本記事では、キーボードが小さくなってしまった場合の直し方をわかりやすく解説します。
「キーボードが小さくなってしまったが、直し方が分からない」と困っている方は、ぜひ参考にしてください。
まずはキーボードのどの部分が小さくなってしまったのかを確認しよう
キーボードが小さくなってしまった理由として、以下の3点が考えられます。
- 「片手モード」がオンになり、キーボードの横幅が狭くなってしまった。
- 「サイズ変更」で高さが低く設定され、キーボードの高さが低くなってしまった。
- 「フローティング」がオンになり、キーボードが全体的に小さくなってしまった。
キーボードの「横幅」「高さ」「全体的な大きさ」など、どの部分が小さくなってしまったのかをきちんと確認してから、下記の「小さくなってしまったキーボードの直し方」のところを読んでみてください。
どの部分が小さくなってしまったのかよくわからない、もしくは判断できないという場合は、「小さくなってしまったキーボードの直し方」を上から順番に読みましょう。
小さくなってしまったキーボードの直し方
キーボードの横幅が狭くなってしまった場合
キーボードの横幅が狭くなってしまった場合は、「片手モード」がオンになっていないか確認しましょう。
「片手モード」がオンになっていないか確認するには、キーボードの「設定」のアイコンをタップします。
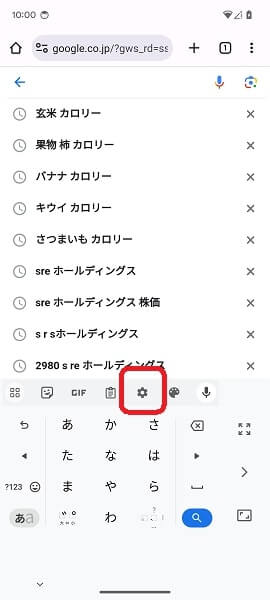
キーボードの「設定」のアイコンは、上記の赤枠で囲まれた歯車の形のアイコンです。
かなり小さいアイコンなので、間違えないように注意しましょう。
「キーボードの設定」画面が表示されるので、「設定」をタップします。
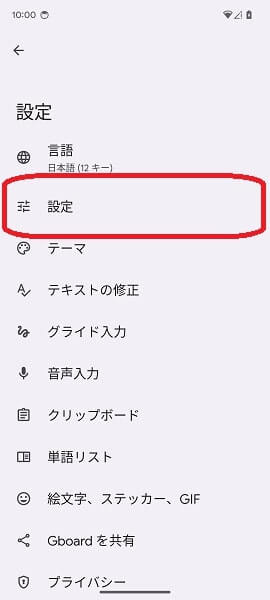
「設定」の画面が表示されるので、「片手モード」をタップ。
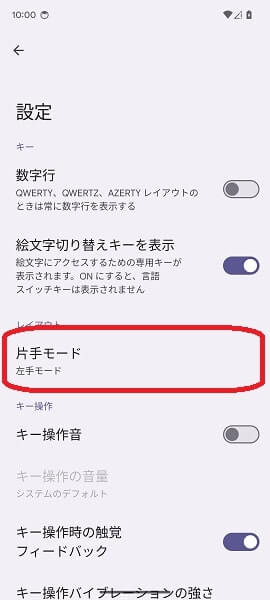
「片手モード」という「メニュー」が表示されます。
この「メニュー」のところで、「左手モード」か「右手モード」に「レ点」がついていた場合は、「オフ」をタップ。
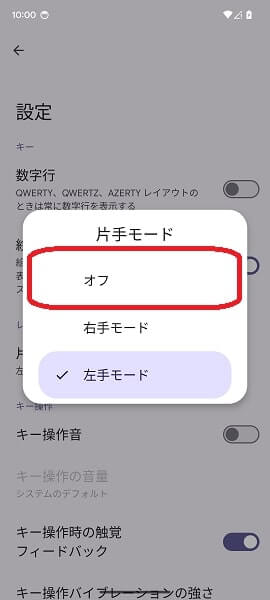
「オフ」をタップすると、「片手モード」の下のところが「オフ」に切り替わります。
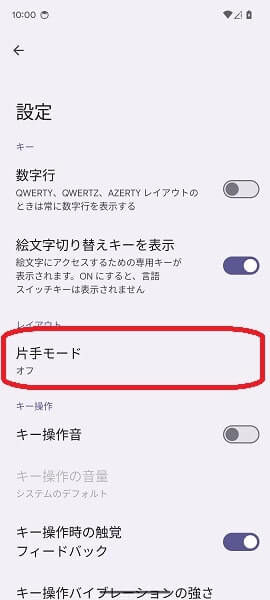
「片手モード」の下の部分が「オフ」に切り替わっていない場合は、もう一度「片手モード」をタップして、「メニュー」から「オフ」をタップし直してください。
「片手モード」がオフになったのを確認したら、元の画面に戻り、キーボードの横幅が広くなっているか確認してみてください。
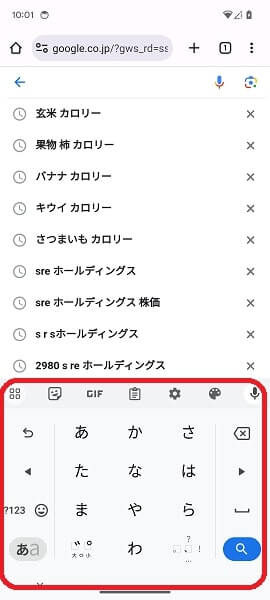
※「左手モード」はキーボードが左側によった形で横幅が狭くなっており、「右手モード」はキーボードが右によった形で横幅が狭くなっています。
キーボードの高さが低くなってしまった場合
キーボードの高さが低くなってしまった場合は、「サイズ変更」の設定を確認しましょう。
「サイズ変更」の設定を確認するには、以下の「赤枠で囲まれたアイコン」をタップします。
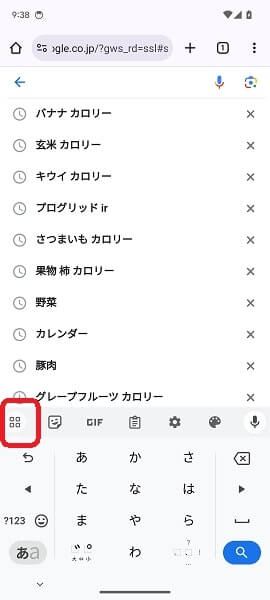
キーボードのところが以下のような表示に切り替わるので、「サイズ変更」をタップ。
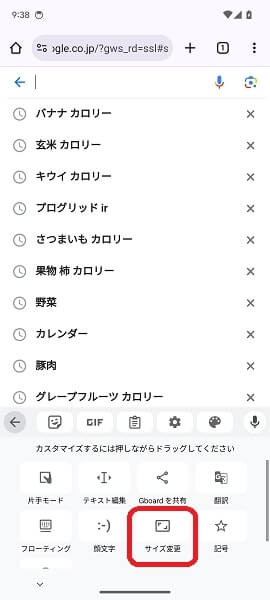
「キーボードのサイズを変更できる」画面に切り替わるので、以下の「赤枠で囲まれたアイコン」をタップします。
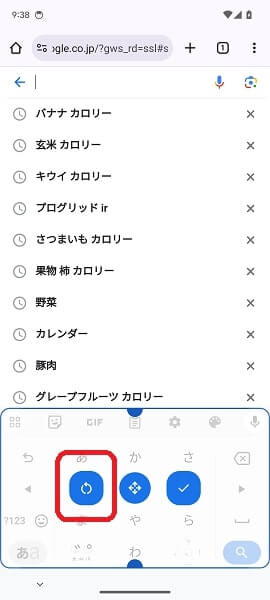
これでキーボードの高さが元の状態に戻ります。
さらに「レ点」をタップすると、元の画面に戻ることができます。
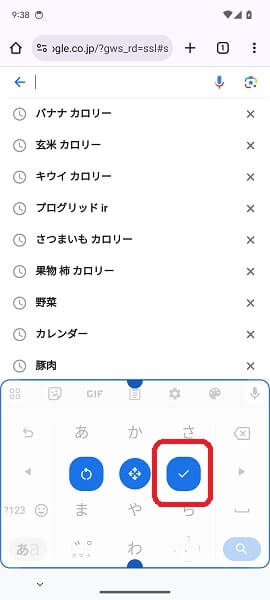
元の画面に戻ったら、念のため、キーボードの高さを確認してみてください。
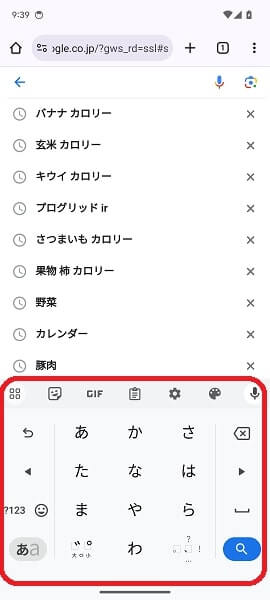
※「Gboard」の「サイズ変更」については、高さのみ変更できるようになっていて、横幅を変更することはできません。横幅が狭くなっている場合は、「片手モード」がオンになっていないか確認してみてください。
キーボードが全体的に小さくなってしまった場合
キーボードが全体的に小さくなってしまった場合は、「フローティング」がオンになっていないか確認しましょう。
「フローティング」がオンになっていないか確認するには、以下の「赤枠で囲まれたアイコン」をタップします。
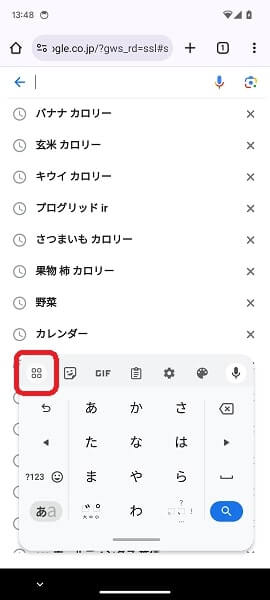
「フローティング」がオンになっている状態だと、以下のように「フローティング」のアイコンに斜線がかかっています。
「フローティング」のアイコンに斜線がかかっていたら、「フローティング」のアイコンをタップします。
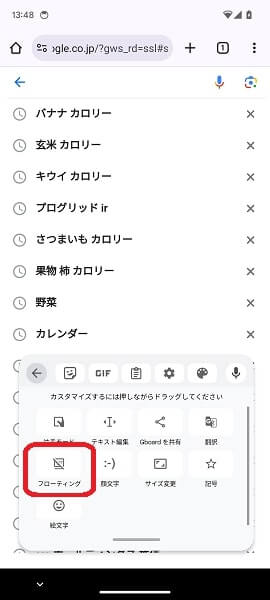
これで「フローティング」がオフになり、キーボードが元の大きさに戻ります。
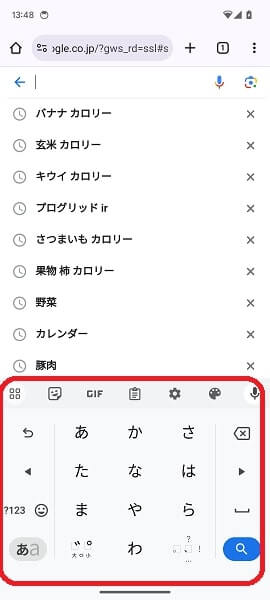
※「フローティング」を英訳すると「floating」になります。「floating」を日本語に直訳すると「浮かんでいる」、「流動している」といった意味。
※「Gboard」における「フローティング」とは、キーボードが全体的に小さくなり、画面から浮かんでいるように表示される機能のことです。
どうやってもキーボードを元の大きさに戻せない場合は?
「小さくなってしまったキーボードを直し方」のところのやり方を試してみてもダメな場合は、Androidスマホが故障している可能性があります。
Androidスマホが故障している場合、個人の力ではどうしようもありません。
Androidスマホを製造したメーカーや契約している携帯電話会社のサポートなどに相談しましょう。
また、Androidスマホを長く使っている場合は、買い替えを検討してください。
故障している可能性の高い、古いAndroidスマホを使い続けるメリットはありません。
Androidスマホを買い替える場合は、携帯電話料金も一緒に見直すことをすすめします。
今なら携帯電話料金の安い楽天モバイルがお得なキャンペーンをやっています。
興味のある方は、以下の記事を読んでみてください。
補足情報 もう一度キーボードを小さくする方法
キーボードを元の大きさに戻してみたものの、やはり小さいほうが使いやすかったと感じる場合もあるでしょう。
ここでは、もう一度キーボードを小さくする方法を確認しておきましょう。
キーボードの横幅を狭くしたい場合
キーボードの横幅を狭くしたい場合は、「設定」のアイコンをタップします。
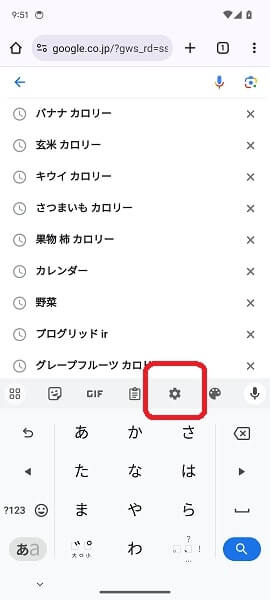
「キーボードの設定」画面が表示されるので、「設定」をタップ。
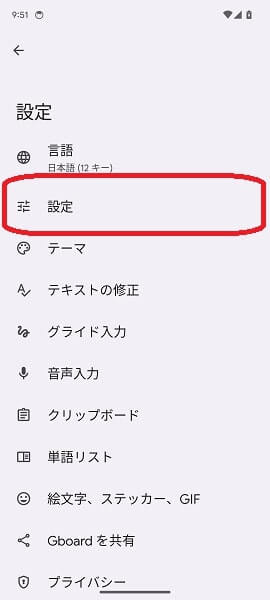
「設定」の画面が表示されるので、「片手モード」をタップします。
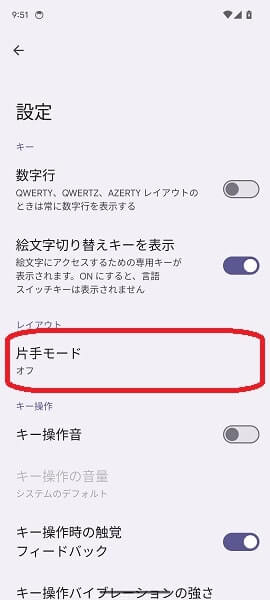
「片手モード」という「メニュー」が表示されるので、「左手モード」か「右手モード」をタップ。
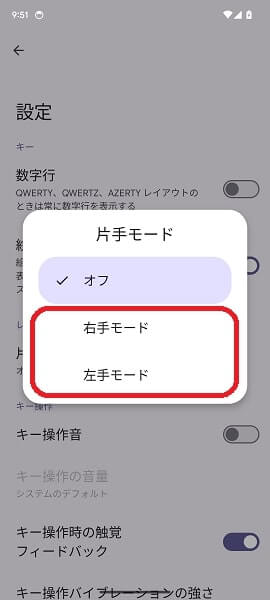
キーボードを左側によせて狭くしたい場合は「左手モード」、右側によせて狭くしたい場合は「右手モード」をタップしましょう。
これで、キーボードの横幅が狭くなります。
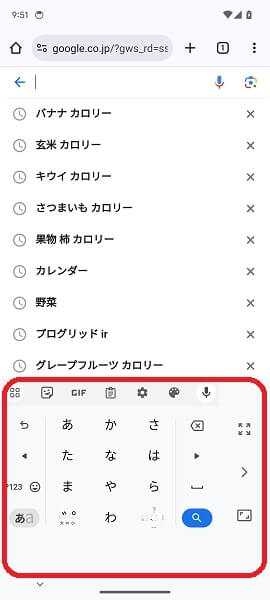
キーボードの高さを低くしたい場合
キーボードの高さを低くしたい場合は、以下の「赤枠で囲まれたアイコン」をタップします。
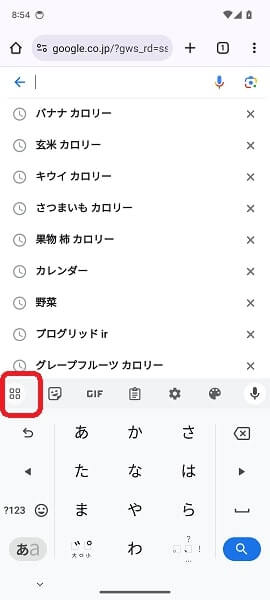
キーボードの部分が以下のような表示に切り替わるので、「サイズ変更」をタップ。
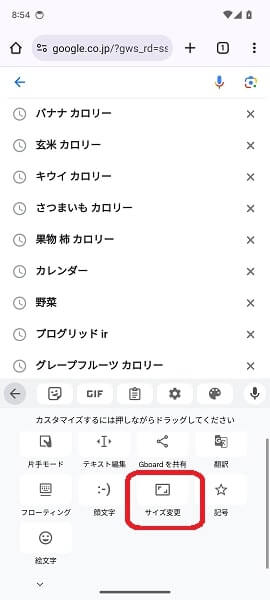
「キーボードのサイズを変更できる」画面に切り替わるので、以下の「赤枠で囲まれたところ」をドラッグして高さを調整します。
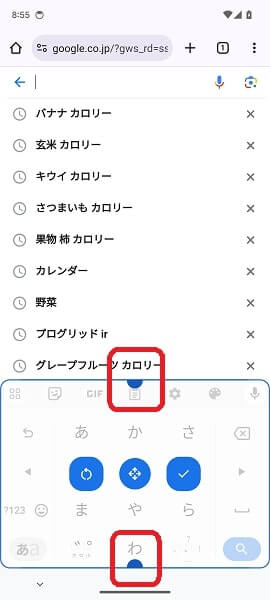
ちょうどいい高さに調整できたら、「レ点」をタップ。
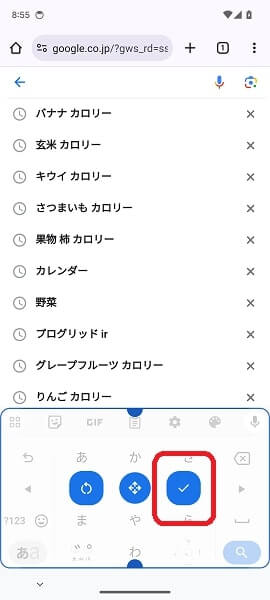
これでキーボードの高さを低くできます。
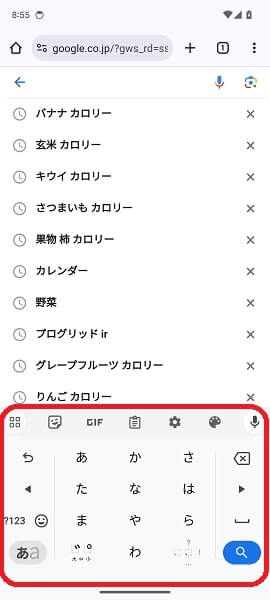
キーボードを全体的に小さくしたい場合
キーボードを全体的に小さくしたい場合は、以下の「赤枠で囲まれたアイコン」をタップします。
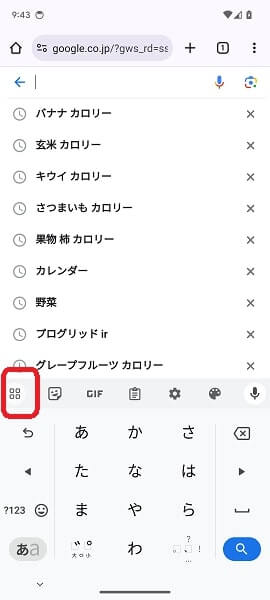
キーボードの部分が以下のような表示に切り替わるので、「フローティング」をタップ。
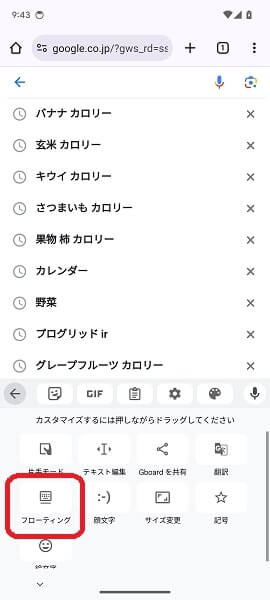
これで「フローティング」機能がオンになり、キーボードが全体的に小さくなります。
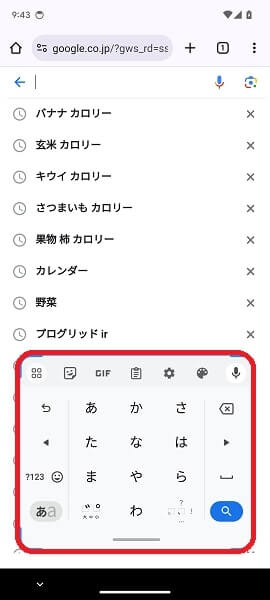
よくある質問
キーボードを大きくするにはどうしたらいい?
キーボードは、「サイズ変更」から大きくすることができます。
「サイズ変更」からキーボードを大きくするには、以下の手順で操作を行ってみてください。
- キーボードの左上にある「カスタマイズ」のアイコンをタップする。
- 「サイズ変更」をタップ。
- キーボードをちょうどいい大きさに調整したら、「レ点」をタップする。
文字を入力する画面が小さくなってしまったら?
文字を入力する画面が小さくなってしまった場合、該当するアプリに不具合が発生している可能性があります。
該当するアプリを再起動してみましょう。
該当するアプリを再起動するには、以下の手順で操作を行ってみてください。
- Androidスマホの画面を下から上にスワイプし、指を長押ししたままの状態にする。
- バックグラウンドで起動しているすべてのアプリが表示されてる状態になったら指を離し、該当するアプリを見つけて下から上にスワイプ。
- 該当するアプリが閉じた状態になるので、再びアプリのアイコンをタップして起動します。
該当するアプリを再起動したら、文字を入力する画面が元の状態に戻っているか確認してみてください。
arrowsやAQUOSには独自のキーボードがある?
Androidスマホのキーボードアプリでは、「Gboard」が有名ですね。(「Google Play ストア」によると、「Gboard」の累計ダウンロード数は50億超と圧倒的な存在)
しかしながらarrowsには「Super ATOK ULTIAS」、AQUOSでは「S-Shoin」といった独自のキーボードが用意されています。
この記事の中で解説しているキーボードは「Gboard」のものであり、画像を見て自分が使っているものと違うといった場合は、「Super ATOK ULTIAS」や「S-Shoin」などの独自のキーボードである可能性があります。
独自のキーボードが小さくなってしまって直らない場合は、Androidスマホを製造したメーカーのサポートなどに問い合わせてみましょう。
まとめ
以上、キーボードが小さくなってしまった場合の直し方について詳しく解説してみました。
文字を入力しようとしたとき、キーボードが小さくなってしまうと困ってしまいますよね。
ぜひこの記事を参考にして、キーボードを元の大きさに戻してみてください。
当ブログではAndroidスマホの使い方に困っている人のために、他にも数多くの記事を投稿しています。
よかったら参考にしてください。
最後までお読みいただきありがとうございました。
関連記事
- 【Android スマホ】キーボードを大きくする方法
- 【Androidスマホ】キーボードが表示されない場合の対処法
- 【Androidスマホ】キーボードの表示される位置がおかしい場合の対処法
- 【Androidスマホ】キーボードを変更できない場合の対処法
- 【Androidスマホ】仮想キーボードでポップアップが表示されないようにする方法
- 【Androidスマホ】仮想キーボードの「設定」画面に素早くアクセスする方法
- 【Androidスマホ】「QWERTY」キーボードに切り替える方法
- 【Androidスマホ】「12キー」キーボードで文字に濁点や半濁点をつける方法
- 【Androidスマホ】キーボードのデザイン(外観)を変更する方法
- 【Androidスマホ】スペース(空白)を入力する方法
参考
※本記事で解説した内容は、Androidのバージョンや機種によって異なる場合があるので注意してください。
※本記事で解説した内容は、更新した時点(2025年3月6日)のものであり、Google Pixel 7a(Android 14)で検証を行なっています。
