Androidスマホを利用していると、いきなり「〇〇が停止しました」、「〇〇が繰り返し停止しています」というエラーメッセージが表示され、アプリが勝手に落ちてしまうことがあります。
この記事では、いきなり「〇〇が停止しました」、「〇〇が繰り返し停止しています」というエラーメッセージが表示された場合の対処法について詳しく解説します。
アプリが勝手に落ちてしまう?
Androidスマホを利用していて、
- ゲームアプリをプレイしていたら、いきなり「〇〇が停止しました」とエラーメッセージが表示され、ゲームアプリが落ちてしまう。
- LINEやTwitterなどのSNSを使っていたら、アプリがいきなり終了してしまい、「〇〇が停止しました」とエラーメッセージが表示された。
- 他のアプリを利用しているのにも関わらず、バックグラウンドで起動しているアプリが「〇〇が繰り返し停止しています」と表示され、強制終了されてしまった。
などの事態が起こることがあります。
ユーザー側からすれば、ただAndroidスマホを利用しているだけなのに、なぜアプリが勝手に落ちてしまうのか?と疑問に思う方も多いでしょう。
また、エラーメッセージだけでは、アプリが落ちてしまう原因が全くわかりません。
エラーメッセージが表示される原因は?
「〇〇が停止しました」、「〇〇が繰り返し停止しています」などのエラーメッセージが表示される原因としては、
- Androidスマホに不具合が生じている。
- バックグラウンドで起動しているアプリが多すぎて、メモリが圧迫されている。
- アプリに不具合が生じている。
などの理由が考えられます。
一度エラーメッセージが表示される程度なら問題ありませんが、何度もエラーメッセージが表示される場合は、何らかの対処が必要になってきます。
まずはAndroidスマホを再起動してみる
まずはAndroidスマホを再起動してみてください。
Androidスマホに不具合が生じていた場合、再起動することで、不具合が解消される可能性があります。
Androidスマホを再起動するには、
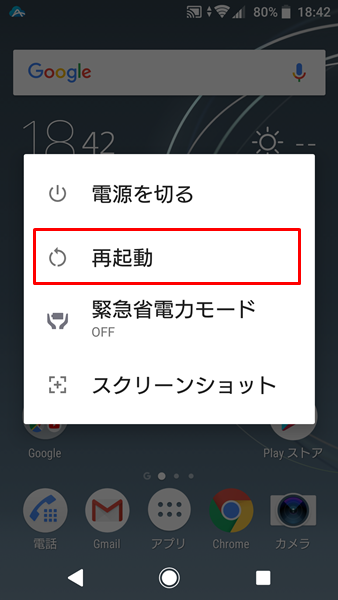
上記のような「メニュー」が表示されるまで、「電源ボタン」を長押ししてください。
上記のような「メニュー」が表示されたら、「再起動」をタップします。
「再起動」をタップすると、Androidスマホの電源が自動的に切れ、再起動するようになっています。
バックグラウンドで起動しているアプリを終了させる
誤解しやすいのですが、アプリを終了させようとして「ホームボタン」をタップする人もいますが、「ホームボタン」をタップしても、アプリは完全に終了されません。
「ホームボタン」をタップしても、アプリは非表示になるだけで、バックグラウンドでは起動したままの状態になります。(次にアプリを使用するときに、素早く立ち上がり、前回使った状態から利用できるようになっています)
バックグラウンドで起動したままの状態のブラウザアプリなどは、素早く立ち上がり、前回閲覧していたウェブサイトがそのまま表示されるなど、かなり便利な使い勝手となっています。
しかし、あまりにも多くのアプリがバックグラウンドで起動したままの状態だと、メモリを圧迫してしまうことがあります。
メモリを圧迫されたことが原因で、アプリが落ちてしまうことも考えられます。
あまりにも多くのアプリをバックグラウンドで起動したままの状態にしている場合は、あまり使わないアプリをきちんと終了させておくべきです。
バックグラウンドで起動したままの状態のアプリを終了させるのは、
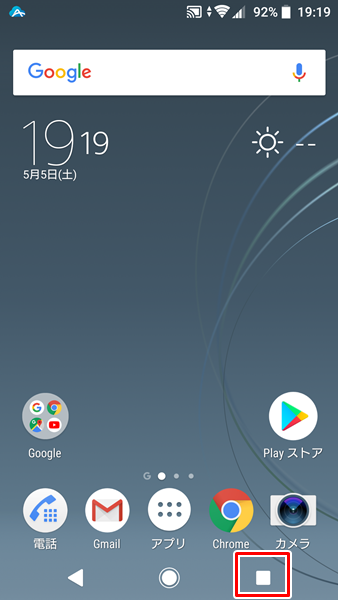
Androidスマホの「ホーム」画面を開き、画面右下の「タスクボタン」をタップします。
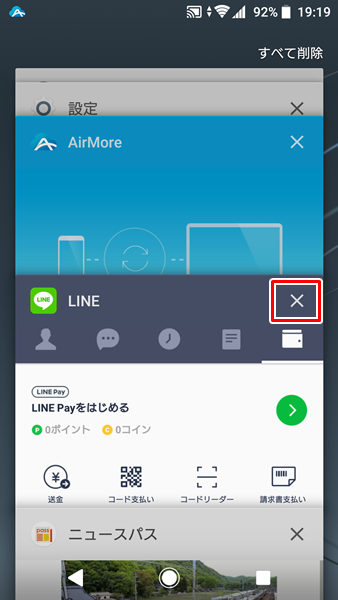
「バックグラウンドで起動しているアプリの一覧」が表示されるので、「終了したいアプリ」の右上に表示される「✖」をタップします。
「✖」をタップすることで、そのアプリは完全に終了します。
なお、「✖」をタップする以外にも、アプリを左右にスワイプすることでアプリを終了させることもできます。
自分のやりやすい方法でアプリを終了させるようにしてください。
アプリにアップデートがないか確認する
アプリが落ちてしまう原因として、使っているアプリに不具合がある場合もあります。
アプリに不具合がある場合は、アップデートがないか確認しましょう。
アップデートしたばかりのアプリに不具合があり、すぐさま不具合対策のアップデートがリリースされることもあります。
アプリにアップデートがないか確認するには、こちらの記事を参考にしてみてください。
アプリを自動更新に設定しておくと便利
アプリに不具合があり、アップデートが必要な場合を説明しましたが、あらかじめアプリを自動更新するように設定しておくと、わざわざ手動でアップデートする手間が省けて便利です。
アプリの自動更新については、
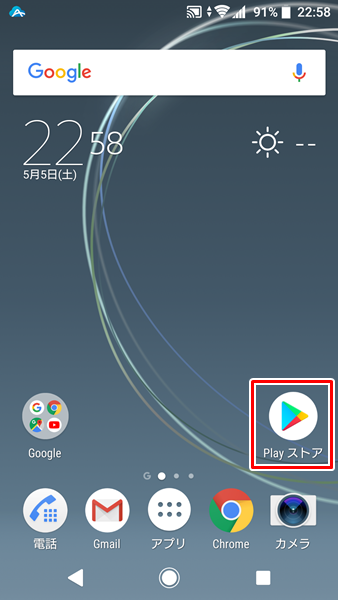
Androidスマホの「ホーム」画面を開き、「Play ストア」をタップします。
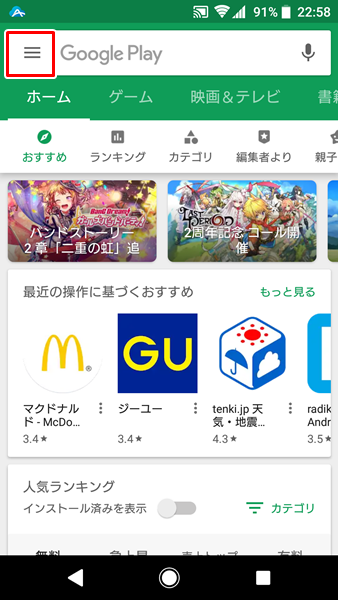
「Google Play」を開いたら、画面左上の「三(ハンバーガーアイコン)」をタップします。
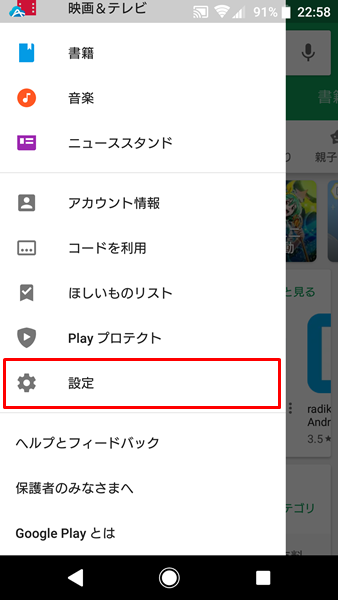
「メニュー」が表示されるので、「設定」をタップします。
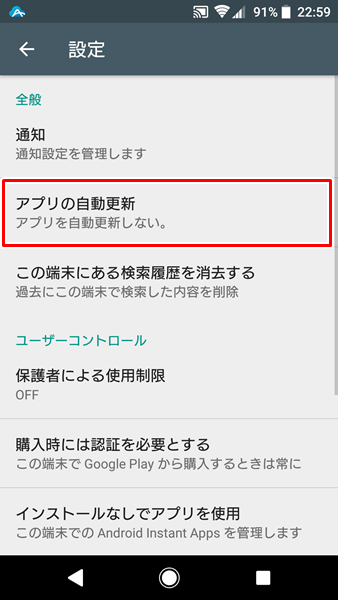
「設定」画面が表示されるので、「アプリの自動更新」をタップします。
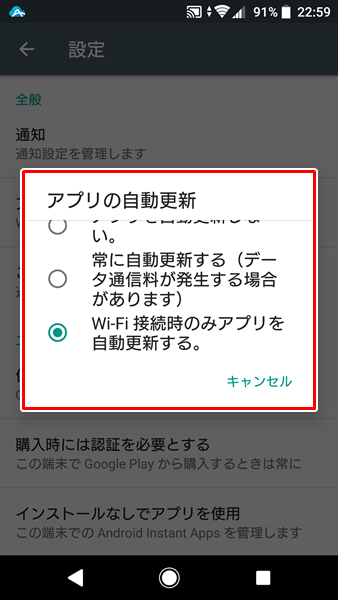
「アプリの自動更新」をタップすると「メニュー」が表示され、
- アプリを自動更新しない。
- 常に自動更新する(データ通信料が発生する場合があります)
- Wi-Fi接続時のみアプリを自動更新する。
の3つを選択することができます。
アプリを手動ではなく、自動更新に設定するには、
- 常に自動更新する(データ通信料が発生する場合があります)
- Wi-Fi接続時のみアプリを自動更新する。
のどちらかを選びます。
注意点としては、「常に更新する」を選ぶと、常にアプリが最新の状態になるようアップデートを行うので、更新するアップデートのサイズによっては、契約している月間のデータ通信量の上限に達してしまう可能性があります。
契約している月間のデータ通信量の上限が50GBなどの大容量であれば問題ありませんが、データ通信量を無駄使いしたくない場合は、「Wi-Fi接続時のみアプリを自動更新する。」を選んでおくほうが無難です。
多くのキャリア(携帯電話会社)では、契約している月間のデータ通信量の上限を超えてしまうと、通信速度制限が課せられてしまいます。
通信速度制限が課せられると、通信速度が送受信ともに最大128kbpsまでに低下してしまいます。(格安SIMにはもっと緩やかな通信速度制限の会社もあります)
通信速度が128kbps程度まで下がってしまうと、ウェブサイトを見るだけでも一苦労です。
契約している月間のデータ通信量の上限を超えてしまう可能性がある場合は、余程の理由がない限り、「Wi-Fi接続時のみアプリを自動更新する。」を選択したほうが良さそうです。
関連記事
参考
ガジェットをこよなく愛するフリーランスのエンジニア。できるだけわかりやすく、かんたんに解説するようにしています。