この記事では、Androidスマホを利用しているユーザー向けに、アプリが開かない(起動しない)場合の対処法を詳しく解説します。
Androidスマホでアプリが開かない場合の原因は?
Androidスマホでアプリが開かない場合の原因としては、
- Androidスマホに何らかの不具合が生じている。
- アプリに何らかの不具合が生じている。
- アプリ側に何らかの問題が生じてる。
- Androidスマホが故障している。
などが考えられます。
上記に原因を挙げてみましたが、どれが原因なのかを特定するのは難しくなっています。
そのため、上記の原因を考慮しつつ、アプリが開かない場合の対処法を以下にまとめてみました。
なるべく対処しやすい方法をまとめてみましたので、一つずつ試してみてください。
Androidスマホでアプリが開かない場合の対処法
まずはAndroidスマホを再起動する
Androidスマホに何らかの不具合が生じていて、アプリが開かない場合があります。
Androidスマホに何らかの不具合が生じている場合は、端末を再起動することが効果的です。
まずは、Androidスマホを再起動しましょう。
Androidスマホを再起動するには、
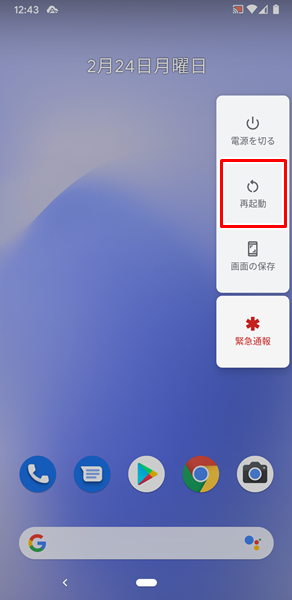
端末の側面にある「電源ボタン」を長押ししてください。
「電源ボタン」を長押しすると、上記のような「メニュー」が表示されるので、「再起動」をタップします。
「再起動」をタップすると、自動的にAndroidスマホの電源がオフになり、再起動するようになっています。
アプリをきちんと終了させてから再起動する
アプリに何らかの不具合が生じていて、アプリが開かない場合があります。
アプリに何らかの不具合が生じている場合は、アプリをきちんと終了させてから再起動するのが効果的です。
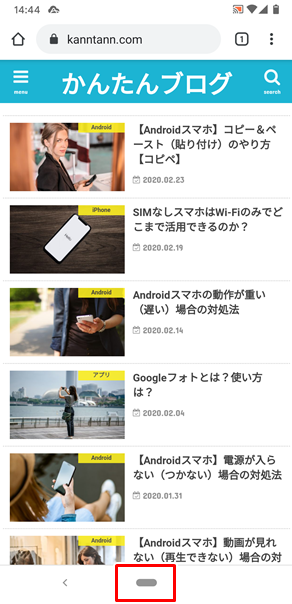
アプリについては、アプリが表示されている状態で「ホームキー」をタップすれば、アプリは非表示になりますが、アプリがきちんと終了されたわけではありません。
アプリは非表示になるだけで、バックグラウンドで起動したままの状態となっています。
アプリときちんと終了するには、
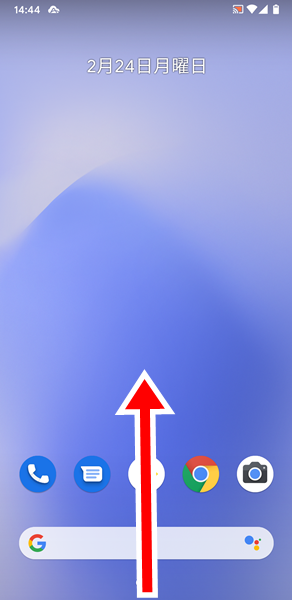
Androidスマホの「ホーム」画面を開き、画面を下から上にスワイプします。
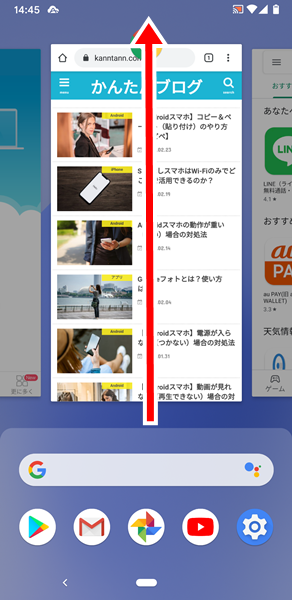
「バックグラウンドで起動しているアプリの一覧」が表示されるので、「きちんと終了したいアプリ」を選択します。
「きちんと終了したいアプリ」を選択し、下から上にフリックすると、「該当のアプリ」がきちんと終了します。
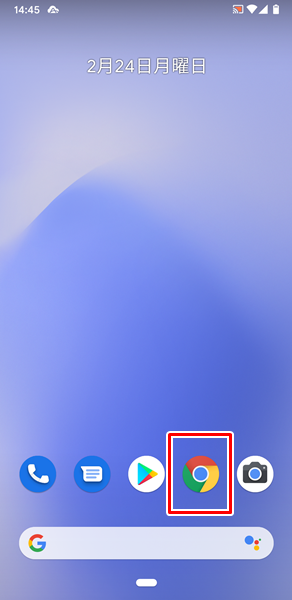
アプリをきちんと終了させたら、「アプリのアイコン」をタップして、再起動してみてください。
念のためアプリのキャッシュを削除する
アプリは一度表示した情報については、次回表示する際のスピードを向上させるために、キャッシュデータを蓄積するようになっています。
非常に便利な機能ですが、キャッシュデータがどんどん蓄積されてしまうと、稀にアプリに何らかの不具合を生じさせてしまうことがあります。
念のため、アプリのキャッシュを削除しておきましょう。
アプリのキャッシュを削除するには、
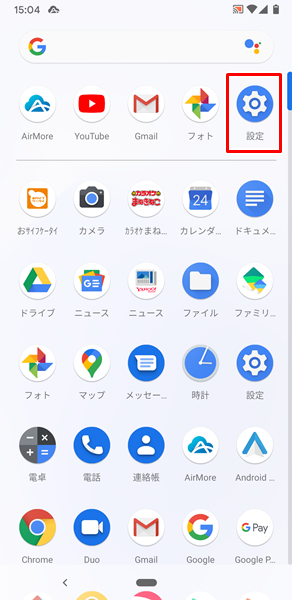
「設定」をタップします。
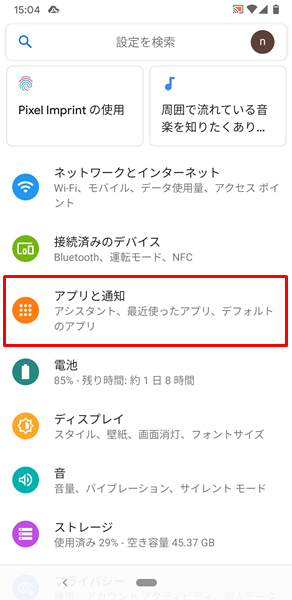
「設定」画面が表示されるので、「アプリと通知」をタップします。
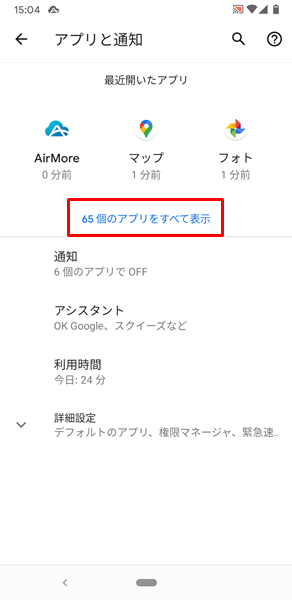
「アプリと通知」の画面が表示されるので、「〇〇個のアプリをすべて表示」をタップします。
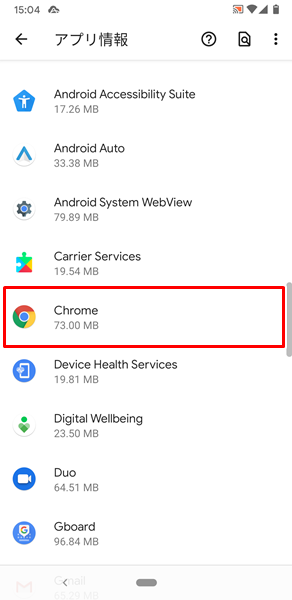
「アプリ情報」の画面が表示されるので、「キャッシュデータを削除したいアプリ」をタップします。(ここでは、例として「Google Chrome(グーグルクローム)」のキャッシュデータを削除してみます)
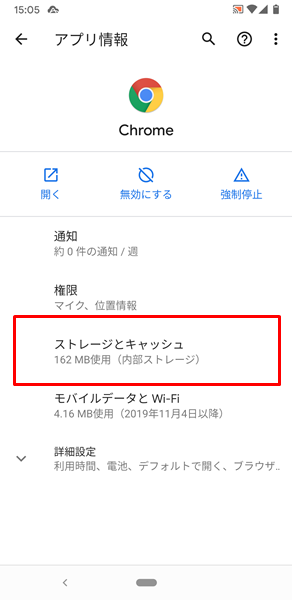
「該当のアプリ情報」の画面が表示されるので、「ストレージとキャッシュ」をタップします。
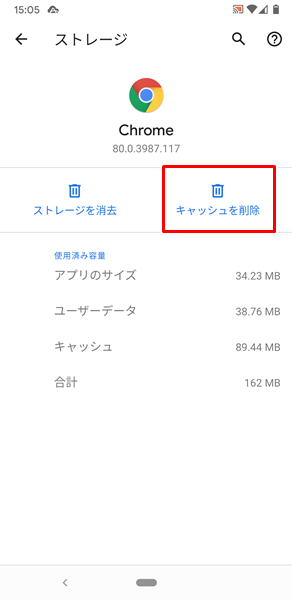
「該当のアプリのストレージ」の画面が表示されるので、「キャッシュを削除」をタップします。
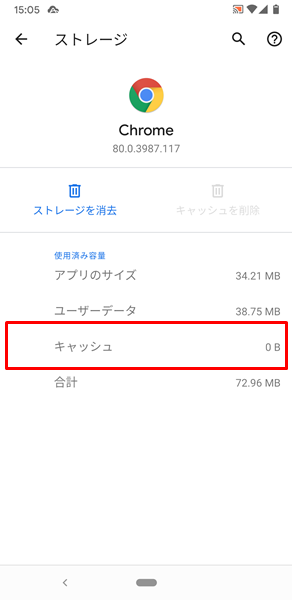
「キャッシュを削除」をタップすると、上記のように「キャッシュ」の項目が「0B」に変わります。
これで、アプリのキャッシュが削除されました。
アプリのキャッシュの削除についての詳細については、こちらの記事をどうぞ。
アプリにアップデートがないか確認する
アプリ側に何らかの問題が生じている場合は、アプリの開発元が修正のアップデートを公開している可能性があります。
アプリにアップデートがないか確認しましょう。
アプリにアップデートがないか確認するには、
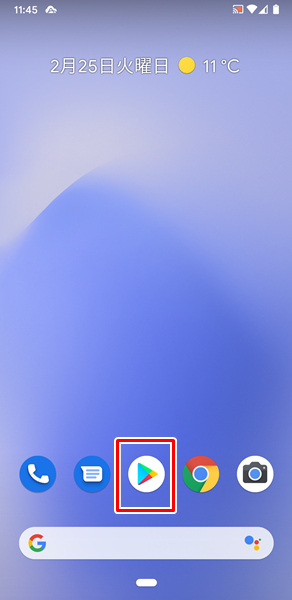
Androidスマホの「ホーム」画面を開き、「Google Play」をタップします。(ほとんどのAndroidスマホでは、「Google Play」は「ホーム」画面に設置されています。「ホーム」画面を調べても見つからない場合は、「アプリの一覧」画面を確認してください)
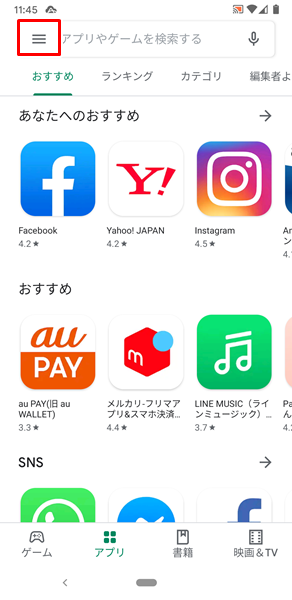
「Google Play」が開くので、画面左上にある「メニューアイコン」をタップします。
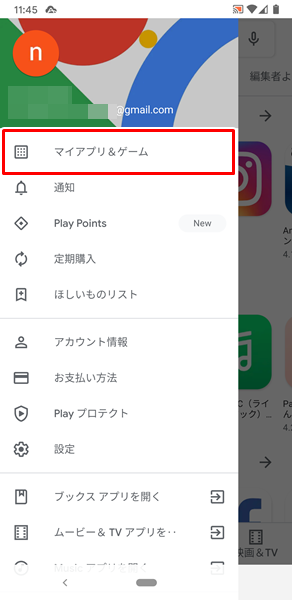
「Google Playのメニュー」が表示されるので、「マイアプリ&ゲーム」をタップします。
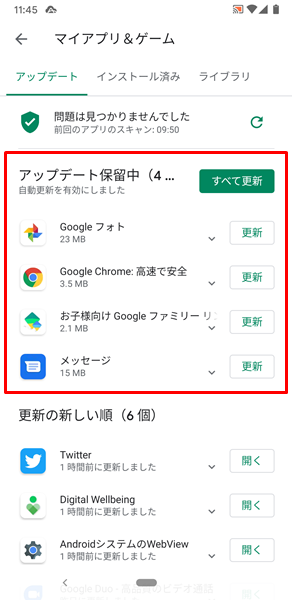
「マイアプリ&ゲーム」の画面が表示されます。
この画面で、「アップデートがあるアプリの一覧」を確認することができます。
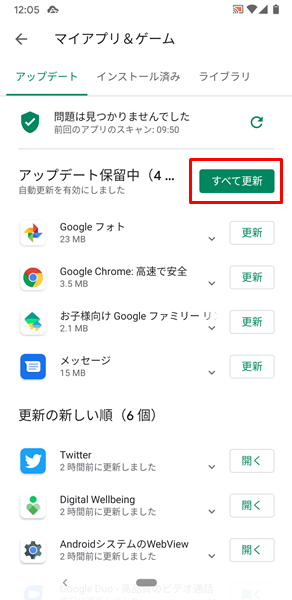
該当するアプリにアップデートがあった場合は、すぐに「すべて更新」をタップして、アップデートを行ってください。
ちなみに、モバイルデータ通信量を節約したいという場合は、Wi-Fiの使える場所へ移動してから、アップデートを行うといいでしょう。
アプリの開発元に問い合わせる
ここまでの対処法を試してみても、改善が見られない場合は、アプリの開発元に問い合わせましょう。
多くのアプリでは、ユーザーからの問い合わせに対応できるようになっていますが、中にはどこに問い合わせたらいいのかわからないアプリの開発元も存在します。
こういった場合は、「Google Play」から「問い合わせ先を調べたいアプリ」の詳細ページを確認してください。
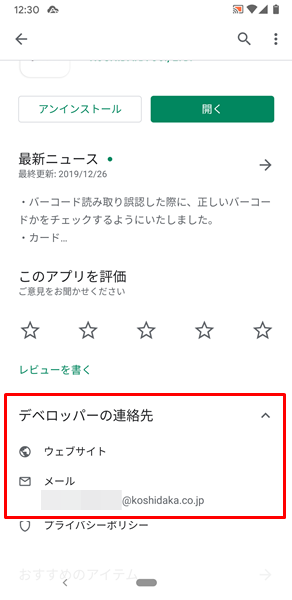
「Google Play」からインストールしたアプリについては、上記のように「デベロッパーの連絡先」という項目に、問い合わせ先が必ず掲載されています。
こちらから、アプリの開発元に問い合わせてみてください。
アプリの開発元に問い合わせる際の注意点
アプリの開発元に問い合わせる場合は、ユーザー数のかなり多いアプリと逆にかなり少ないアプリには注意が必要です。
ユーザー数がかなり多いアプリだと、問い合わせ自体が多いため、対応が遅くなってしまう可能性があります。
この場合は、選択肢が「待つ」しか存在しないため、返答が来るまで気長に待つしかありません。
ユーザー数がかなり少ないアプリ、いわゆるマイナーなアプリだと、もはや問い合わせ自体に対応していない可能性もあります。
こういった場合は、いつまで経っても返答が来ないという最悪のパターンも考えられます。
マイナーなアプリがどうやっても開かない、起動しない、応答しない、さらには開発元に問い合わせても返答がない・・・という場合は、そのアプリの利用を止めて、アンインストール(削除)することも視野に入れておきましょう。
どうやってもアプリが開かない場合は?
ここまで、アプリが開かない場合の対処法を挙げてきましたが、どうやってもアプリが開かないという場合は、Androidスマホが故障している可能性があります。
特に、1つのアプリだけでなく、複数のアプリが開かないなどの場合は、端末の故障の可能性が高いかと思います。
Androidスマホが故障している場合は、個人の力はどうしようもありません。
Androidスマホを購入した販売店、契約した携帯電話会社のサポートなどに相談してみましょう。
あるいは、これを機会にスマートフォンの買い替えを検討してみるのもいいでしょう。
スマートフォンを買い替える場合は、わざわざショップに行く必要はありません。
インターネットから手続きを行い、無駄な時間や労力を節約しましょう。
まとめ
この記事では、Androidスマホを利用しているユーザー向けに、アプリが開かない場合の対処法を詳しく解説してみました。
アプリが開かない、アプリが起動しない、アプリが応答しないといったトラブルの場合は、ぜひこの記事で解説した対処法を試してみてください。
また、記事内ですでに述べたように、マイナーなアプリで問い合わせ自体に対応していないなどのアプリについては、たとえ使い慣れたものであっても、今後はアプリの利用自体を止めるようにすべきです。
不具合などが起こった場合の修正アップデートも期待できないため、早めに見切りをつけたほうが得策でしょう。
関連記事
- 【Androidスマホ】「設定」画面が開かない(開けない)場合の対処法
- 【Androidスマホ】「Google Play ストア」が開かない場合の対処法
- 【Androidスマホ】「〇〇が停止しました」と表示された場合の対処法
参考
※この記事で解説した内容は、Androidのバージョンや機種によって異なる場合があるので注意してください。
※この記事で解説した内容は、更新した時点(2023年2月2日)のものになります。