この記事では、Androidスマホを利用しているユーザー向けに、アプリをアップデートさせる方法についてくわしく解説します。
Androidスマホでアプリをアップデートさせるには3つの方法がある
Androidスマホでアプリをアップデートさせるには、
- すべてのアプリを自動でアップデートさせる方法
- アプリごとに自動でアップデートさせる方法
- アプリを手動でアップデートさせる方法
おおまかに分けて、上記の3つの方法があります。
どの方法でアプリをアップデートさせてもまったく問題ありません。
自分がやりやすい方法を選んで、アプリをアップデートさせましょう。
Androidスマホでアプリをアップデートさせる方法
すべてのアプリを自動でアップデートさせる方法
すべてのアプリを自動的にアップデートさせるには、

「Google Play ストア」をタップします。
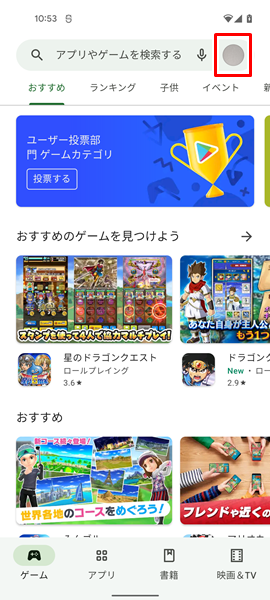
「Google Play ストア」アプリが開くので、画面の右上にある「プロフィール」のアイコンをタップします。
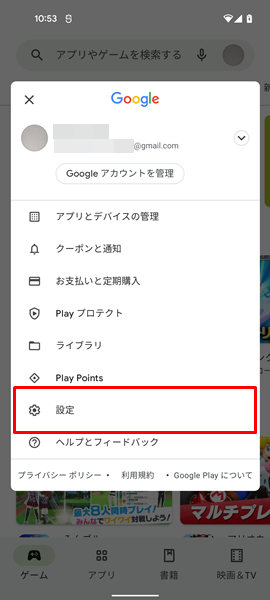
上記のような「メニュー」が表示されるので、「設定」をタップします。
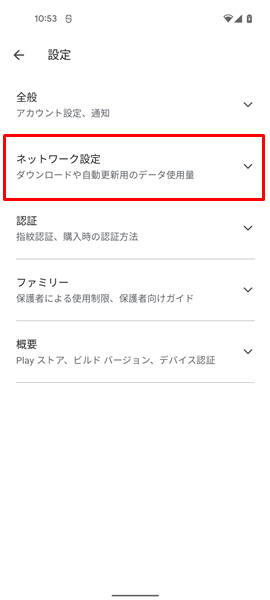
「設定」画面が表示されるので、「ネットワーク設定」をタップします。
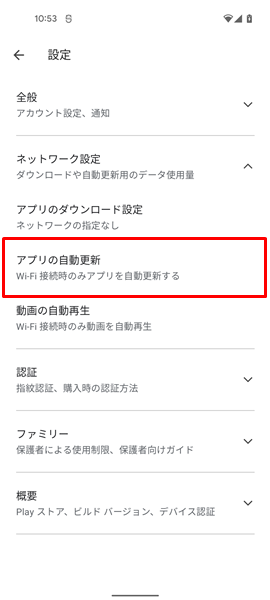
新しい項目が表示されるので、「アプリの自動更新」をタップします。
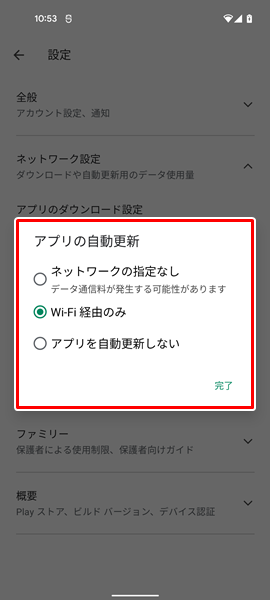
「アプリの自動更新」という「メニュー」が表示されます。
この「メニュー」で、アプリを自動的にアップデートさせる方法について、
- ネットワークの指定なし
- Wi-Fi経由のみ
- アプリを自動更新しない
の3つから選択できるようになっています。
すべてのアプリを自動的にアップデートさせるには、「ネットワークの指定なし」か「Wi-Fi経由のみ」を選択してください。
ちなみに、「ネットワークの指定なし」はモバイルデータ通信とWi-Fiにつながっている状態でアプリを自動でアップデートしてくれるものであり、「Wi-Fi経由のみ」はWi-Fiにつながっている状態のみアプリを自動でアップデートしてくれるものです。
モバイルデータ通信量を節約したい場合は、「Wi-Fi経由のみ」を選択しておくのがおすすめです。
なお、携帯電話会社と契約しているプランが、モバイルデータ通信量の上限に制限がないものであれば、「ネットワークの指定なし」を選択しておきましょう。(モバイルデータ通信量の上限に制限のないプランとは、一定の月額料金を支払うことで、モバイルデータ通信が使い放題のプランのことです。このあたりについてよくわからないという場合は、自分が契約している携帯電話会社のサポートなどに相談してみましょう)
「ネットワークの指定なし」を選択しておくことで、モバイルデータ通信とWi-Fiにつながっている状態でアプリをすばやく自動でアップデートしてくれるようになります。
アプリごとに自動でアップデートさせる方法
アプリごとに自動でアップデートさせるには、

「Google Play ストア」をタップします。
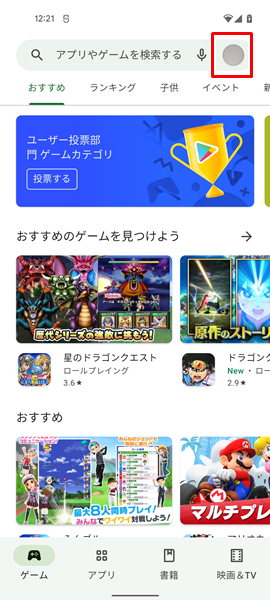
「Google Play ストア」アプリが開くので、画面の右上にある「プロフィール」のアイコンをタップします。
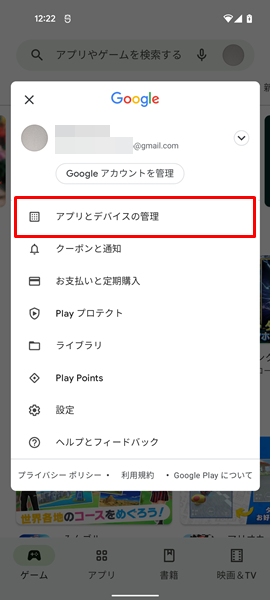
上記のような「メニュー」が表示されるので、「アプリとデバイスの管理」をタップします。
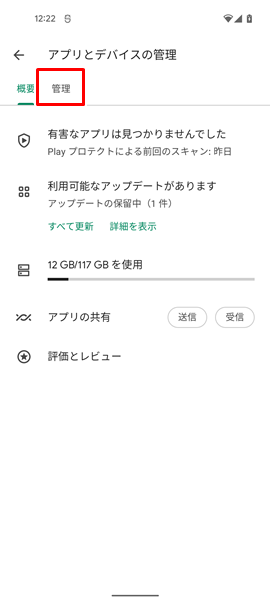
「アプリとデバイスの管理」の画面が表示されるので、「管理」タブをタップします。
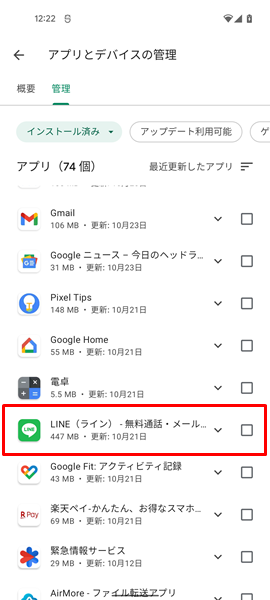
「管理」タブが表示され、「端末にインストールされているアプリの一覧」を確認することができます。
ここで「自動でアップデートさせたいアプリ」をタップします。(ここでは例として、「LINE」アプリを自動でアップデートさせるようにしてみます)
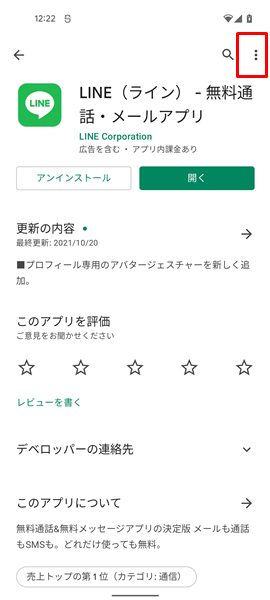
「LINE」アプリの画面が表示されるので、画面の右上にある「その他」のアイコンをタップします。(「その他」のアイコンは、3つの点がたてにならんだ形のアイコンです)
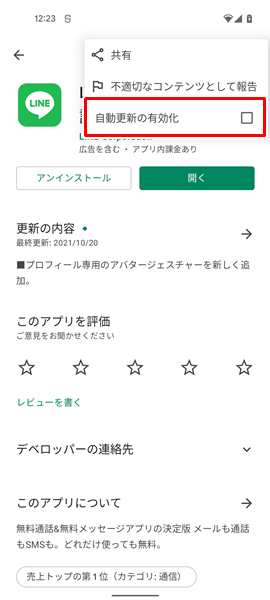
上記のような「メニュー」が表示されるので、「自動更新の有効化」の右側に「レ点」が付いているか確認しましょう。
「自動更新の有効化」の右側に「レ点」が付いていない場合は、「自動更新の有効化」をタップして「レ点」が付いた状態に変更してみてください。
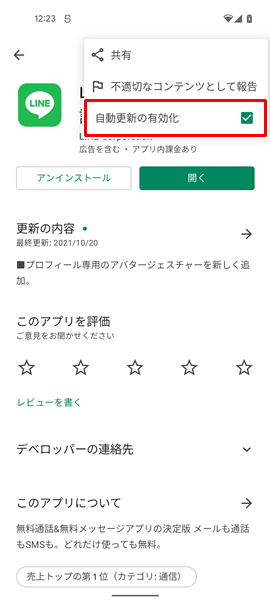
「自動更新の有効化」がオンになると、そのアプリが自動でアップデートされるようになります。
アプリを手動でアップデートさせる方法
アプリを手動でアップデートさせるには、

「Google Play ストア」をタップします。
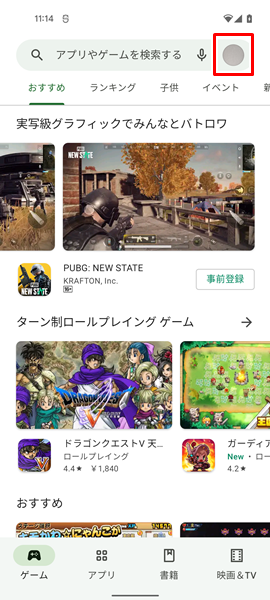
「Google Play ストア」アプリが開くので、画面の右上にある「プロフィール」のアイコンをタップします。
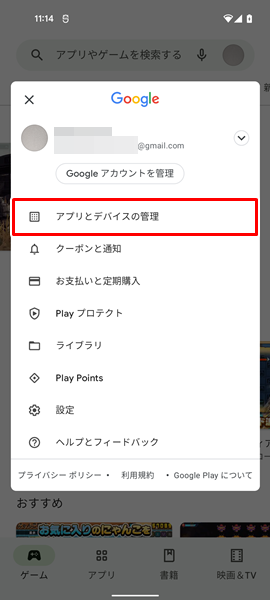
上記のような「メニュー」が表示されるので、「アプリとデバイスの管理」をタップします。
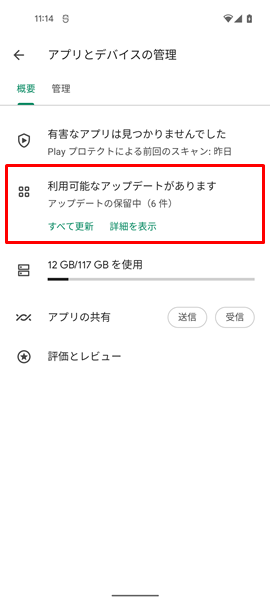
「アプリとデバイスの管理」の画面が表示され、アプリに新しいバージョンのアップデートがある場合には、「利用可能なアップデートがあります」という表示が出てきます。(すべてのアプリに新しいバージョンのアップデートがない状態であれば、「すべてのアプリは最新の状態です」と表示されます。「すべてのアプリは最新の状態です」と表示された場合は、以下の操作は不要です)
この「利用可能なアップデートがあります」という表示があった場合は、これをタップします。
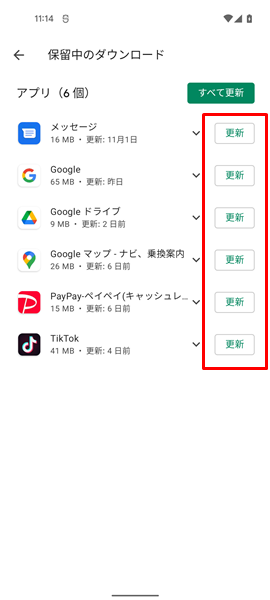
「保留中のダウンロード」の画面が表示され、「新しいバージョンのアップデートがあるアプリの一覧」が表示されます。
ここで「新しいバージョンのアップデートがあるアプリ」の右側にある「更新」をタップすると、手動でアプリをアップデートすることができます。
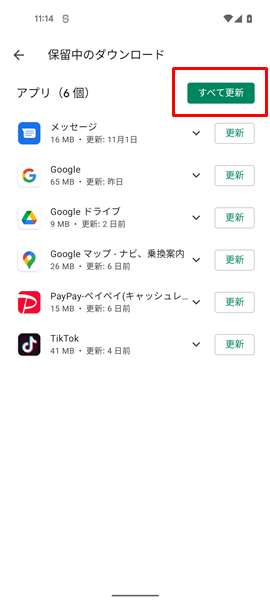
なお、画面の右上にある「すべて更新」をタップすると、ここに表示されているすべてのアプリをまとめてアップデートすることができます。(アプリのアップデートについては、最新の機能を利用できるようになるだけでなく、セキュリティや安定性を向上させるといったメリットもあります。できるだけすべてのアプリをまとめてアップデートするようにしましょう)
なお、上記の3つのやり方でアプリのアップデートができない場合は、こちらの記事を参考にしてください。
まとめ
この記事では、Androidスマホを利用しているユーザー向けに、アプリをアップデートさせる方法についてくわしく解説してみました。
この記事の内容をまとめてみると、
- Androidスマホでは、3つの方法でアプリをアップデートさせることができる。
- どの方法でアプリをアップデートさせても問題ないため、自分のやりやすい方法を選択すべき。
- アプリをアップデートさせることができる3つの方法については、「すべてのアプリを自動でアップデートさせる方法」、「アプリごとに自動でアップデートさせる方法」、「アプリを手動でアップデートさせる方法」となる。
- アプリを手動でアップデートさせる場合には、「すべて更新」を使って、すべてのアプリをまとめてアップロードすると便利である。
となります。
ぜひこの記事を参考にして、自分のやりやすい方法でアプリをアップデートするようにしてみてください。
関連記事
- 【Androidスマホ】「ダウンロードを保留しています」と表示された場合の対処法
- 【Androidスマホ】Chromeが更新できない場合の対処法
- 【Androidスマホ】YouTubeアプリが更新できない場合の対処法
参考
※この記事で解説した内容は、Androidのバージョンや機種によって異なる場合があるので注意してください。
※この記事で解説した内容は、更新した時点(2024年3月24日)のものであり、Google Pixel 5a(Android 13)で検証を行なっています。