スマホの画像をパソコンに転送する場合、USBケーブルでスマホとパソコンを接続したり、メールに画像を添付してパソコンに送ったりと結構手間のかかるイメージがあります。
しかし「AirMore」というアプリとウェブサイトを利用すれば、Wi-Fi経由で簡単にスマホの画像をパソコンに転送することができます。
この記事では、「AirMore」を使ってWi-Fi経由でスマホの画像をパソコンに転送する方法をくわしく解説します。
AirMoreとは?
AirMoreとは、画像や音楽などのデータをスマホやパソコンの間で簡単に転送できるアプリです。
画像や音楽などのデータの転送以外にも、スマホの画面をパソコンの画面にミラーリングすることもできます。(この機能については、Androidスマホのみ。iPhoneはミラーリングできません)
AirMoreを使って、スマホの画面をパソコンの画面にミラーリングする方法については、こちらの記事を参考にしてみてください。
あらかじめ準備しておくことは?
Wi-Fi経由でスマホの画像をパソコンに転送する前に、あらかじめ準備しておく点が3つあります。
スマホにAirMoreのアプリをインストールする

まずは、スマホにAirMoreのアプリをインストールしておいてください。
AirMoreのアプリは、Android向けとiOS向けの2種類が用意されています。
AirMoreのウェブサイトをパソコンのブラウザでブックマークに追加する
スマホとパソコンをWi-Fi経由で接続する際に、パソコン側でAirMoreの公式サイトにアクセスする必要があります。
一度だけしか使わないという場合は別ですが、継続的にAirMoreを使う場合は、AirMoreの公式サイトをパソコンのブラウザでブックマークに追加しておくと便利です。
スマホとパソコンを同じWi-Fiネットワークに接続する
AirMoreを使うには、スマホとパソコンが同じWi-Fiネットワークに接続している必要があります。
自宅のパソコンは有線LANのみで、無線LANルーター(Wi-Fiルーター)を使っていないという場合は、AirMoreを使うことができないので注意してください。
AirMoreを使い、Wi-Fi経由でスマホの画像をパソコンに転送する方法
AirMoreを使って、Wi-Fi経由でスマホの画像をパソコンに転送するには、パソコンのブラウザからAirMoreの公式サイトへアクセスします。
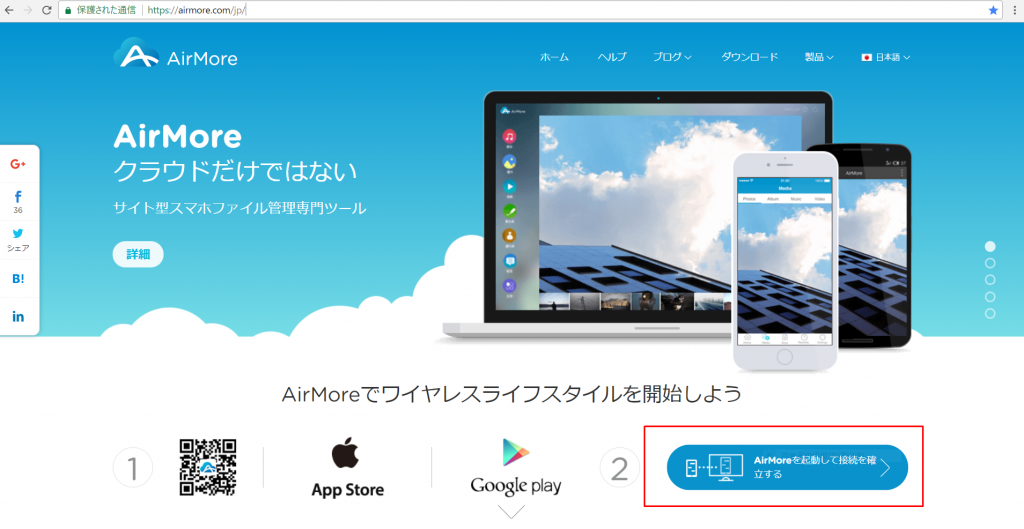
AirMoreの公式サイトへアクセスしたら、画面右下の「AirMoreを起動して接続を確立する」をクリックします。
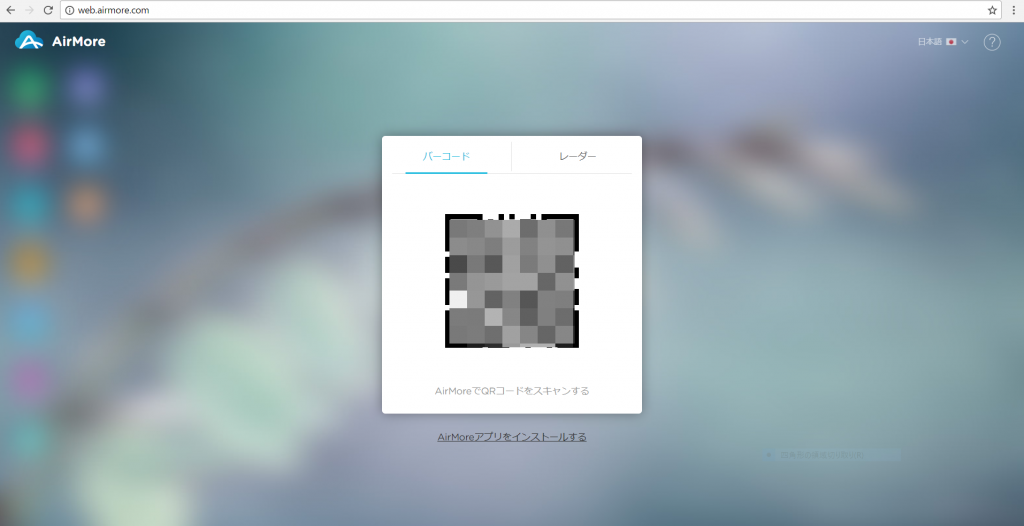
「AirMoreを起動して接続を確立する」をクリックすると、「QRコード」が表示されます。
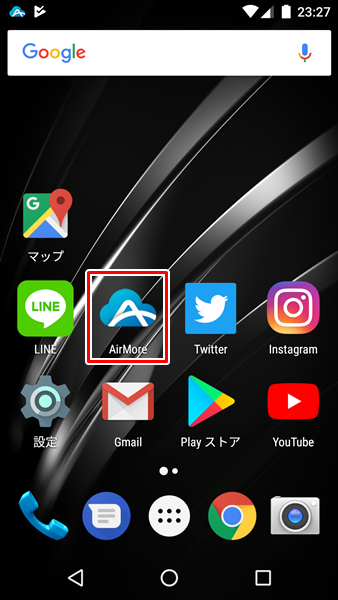
「QRコード」が表示されたら、スマホの「AirMore」を起動させます。
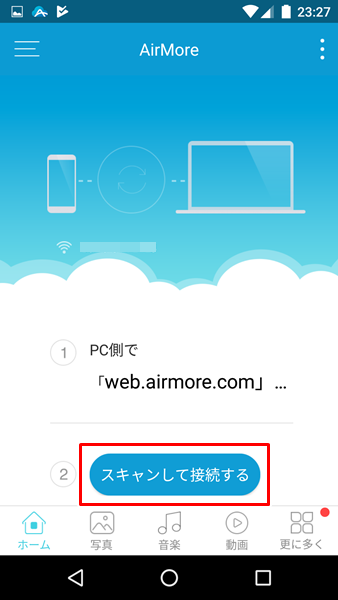
スマホの「AirMore」を起動させたら、「スキャンして接続する」をタップして「QRコード」を読み取ります。
「QRコード」を読み取ると、スマホとパソコンがWi-Fi経由で接続されます。
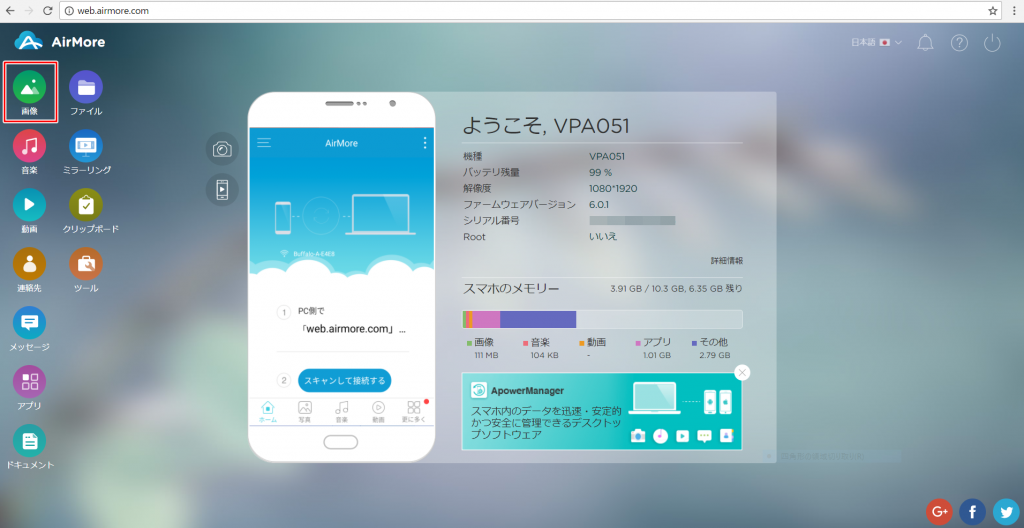
スマホとパソコンがWi-Fi経由で接続されると、上記のような画面が表示されます。
この画面では、左上の「画像」をクリックします。
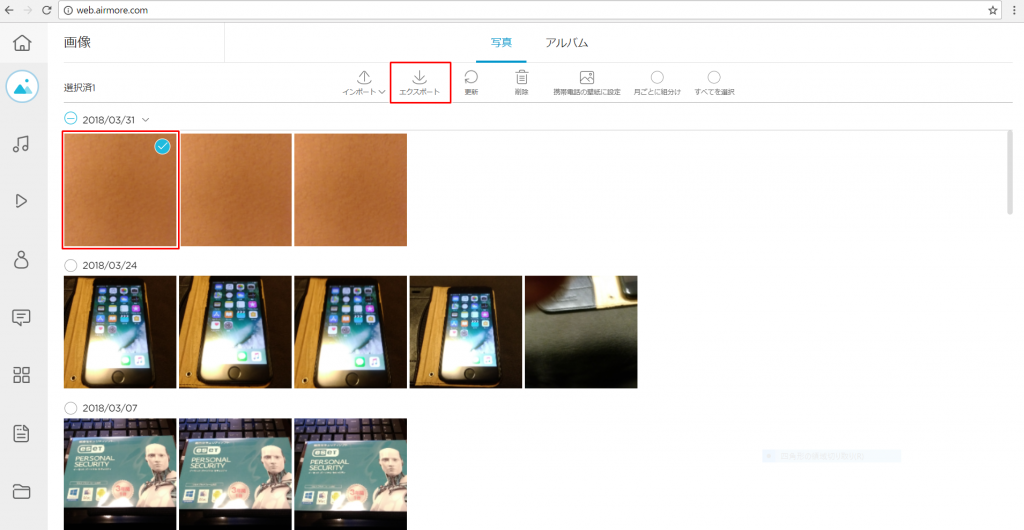
「画像」をクリックすると、スマホのストレージに保存してある「画像の一覧」が表示されます。
この画面で、「スマホからパソコンに転送したい画像」をチェックして、「エクスポート」をクリックします。
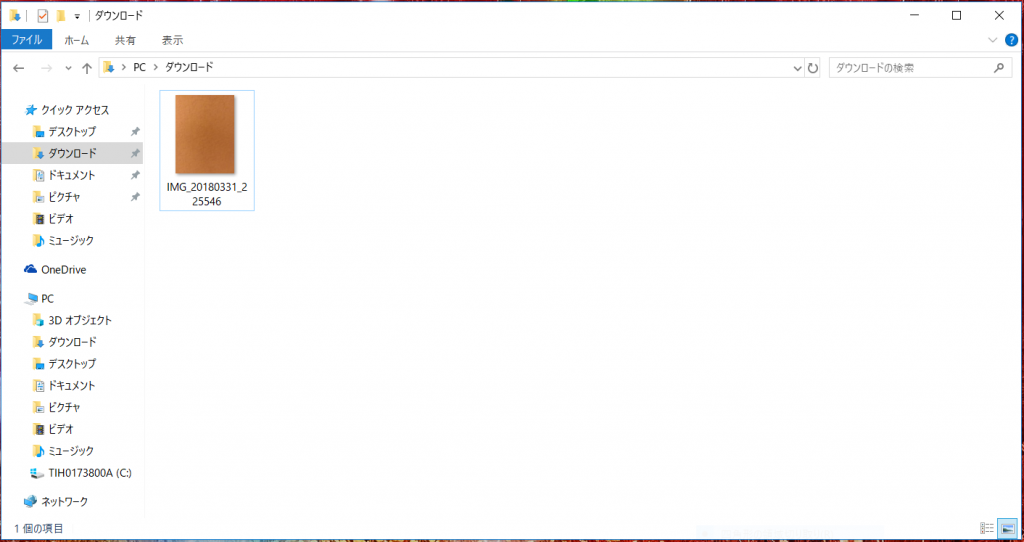
「エクスポート」をクリックすると、スマホからパソコンに画像が転送されます。
Windows10を搭載したパソコンでは、ファイルを開き、ダウンロードの項目をチェックすれば転送した画像を確認することができます。
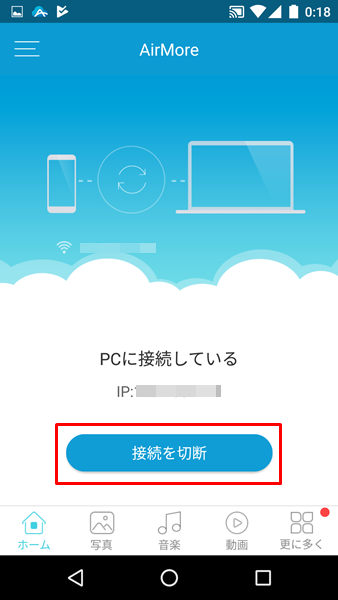
ちなみに、スマホとパソコンの接続を切断したい場合は、スマホのAirMoreで「接続を切断」をタップしてみてください。(パソコンのブラウザを閉じても同様に接続が切断されます)
画像を転送する際の注意点
USBケーブルなどでスマホとパソコンを接続して画像を転送する際は、手間が面倒な反面、複数の画像をまとめて転送することができます。
AirMoreを使ってスマホとパソコンを接続して画像を転送する際は、手間が簡単な反面、複数の画像をまとめて転送することはできません。
画像を転送する場合は、1枚ずつ「エクスポート」をクリックして転送する必要があります。
スマホからパソコンに複数の画像をまとめて転送したい!!という場合はちょっと面倒なんですが、AirMoreは無料で使えるアプリであるため、ある程度は仕方がない感じでしょうか。
関連記事


ガジェットをこよなく愛するフリーランスのエンジニア。できるだけわかりやすく、かんたんに解説するようにしています。