この記事では、AndroidスマホがWi-Fiにつながらない場合の対処法をわかりやすく解説します。
最初に確認しておくべきこと
AndroidスマホがWi-Fiにつながらない場合には、
- 契約しているインターネットのプロバイダーの回線で通信障害が起こっていないか?
- 通信障害が起こっていない場合は、Wi-FiルーターとAndroidスマホのどちらに問題があるのか?
まずは、上記の2点を確認してください。
最初に上記の2点を確認しておくことで、どういった対処法を行えばいいのかがわかりやすくなります。
まずはAndroidスマホのモバイルデータ通信を利用して、自宅や職場などで利用しているインターネットのプロバイダーの公式ウェブサイトを確認してみましょう。
インターネットのプロバイダーの回線で通信障害が起こっている場合は、公式サイトでそのことが表示されているはずです。
通信障害が起こっている場合は、障害から復旧するまで待つしかありません。(ちなみに、モバイルWi-Fiを使っている場合は、モバイルWi-Fiの通信業者の回線で通信障害が起こっていないか確認してください)
通信障害が起こっていない場合は、使っているAndroidスマホ以外の端末(他のスマートフォン、タブレット、パソコンなど)で自宅や職場に設置してあるWi-Fiルーターに接続してみてください。
他の端末できちんとWi-Fiが使える場合は、あなたの使っているAndroidスマホに問題があることがわかります。
逆に、他の端末でもWi-Fiに接続できない場合は、自宅や職場に設置してあるWi-Fiルーターに問題があることがわかります。
Androidスマホに問題がある場合の対処法
まずはAndroidスマホを再起動する
まずは、Androidスマホを再起動しましょう。
ちょっとした不具合なら、Androidスマホを再起動させることで解消できる可能性があります。
Androidスマホを再起動するには、端末の側面にある「電源ボタン」を数秒間長押します。
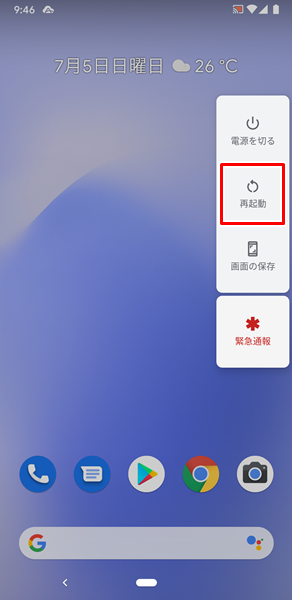
「電源ボタン」を数秒間長押しすると、上記のような「メニュー」が表示されるので、「再起動」をタップします。
「再起動」をタップすると、自動的にAndroidスマホの電源が切れ、その後再起動します。
なお、端末の側面にある「電源ボタン」を数秒間長押しても、上記のような「メニュー」が表示されない場合は、そのまま「電源ボタン」を30秒間程度長押しして、Androidスマホが再起動するのを待ってみてください。
AndroidスマホのWi-Fiがオンになっていることを確認する
Androidスマホを再起動してもWi-Fiにつながらない場合は、Wi-Fiがオンになっていることを確認しましょう。
もしかしたら気がつかないうちに誤って操作してしまい、Wi-Fiがオフにしてしまっている可能性があります。(AndroidスマホのWi-Fiがオフになっていた場合、当然ながらWi-Fiがつながらない状態になってしまいます)
AndroidスマホのWi-Fiがオンになっていることを確認するには、
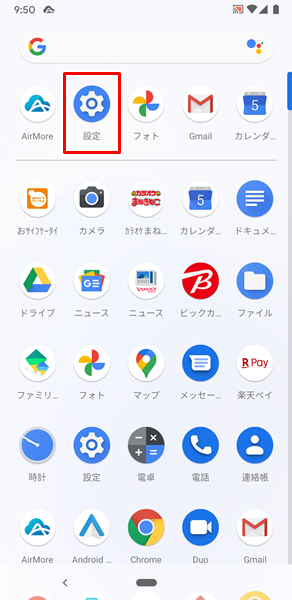
「設定」をタップします。
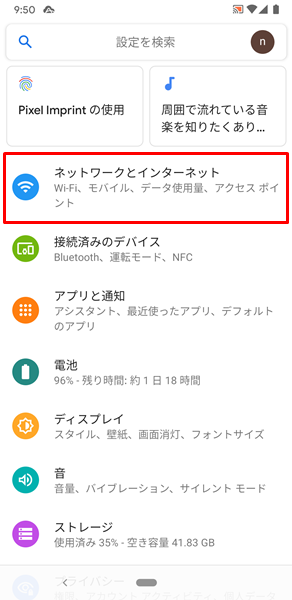
「設定」画面が表示されるので、「ネットワークとインターネット」をタップします。
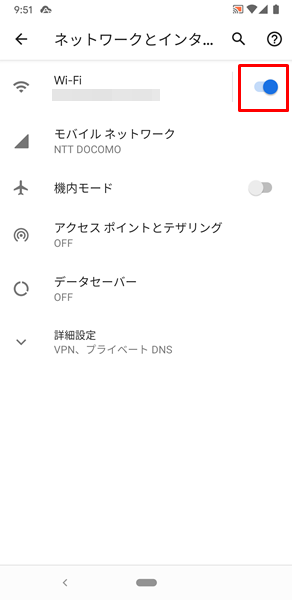
「ネットワークとインターネット」の画面が表示され、この画面でAndroidスマホのWi-Fiがオンになっていることを確認することができます。
上記のように、「Wi-Fi」の右側にある「スイッチ」がオンになっている状態であれば、Wi-Fiの設定に問題はありません。
もし、「Wi-Fi」の右側にある「スイッチ」がオフになっていた場合は、「スイッチ」をタップしてオンにしてください。
念のため、Wi-Fiをつなぎ直す
AndroidスマホのWi-Fiがオンになっていることが確認できた場合でも、念のため、Wi-Fiをつなぎ直しましょう。
Wi-Fiをつなぎ直すことで、不具合を解消できる可能性があります。
Wi-Fiをつなぎ直すには、
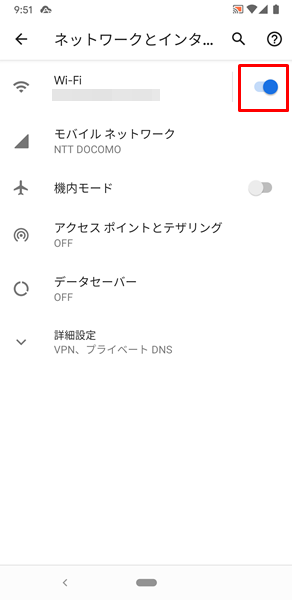
「ネットワークとインターネット」の画面を表示して、「Wi-Fi」の右側にある「スイッチ」をタップすることで、オフにします。
その後、また「Wi-Fi」の右側にある「スイッチ」をタップして、再接続してください。
Androidスマホが機内モードになっていないか確認する
AndroidスマホのWi-Fiがオンになっていることを確認し、Wi-Fiをつなぎ直しても不具合が解消されない場合は、機内モードになっていないかも確認しておくべきです。(Androidスマホが機内モードになっている場合、Wi-Fiだけでなく、通話やモバイルデータ通信もつながらなくなります)
Wi-Fiと同様に、気がつかないうちに誤って機内モードにしてしまっている可能性があります。
Androidスマホが機内モードになっていないか確認するには、
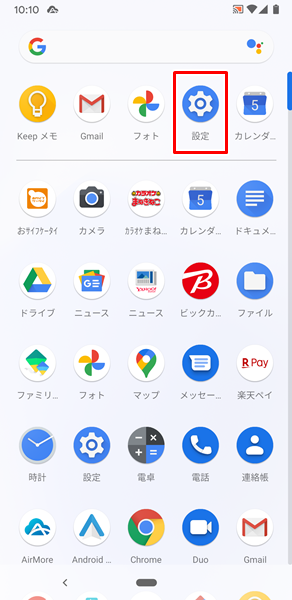
「設定」をタップします。
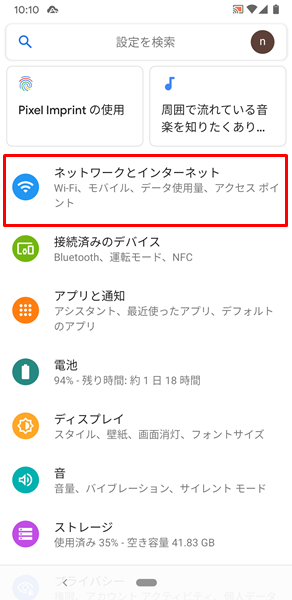
「設定」画面が表示されるので、「ネットワークとインターネット」をタップします。
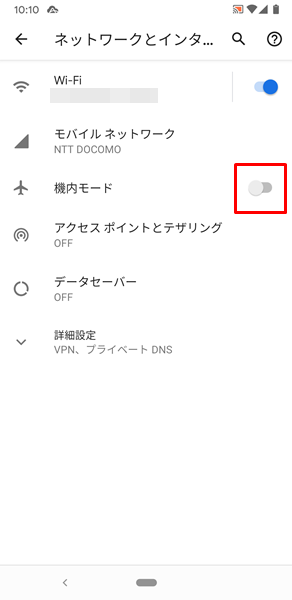
「ネットワークとインターネット」の画面が表示されます。
上記のように「機内モード」の右側にある「スイッチ」がオフになっている状態であれば、機内モードになっていないことが確認できます。
もし、「機内モード」の右側にある「スイッチ」がオンになっていた場合は、「スイッチ」をタップしてオフにしてください。
Wi-Fiルーターに問題がある場合の対処法
Wi-Fiルーターを再起動する
Wi-Fiルーターは、再起動することで不具合が解消する可能性が高いので、再起動しましょう。
Wi-Fiルーターを再起動する具体的な方法ですが、
- 家庭用のWi-Fiルーターの多くは電源が付いていないので、コンセントからプラグを抜きます。
- 1分程度待ってから、再度プラグをコンセントに差します。
- その後、通信状態が安定するまで5分程度待ってください。
これでWi-Fiルーターの再起動が完了です。
Wi-Fiルーターを初期化する
Wi-Fiルーターの再起動でも不具合が解消されない場合は、Wi-Fiルーターの初期化を試してみてください。
初期化すると聞くと難しそうなイメージですが、パソコンやスマートフォンの初期化と違い、Wi-Fiルーターの初期化はかんたんにできるので安心してください。
Wi-Fiルーターを初期化する具体的な方法ですが、ペンなど先が尖ったもので、Wi-Fiルーターの「初期化ボタン」を10秒程度長押しします。
Wi-Fiルーターのどこに「初期化ボタン」が付いているのか、どのボタンが「初期化ボタン」なのかについては機種によって異なるので、使っているWi-Fiルーターの取扱説明書で確認してください。
一部のWi-Fiルーターは、初期化した後に再起動が必要になるものもあるので、取扱説明書でその点についても確認しておいてください。
Wi-Fiルーターを初期化した後、電源ランプが消えたままの状態で反応がない場合も、Wi-Fiルーターを再起動してみてください。
どうやってもAndroidスマホがWi-Fiにつながらない場合は?
ここまでの対処法を試してみても、AndroidスマホがWi-Fiにつながらない・・・という場合は、AndroidスマホかWi-Fiルーターが故障している可能性があります。
- Androidスマホを購入した販売店や契約している携帯電話会社のサポートなどに相談する。
- Wi-Fiルーターを購入した販売店や製造メーカーなどに相談する。
などの対処を行ってみてください。
また、Androidスマホを長く使っている場合は、これを機会に新しいスマホに買い替えるのもいいでしょう。
「新しいスマホに買い替えたいけど、わざわざショップまで行って、長時間待たされるのは面倒だな・・・」と感じる人は、オンラインから手続きする方法がおすすめです。
オンラインから手続きすると、
- わざわざショップまで行く必要がない。
- 待ち時間なしで、24時間いつでも手続きが可能。
- 新しいスマホを無料で自宅まで届けてくれる。
- オンライン限定のお得なキャンペーンを利用できる。
などのメリットがあります。
時間やお金を節約したい人には、うってつけですね。
オンラインから手続きする場合は、こちらからどうぞ。
まとめ
この記事では、AndroidスマホがWi-Fiにつながらない場合の対処法をくわしく解説してみました。
まとめてみると、AndroidスマホがWi-Fiにつながらない場合は、
- プロバイダーの回線で通信障害が起こっていないか確認する。
- 通信障害が起こっていないことを確認したら、Wi-FiルーターとAndroidスマホのどちらに問題があるのかを確認する。
上記の2点を確認したのちに、
Androidスマホに問題がある場合の対処法か、Wi-Fiルーターに問題がある場合の対処法を行ってみてください。
関連記事
※この記事で解説した内容は、Android のバージョンや機種によって異なる場合があります。
※この記事で解説した内容は、更新した時点(2024年3月19日)のものであり、Google Pixel 3a(Android 11)で検証を行なっています。