Androidスマホで「Gmail」アプリを利用していて、「アーカイブしたメールはどこで確認すればいいの?」、「アーカイブしたはずのメールが見つからない!?」といった困った事態に遭遇してしまった場合はどう対処すればいいのでしょうか?
この記事では、Androidスマホを利用しているユーザー向けに、「Gmail」アプリでアーカイブしたメールが見つからない場合の対処法を詳しく解説します。
「Gmail」アプリでアーカイブしたメールが見つからない原因は?
「Gmail」アプリでアーカイブしたメールが見つからない原因としては、
- 誤ってメールをアーカイブではなく、削除処理してしまった。
- アーカイブしたメールを確認する部分が間違っている。
などの理由が考えられます。
上記の2つの理由について、以下の対処法を試してみてください。
「Gmail」アプリでアーカイブしたメールが見つからない場合の対処法
誤ってメールをアーカイブではなく、削除処理してしまった場合の対処法
誤ってメールをアーカイブではなく、削除処理してしまった可能性があります。
誤ってメールを削除処理していないか、確認してみましょう。
誤ってメールを削除処理していないか確認するには、
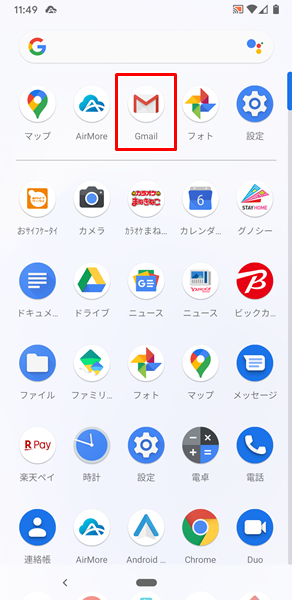
まずは「Gmail」をタップします。
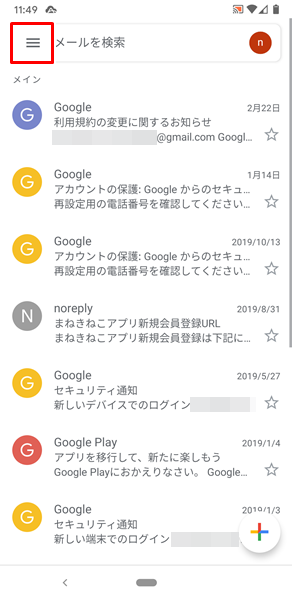
「Gmail」アプリが開き、「メイン」画面が表示されるので、画面左上にある「メニュー」アイコンをタップします。
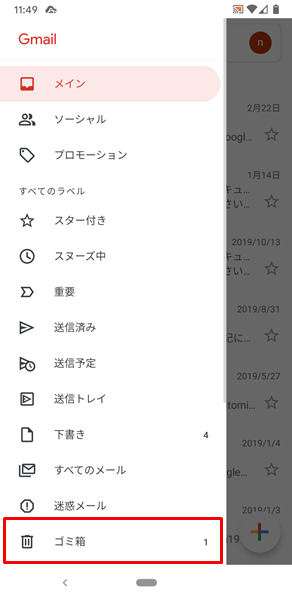
「Gmailのメニュー」が表示されるので、「ゴミ箱」をタップします。
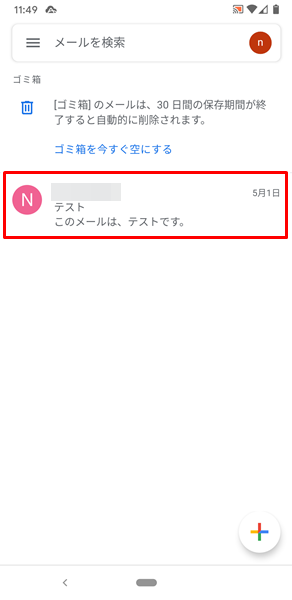
「ゴミ箱」の画面が表示され、メールを誤ってアーカイブではなく削除処理してしまった場合は、この画面で確認することができます。
メールを誤って削除処理してしまった場合は、元の状態に戻しましょう。
メールを元の状態に戻すには、「該当のメール」をロングタップします。
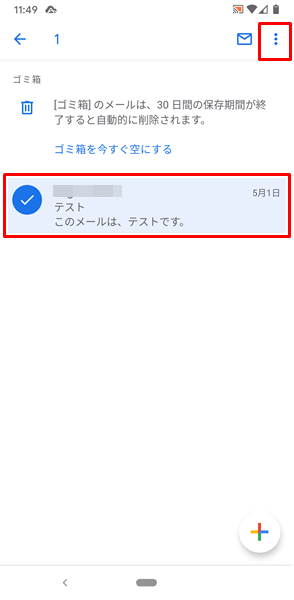
「該当のメール」をロングタップすると、上記のように「レ点」が付き、選択された状態になります。
「該当のメール」が選択された状態になったのを確認したら、画面右上にある「設定」アイコンをタップします。
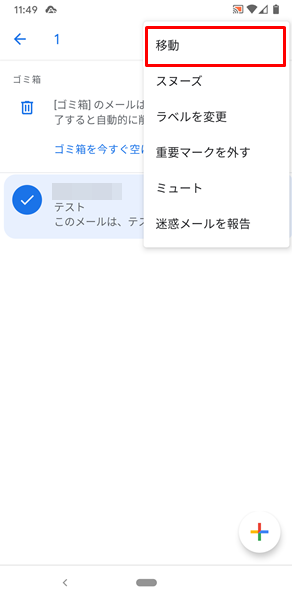
「メニュー」が表示されるので、「移動」をタップします。
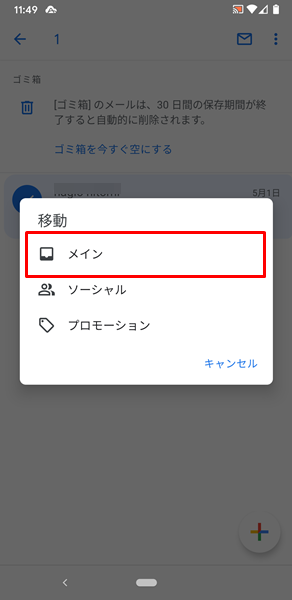
「移動」という「メニュー」が表示されるので、「メイン」をタップします。

「メインに移動しました」と表示され、削除処理されたメールが元の状態に戻ります。
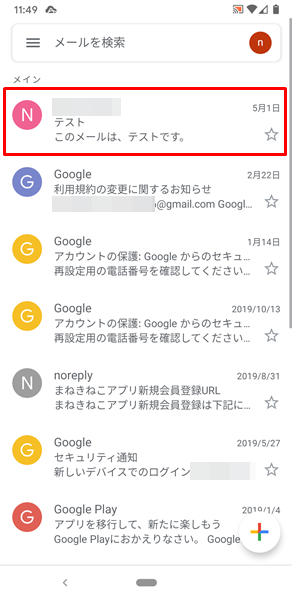
「メイン」画面に戻ると、誤って削除処理してしまったメールが、元の状態に戻っているのを確認することができます。
この画面から、きちんと「該当のメール」をアーカイブしなおしてみてください。
アーカイブしたメールを確認する部分が間違っている場合の対処法
アーカイブしたメールを確認する部分が間違っている場合は、当然ながらアーカイブしたメールを確認することができません。
基本的なことですが、アーカイブしたメールは「すべてのメール」という部分で確認することができます。
「Gmail」アプリで「すべてのメール」という部分を確認するには、
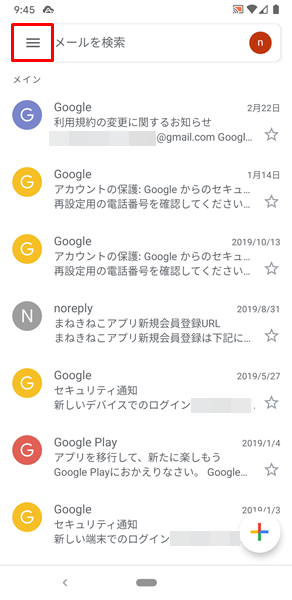
「Gmail」アプリの「メイン」画面を開き、画面左上にある「メニュー」アイコンをタップします。
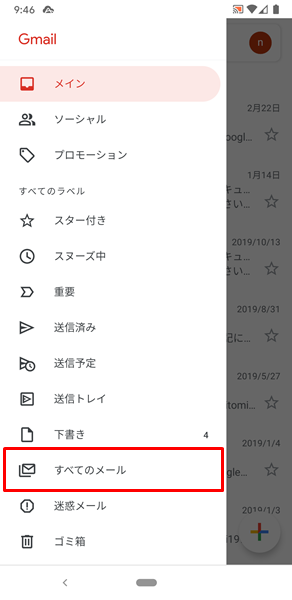
「Gmailのメニュー」が表示されるので、「すべてのメール」をタップします。
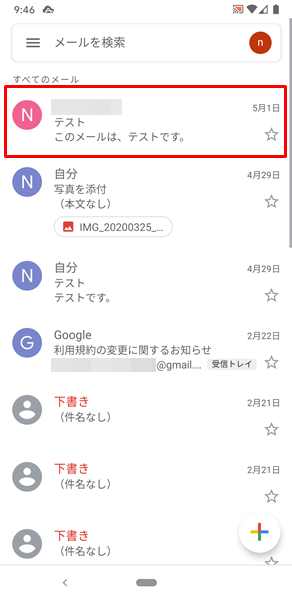
「すべてのメール」の画面が表示され、この画面で「アーカイブしたメール」を確認することができます。
まとめ
この記事では、Androidスマホを利用しているユーザー向けに、「Gmail」アプリでアーカイブしたメールが見つからない場合の対処法を詳しく解説してみました。
「Gmail」アプリでは、アーカイブと削除処理が混同しやすかったり、「アーカイブ」という専門の画面がないため、アーカイブしたメールがどこにあるのかがわかりづらくなっています。
ぜひ、この記事を参考にして、アーカイブしたメールを確認してみてください。
関連記事
- 【Androidスマホ】「Gmail」アプリにおけるアーカイブと削除の違いは?
- 【Androidスマホ】「Gmail」アプリのアーカイブとは?使い方は?
- 【Androidスマホ】「Gmail」アプリでメールを作成&送信する方法
参考
※この記事で解説した内容は、Androidのバージョンや機種によって異なる場合があるので注意してください。
※この記事で解説した内容は、更新した時点(2023年2月5日)のものになります。