多くのAndroidスマホでは、標準メールアプリとして「Gmail」が利用されています。
この「Gmail」では、アプリを開くと「メイン」画面が表示され、受信したメールの一覧を確認することができます。
メールを受信していくたびに、「メイン」画面にメールがどんどん溜まってしまうため、通常はメールをアーカイブするか削除します。
ところが、このメールのアーカイブと削除については、その違いが意外と分かりづらいのが実情です。
この記事では、Androidスマホを利用しているユーザー向けに、「Gmail」アプリにおけるアーカイブと削除の違いについて詳しく解説します。
「Gmail」アプリにおけるメールのアーカイブと削除の違いとは?
メールのアーカイブとはどういう意味なのか?
アーカイブ(archive) とは、日本語に直訳すると「保管」とか「記録」といった意味になります。
「Gmail」アプリにおけるメールのアーカイブとは、「メイン」画面から非表示にして、「すべてのメール」という部分に保存しておくことを意味します。
「Gmail」アプリを開くと、「メイン」画面が表示され、受信したメールの一覧が表示されます。
通常だと、メールは受信していくたびにどんどん溜まってしまうため、「メイン」画面で削除する必要が出てきます。
そのため、
- 仕事などに必要で、後から読み返したいメール
- 大切な人からの大事なメール
- 何らかの理由で、削除したくないメール
などを、「メイン」画面で誤って削除処理してしまうリスクがあります。
このリスクを回避するための機能が、アーカイブです。
「メイン」画面から非表示にして、「すべてのメール」から確認できるようにすることで、誤って削除してしまう心配がなくなります。
メールの削除とはどういう意味なのか?
「Gmail」アプリにおけるメールの削除とは、「メイン」画面から非表示にして、30日間の保存期間が過ぎたら、アプリから完全に消去することを意味します。
注意したいのが、「Gmail」アプリではメールの削除処理を行っても、すぐにメールが消去されるというわけではありません。
削除処理を行ってから30日間は「ゴミ箱」に保存され、必要な場合は元の状態に戻すことができます。
そのため、
- 操作を誤って削除してしまった。
- 一度削除してしまったが、後から必要になった。
などの困った事態を避けることができます。
メールのアーカイブと削除の明確な違い
メールのアーカイブと削除については、
- メールのアーカイブは、「メイン」画面から非表示にして、「すべてのメール」という部分にずっと保存される。
- メールの削除は、「メイン」画面から非表示にして、30日間の保存期間が過ぎたら、完全に消去される。
といった違いがあります。
処理を行った時点では「メイン」画面から非表示になる点は一緒ですが、ずっと保存され続けるのか、30日間が過ぎた後に完全に消去されるのかといった明確な違いがあります。
特定のメールをアーカイブする方法
特定のメールをアーカイブする方法
特定のメールをアーカイブするには、
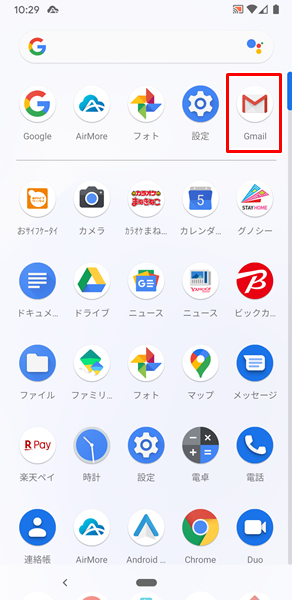
まずは、「Gmail」をタップします。
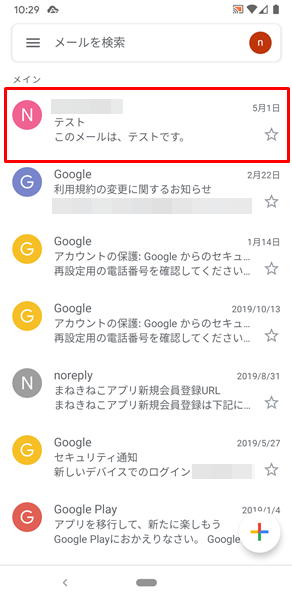
「Gmail」アプリが開き、「メイン」画面が表示されるので、「アーカイブしたいメール」をロングタップします。
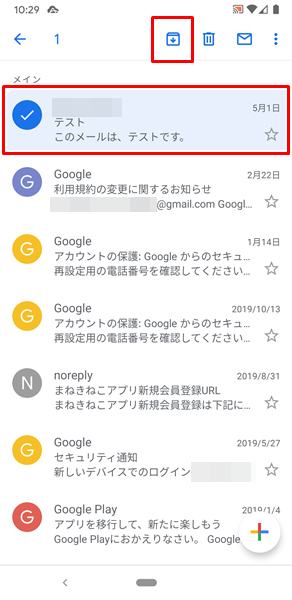
「アーカイブしたいメール」をロングタップすると、上記のように「レ点」が付いて選択された状態になります。
選択された状態になったのを確認したら、画面上部にある「アーカイブ」のアイコンをタップします。
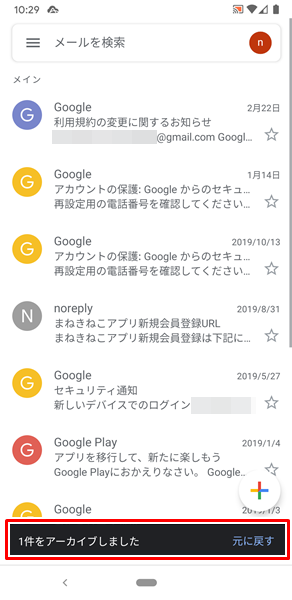
「1件をアーカイブしました」と表示され、これで該当のメールがアーカイブされました。
アーカイブしたメールを確認する方法
アーカイブしたメールを確認するには、
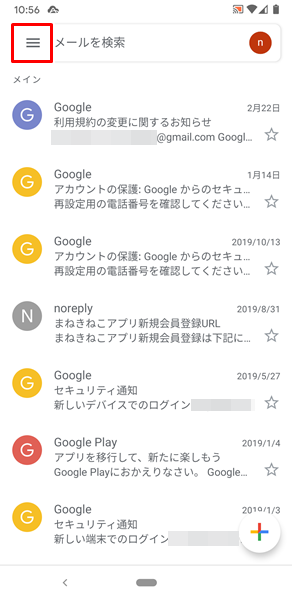
「Gmail」アプリの「メイン」画面を開き、画面左上にある「メニュー」アイコンをタップします。
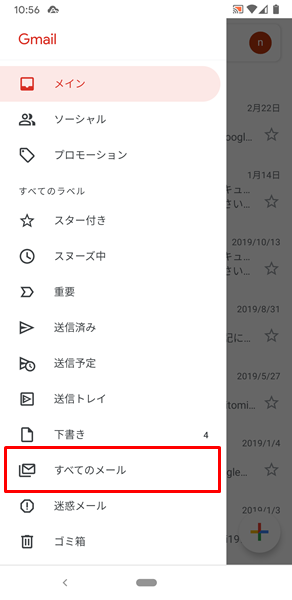
「Gmailのメニュー」が表示されるので、「すべてのメール」をタップします。
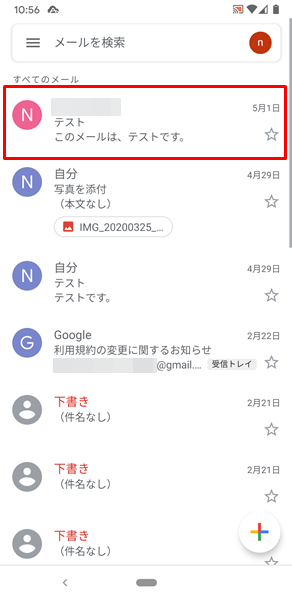
「すべてのメール」の画面が表示され、ここでアーカイブしたメールを確認することができます。
アーカイブしたメールを元の状態に戻す方法
アーカイブしたメールを元の状態に戻すには、
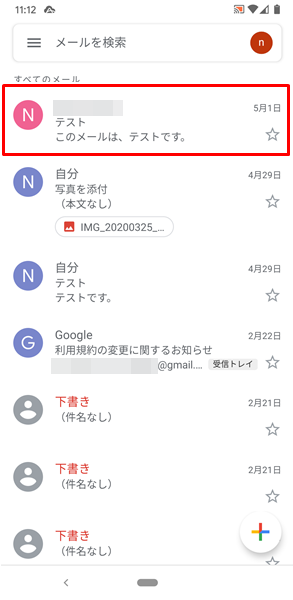
「Gmail」アプリの「すべてのメール」の画面を開き、「アーカイブした状態から元に戻したいメール」をロングタップします。
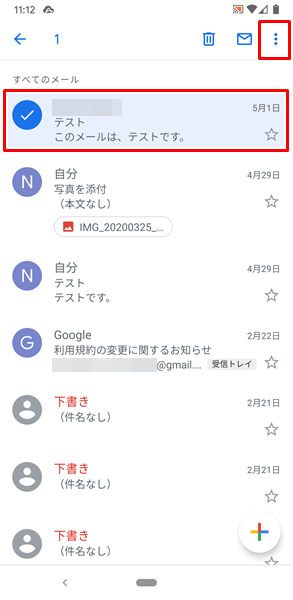
「アーカイブした状態から元に戻したいメール」をロングタップすると、上記のように「レ点」が付いて、選択された状態になります。
選択された状態になっているのを確認したら、画面右上にある「設定」アイコンをタップします。
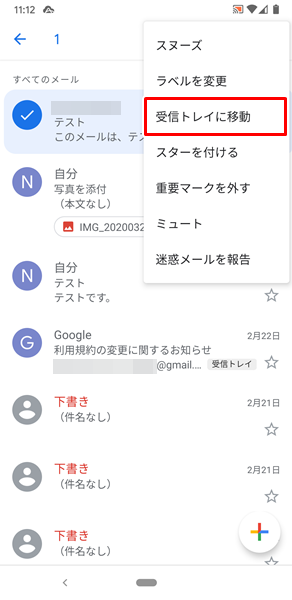
「メニュー」が表示されるので、「受信トレイに移動」をタップします。
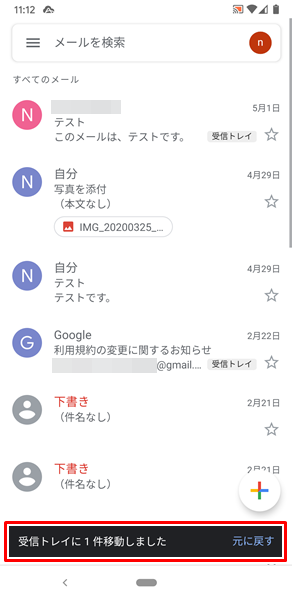
「受信トレイに1件移動しました」と表示され、これで該当のメールのアーカイブが解除されました。
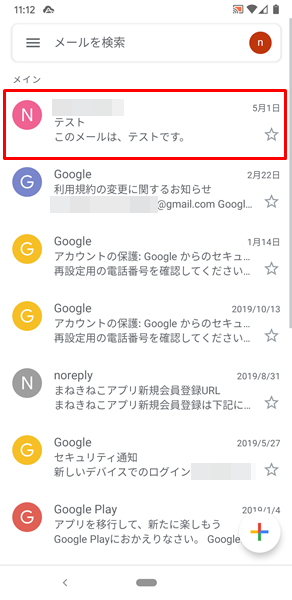
「メイン」画面に戻ると、アーカイブが解除されたため、該当のメールがきちんと表示されるようになります。
特定のメールを削除する方法
特定のメールを削除する方法
特定のメールを削除するには、
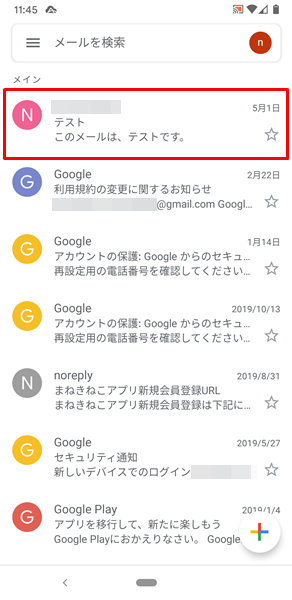
「Gmail」アプリの「メイン」画面を開き、「削除したいメール」をロングタップします。
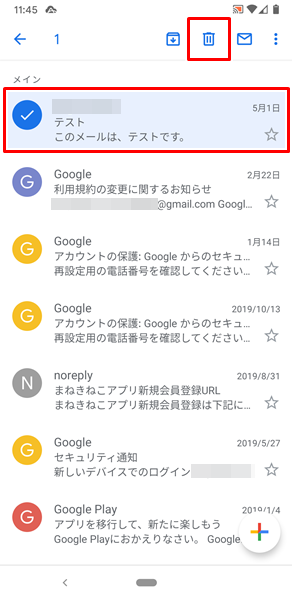
「削除したいメール」をロングタップすると、上記のように「レ点」が付いて、選択された状態になります。
選択された状態になっているのを確認したら、画面上部にある「削除」のアイコンをタップします。
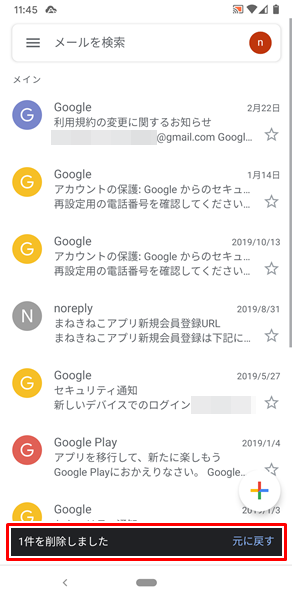
「1件を削除しました」と表示され、これで該当のメールが削除されました。
削除したメールを確認する方法
すでに述べたように、削除したメールは30日間は保存された状態になるため、削除処理を行った30日以内であれば確認することができます。
削除したメールを確認するには、
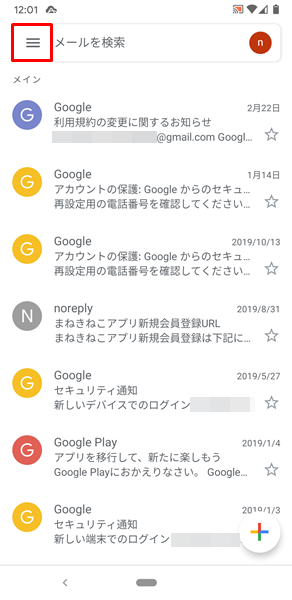
「Gmail」アプリの「メイン」画面を開き、画面左上にある「メニュー」アイコンをタップします。
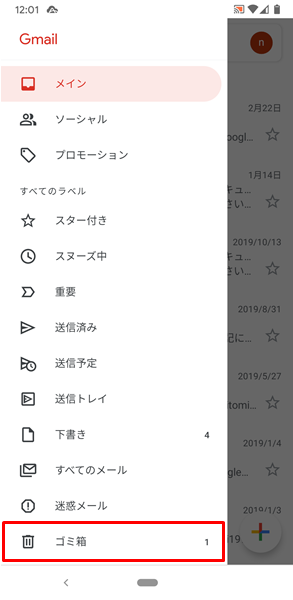
「Gmailのメニュー」が表示されるので、「ゴミ箱」をタップします。
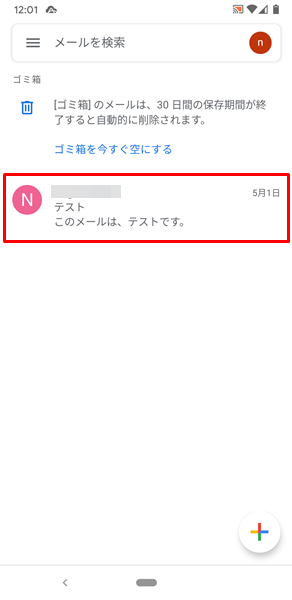
「ゴミ箱」の画面が表示され、ここで削除したメールを確認することができます。
削除したメールを元の状態に戻す方法
すでに述べたように、削除したメールは30日間は保存されるため、30日以内であれば、元の状態に戻すことができます。
削除したメールを元の状態に戻すには、
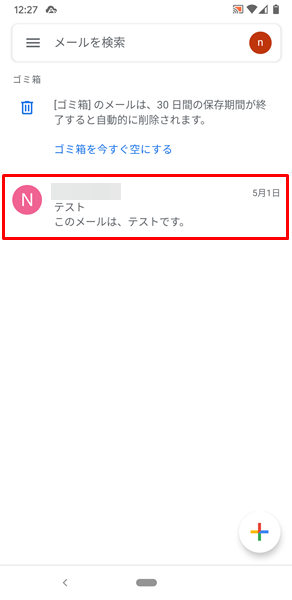
「Gmail」アプリの「ゴミ箱」の画面を開き、「元の状態に戻したいメール」をロングタップします。
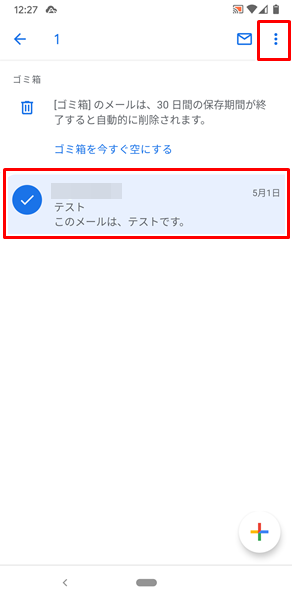
「元の状態に戻したいメール」をロングタップすると、上記のように「レ点」が付いて、選択された状態になります。
「元の状態に戻したいメール」が選択された状態になったのを確認したら、画面右上にある「設定」アイコンをタップします。
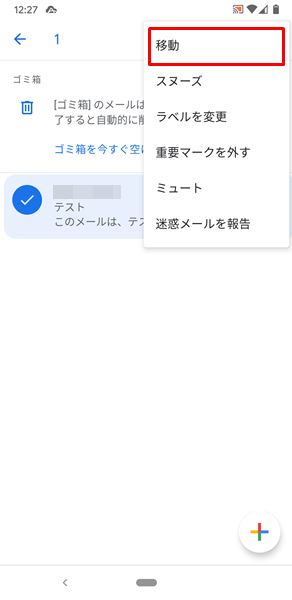
「メニュー」が表示されるので、「移動」をタップします。
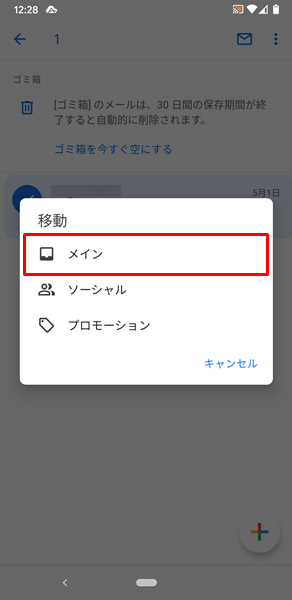
「移動」という「メニュー」が表示されるので、「メイン」をタップします。

「メインに移動しました」と表示され、該当のメールが元の状態に戻ります。
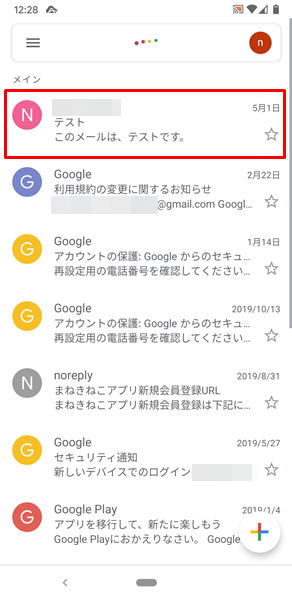
「メイン」画面に戻ると、削除したメールを元の状態に戻り、きちんと表示されるようになります。
まとめ
この記事では、Androidスマホを利用しているユーザー向けに、「Gmail」アプリにおけるアーカイブと削除の違いについて詳しく解説してみました。
「Gmail」アプリにおけるメールのアーカイブと削除の違いについては、ちょっとややこしい部分がありますが、この記事を読んで、その違いを確認してみてください。
違いをよく理解して、「Gmail」アプリをより有効に活用しましょう。
関連記事
- 【Androidスマホ】「Gmail」アプリでアーカイブしたメールが見つからない場合の対処法
- 【Androidスマホ】「Gmail」アプリのアーカイブとは?使い方は?
- 【Androidスマホ】「Gmail」アプリでメールを作成&送信する方法
参考
※この記事で解説した内容は、Androidのバージョンや機種によって異なる場合があるので注意してください。
※この記事で解説した内容は、更新した時点(2023年2月5日)のものになります。