本記事では、Androidスマホを利用しているユーザー向けに、画面の表示サイズを変更する方法についてわかりやすく解説します。
そもそもAndroidスマホにおける画面の表示サイズとは?
画面の表示サイズを変更する方法を確認する前に、念のため、「そもそもAndroidスマホにおける画面の表示サイズとは、どういったものなのか?」についておさらいしておきましょう。(「そんなことは言われなくてもわかっているよ」という場合は、この部分を読み飛ばし、「画面の表示サイズを変更する方法」のところへ進んでください)

Androidスマホの液晶画面を見てみると、「アプリのアイコン」や「文字」などが確認できますね。
これらの「アプリのアイコン」や「文字」などの大きさが、Androidスマホにおける画面の表示サイズにあたります。
Androidスマホにける画面の表示サイズとは、液晶画面に表示される「アプリのアイコン」や「文字」の大きさを表すものだと理解してもらえば、わかりやすいかと思います。
画面の表示サイズを変更する方法
画面の表示サイズを変更するには、
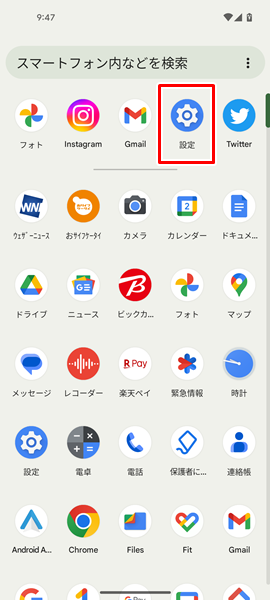
「設定」をタップします。(「設定」は、上記のような歯車の形をしたアイコンです。「ホーム」画面に見当たらない場合は、「アプリの一覧」画面を探してみましょう)
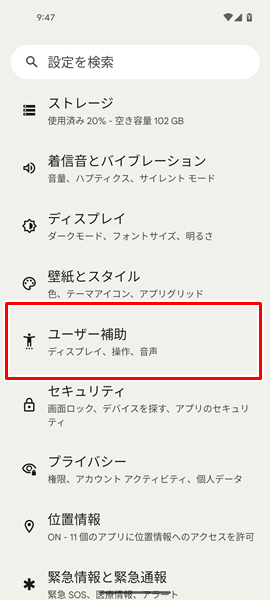
「設定」画面が表示されるので、「ユーザー補助」をタップします。
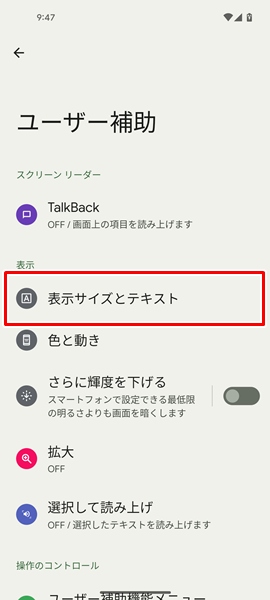
「ユーザー補助」の画面が表示されるので、「表示サイズとテキスト」をタップします。
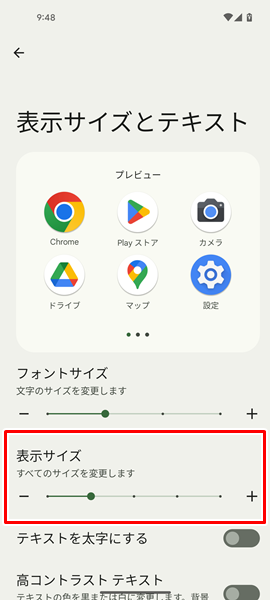
「表示サイズとテキスト」の画面が表示されます。
この画面で、「表示サイズ」の項目の下にある「スライダー」を左右に動かすことで、画面の表示サイズを変更することができます。(具体的には、スライダーを左側に移動すると、画面の表示サイズがより小さくなり、スライダーを右側に移動すると、画面の表示サイズがより大きくなります。大きさの程度については、画面の上部にあるプレビューで確認することができます)
Androidスマホで変更できる画面の表示サイズの大きさ
Androidスマホで変更できる画面の表示サイズの大きさについても、具体的に見ておきましょう。
Androidスマホで変更できる画面の表示サイズの大きさは、以下の5つになります。
小

こちらが、最も小さいサイズにあたる「小」です。
「デフォルト」だと、ちょっと「アプリのアイコン」や「文字」が大きく感じるという場合は、この大きさがおすすめです。
デフォルト

こちらが、通常のサイズにあたる「デフォルト」です。
Androidスマホを使い始めたままの状態であれば、この大きさのはずです。
特に問題がなければ、この大きさを使っていきましょう。
大

こちらが、「デフォルト」よりも少し大きい「大」です。
「デフォルト」だと、「アプリのアイコン」や「文字」が見づらい場合は、この大きさがおすすめです。
特大

こちらが、「大」より少し大きい「特大」です。
「大」でも「アプリのアイコン」や「文字」が見づらい場合は、この大きさを使ってみましょう。
最大

こちらが、最も大きいサイズにあたる「最大」です。
「特大」でも「アプリのアイコン」や「文字」が見づらい場合は、この大きさを使ってみましょう。
最大というだけあって、「アプリのアイコン」や「文字」がかなり大きく表示されます。
画面の表示サイズの大きさについては、実際に使ってみて、自分が見やすいと感じるものを利用してみてください。
まとめ
この記事では、Androidスマホを利用しているユーザー向けに、画面の表示サイズを変更する方法についてくわしく解説してみました。
この記事の内容をまとめてみると、
- Androidスマホにおける画面の表示サイズとは、液晶画面に表示される「アプリのアイコン」や「文字」の大きさを表すものである。
- 画面の表示サイズを変更するには、「設定」をタップする→「ユーザー補助」をタップする→「表示サイズとテキスト」をタップする→「表示サイズ」の項目の下にある「スライダー」を左右に動かす。
- Androidスマホで変更できる画面の表示サイズの大きさは、基本的に「小」、「デフォルト」、「大」、「特大」、「最大」の5つが存在する。
- 画面の表示サイズについては、実際に使ってみて、自分が見やすいと感じたものを利用すべきである。
となります。
Androidスマホでは、画面の表示サイズをとてもかんたんに変更できるようになっています。
ぜひこの記事を参考にして、画面の表示サイズを変更するやり方を覚えてみてください。
関連記事
参考
※本記事で解説した内容は、Androidのバージョンや機種によって異なる場合があるので注意してください。
※本記事で解説した内容は、更新した時点(2025年8月11日)のものであり、Google Pixel 5a(Android 13)で検証を行なっています。