本記事では、Androidスマホを利用しているユーザー向けに、「設定」画面を表示する方法についてわかりやすく解説します。
「設定」画面を表示するやり方がわからないと困っている方は、ぜひ参考にしてください。
Androidスマホで「設定」画面を表示するには2つの方法がある
Androidスマホで「設定」画面を表示するには、
- 「アプリの一覧」画面から「設定」アプリのアイコンをタップする。(「設定」アプリのアイコンが「アプリの一覧」画面ではなく、「ホーム」画面にある場合は「ホーム」画面からタップする)
- 「クイック設定パネル」から「設定」アイコンをタップする。
以上の2つの方法があります。
どちらのやり方でも、同じように「設定」画面を表示することができます。
自分のやりやすい方法で、「設定」画面を表示してみましょう。
Androidスマホで「設定」画面を表示する方法
ここでは、「アプリの一覧」画面から「設定」画面を表示する方法と「クイック設定パネル」から「設定」画面を表示する方法の2つについてくわしく解説します。
「アプリの一覧」画面から「設定」画面を表示する方法
「アプリの一覧」画面から「設定」画面を表示するには、
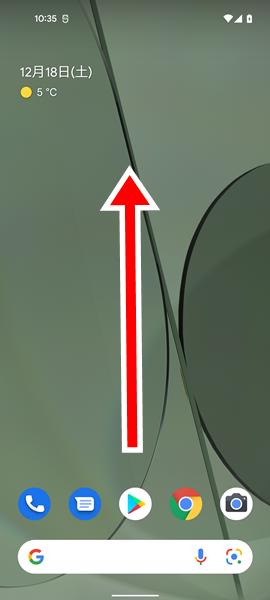
Androidスマホの「ホーム」画面を開き、画面を下から上にスワイプします。(Androidスマホの機種によっては、この操作ではなく、「アプリの一覧」画面を表示してくれる「すべてのアプリ」アイコンが搭載されているものがあります。「すべてのアプリ」アイコンが搭載されている場合は、そちらをタップしてみてください)
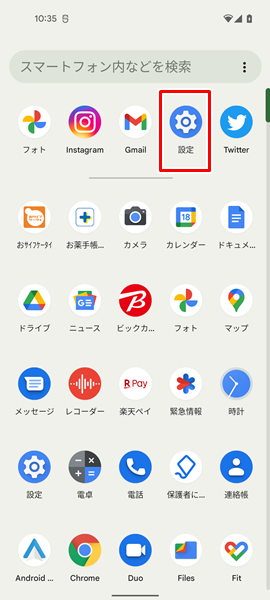
「アプリの一覧」画面が表示されるので、「設定」アプリのアイコンをタップします。(「設定」アプリのアイコンが「ホーム」画面にある場合は、「ホーム」画面からタップしてください。ちなみに「設定」アプリのアイコンは、上記のような歯車の形となっており、アプリのアイコンの下に「設定」と表示されています。「設定」アプリのアイコンがどれだかよくわからないという場合は、とりあえず歯車の形のものを探し、アプリのアイコンの下の表記を確認してみましょう)
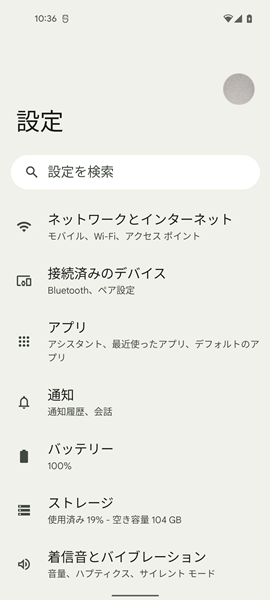
「設定」アプリのアイコンをタップすると、上記のように「設定」画面が表示されます。
「クイック設定パネル」から「設定」画面を表示する方法
「クイック設定パネル」から「設定」画面を表示するには、
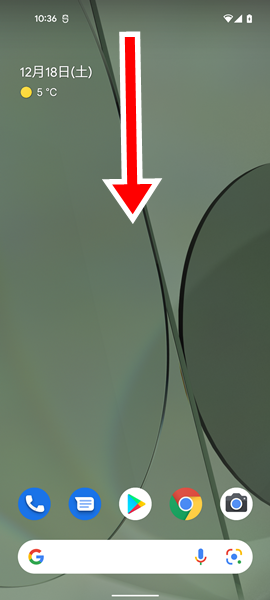
Androidスマホの「ホーム」画面を開き、画面を上から下にスワイプします。
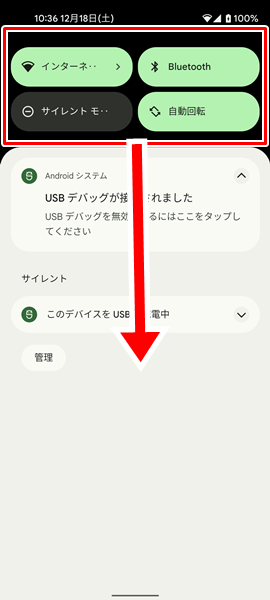
「クイック設定パネル」が小さく表示されるので、これをさらに上から下にスワイプします。
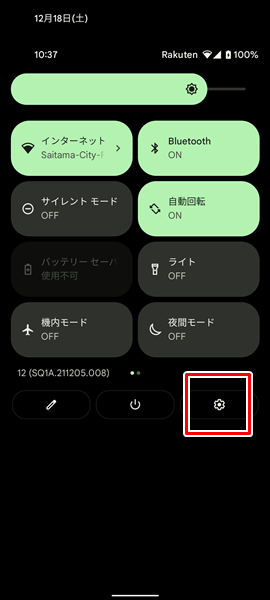
「クイック設定パネル」がより大きく表示されるので、右下にある「設定」アイコンをタップします。(「クイック設定パネル」内に表示される「設定」アイコンは、上記のような小さな歯車の形のアイコンになります。「設定」アイコンがどれだかよくわからないという場合は、とりあえず歯車の形のアイコンを探してみてください)
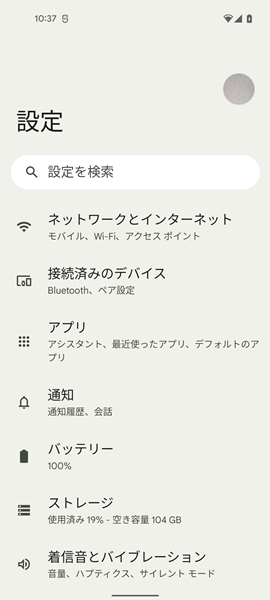
「クイック設定パネル」から「設定」アイコンをタップすると、上記のように「設定」画面が表示されます。
まとめ
この記事では、Androidスマホを利用しているユーザー向けに、「設定」画面を表示する方法についてくわしく解説してみました。
この記事の内容をまとめてみると、
- Androidスマホで「設定」画面を表示するには、「アプリの一覧」画面から「設定」アプリをタップする方法と「クイック設定パネル」から「設定」アイコンをタップする方法の2つがある。
- どちらのやり方でも、同じように「設定」画面を表示することができるため、自分のやりやすい方法で「設定」画面を表示するといい。
- 「アプリの一覧」画面から「設定」画面を表示するには、画面を下から上にスワイプして「アプリの一覧」画面を表示し、「設定」アプリのアイコンをタップする。
- 「クイック設定パネル」から「設定」画面を表示するには、画面を上から下に2回スワイプして「クイック設定パネル」を大きく表示し、「設定」アイコンをタップする。
となります。
Androidスマホを利用していて、「そういえば、設定画面ってどうやって表示すればいいんだろう?」と疑問に感じる人も多くいるんじゃないかと思います。
ぜひこの記事を参考にして、Androidスマホの「設定」画面を表示する方法をきちんと覚えてみてください。
当ブログではAndroidスマホの使い方に困っている人のために、他にも数多くの記事を投稿しています。
よかったら参考にしてください。
最後までお読みいただきありがとうございました。
関連記事
- 【Androidスマホ】日付や時刻が自動的に設定されない場合の対処法
- 【Androidスマホ】マイクの設定ができない場合の対処法
- 【Androidスマホ】Gmailが設定できない場合の対処法
- 【Androidスマホ】ジェスチャーナビゲーションの設定方法
- 【Androidスマホ】デフォルトのUSB設定を変更する方法
参考
※この記事で解説した内容は、Androidのバージョンや機種によって異なる場合があるので注意してください。
※この記事で解説した内容は、記事を更新した時点(2025年9月4日)のものになります。