この記事では、YouTubeのアイコン(プロフィール写真)を変える方法についてくわしく解説します。
YouTubeのアイコンを変える前に気をつけること
YouTubeのアイコンは、動画やライブ配信にコメントを書き込んだりすると表示されるイメージですね。
このYouTubeのアイコン、実はGoogleの他のサービス(GmailやGoogle フォトなど)のアイコンと共有されるようになっています。
わかりやすく言うと、同じGoogleアカウントで利用しているアイコンは、一つのものが共有されているわけです。
そのため、YouTubeのアイコンを変えると、Googleの他のサービスのアイコンも同時に変わってしまう点に注意してください。
YouTubeのアイコンだけを変えたいという場合は、ふだん使っているGoogleアカウントの他に、新たなGoogleアカウントを作るなどの対策が必要になります。
YouTubeのアイコンを変える方法
YouTubeのアイコンを変える方法については、
- YouTubeのアプリから変える方法
- ブラウザアプリから変える方法
の2つがあります。
自分がやりやすい方法で、YouTubeのアイコンを変えてください。
なおここでは、Androidスマホを使って解説を行います。(AndroidスマホでもiPhoneでも、一部の表記が異なるだけで基本的にやり方は一緒です)
YouTubeのアプリからアイコンを変える方法
YouTubeのアプリからアイコンを変えるには、
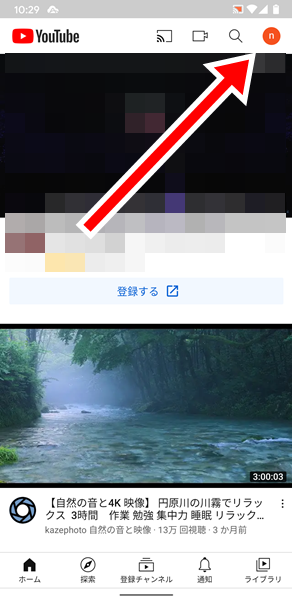
YouTubeのアプリを開き、画面右上にある「アイコン」をタップします。
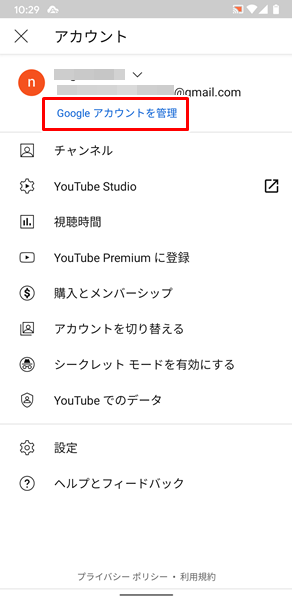
「アカウント」の画面が表示されるので、「Google アカウントを管理」をタップします。
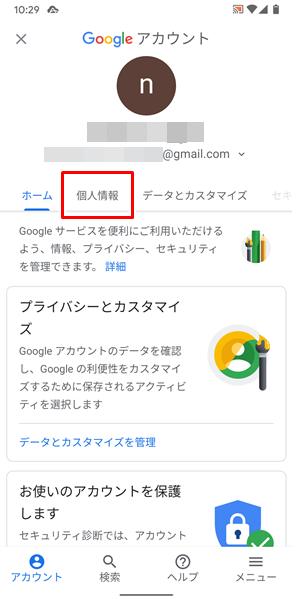
「Google アカウント」の管理画面が表示されるので、「個人情報」のタブをタップします。
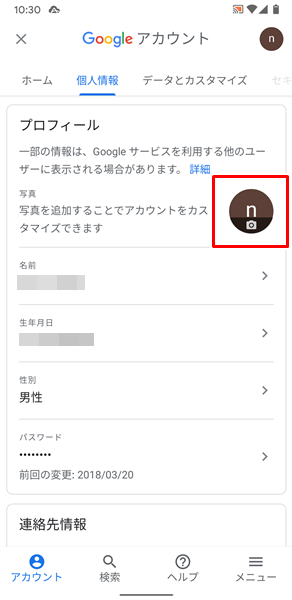
「個人情報」のタブが表示されるので、「写真を追加することでアカウントをカスタマイズできます」という項目の右側にある「アイコン」をタップします。
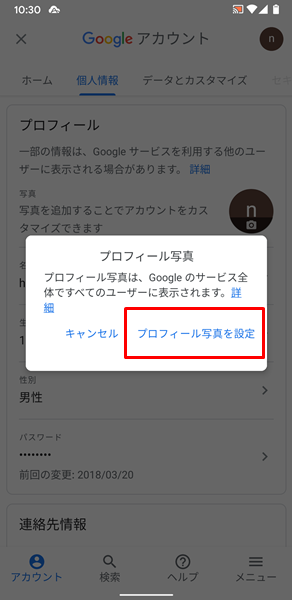
「プローフィール写真」という「メニュー」が表示されるので、「プロフィール写真を設定」をタップします。
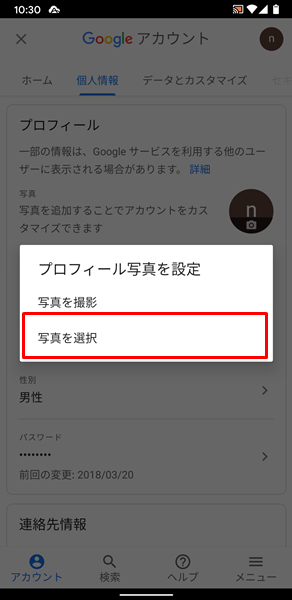
「プロフィール写真を設定」という「メニュー」が表示されます。
ここでは、
- 写真を撮影
- 写真を選択
の2つの方法からプロフィール写真を設定することができます。
ちなみに、
- 写真を撮影は、そのまま自撮りを行いプロフィール写真とする方法
- 写真を選択は、すでに撮影した写真または用意した画像をプロフィール写真とする方法
となります。
ここでは、「写真を選択」を選択してみます。
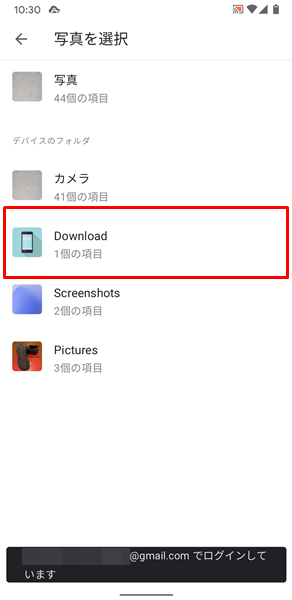
「写真を選択」の画面が表示されるので、「フォルダ」を選択してタップします。
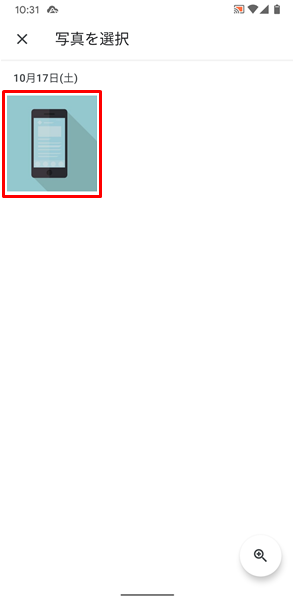
「フォルダ」内の写真が表示されるので、「プロフィール写真に設定したい写真」を選択してタップします。
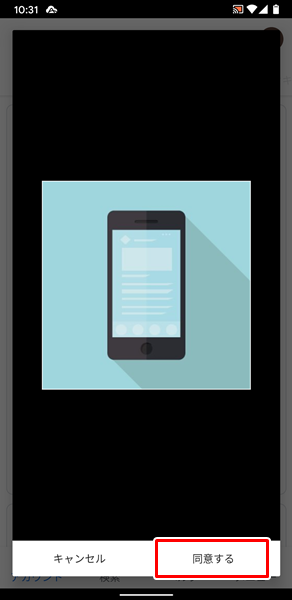
選択した「写真」が大きく表示されるので、間違いないか確認しましょう。
間違いなければ、画面右下の「同意する」をタップします。
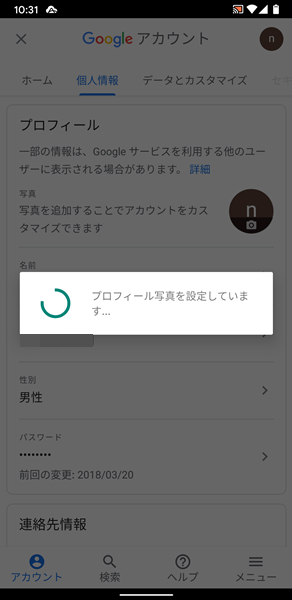
これで、プロフィール写真が変更されます。
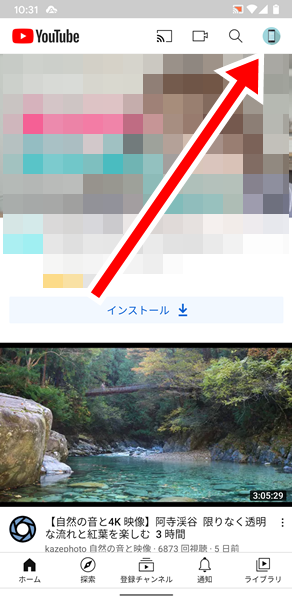
YouTubeのアプリにもどると、アイコンが変わっていることを確認することができます。
ブラウザアプリからアイコンを変える方法
ブラウザアプリからアイコンを変えるには、(ブラウザアプリについては、「Google Chrome」や「Safari」など、どれを使ってもOKです)
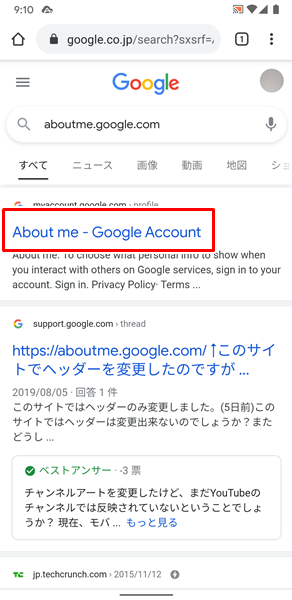
「aboutme.google.com」と検索して、「About me-Google Account」にアクセスします。
いちいち検索するのが面倒な場合は、こちらのURLから直接アクセスしてください。
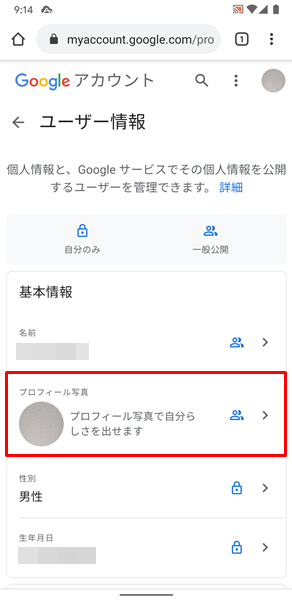
上記のURLにアクセスすると、自分のGoogle アカウントにログインすることができます。(iPhoneなどを利用していて、自分のGoogle アカウントを持っていないという場合は、新たに作成しなければアイコンを変えることができません)
自分のGoogleアカウントにログインしたら、「プロフィール写真」をタップします。
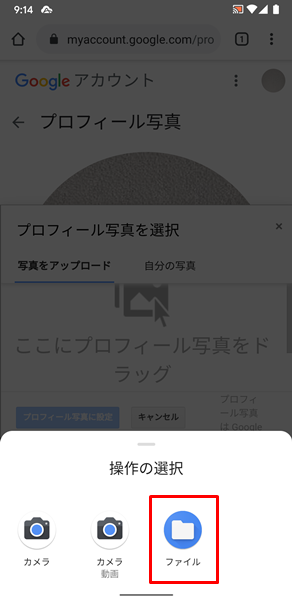
「操作の選択」という「メニュー」が表示されます。
ここでは、
- カメラ
- カメラ(動画)
- ファイル
の3つの方法からプロフィール写真を設定することができます。
ただし後述しますが、YouTubeのアイコンでは動画が使えないため、実質的にカメラ(動画)は使えない(単なる静止画像となってしまう)状態です。
実質上、カメラとファイルの2択となっています。
ちなみに、
- カメラは、そのまま自撮りを行いプロフィール写真とする方法
- ファイルは、すでに撮影した写真または用意した画像をプロフィール写真とする方法
となります。
ここでは、「ファイル」を選択してみます。
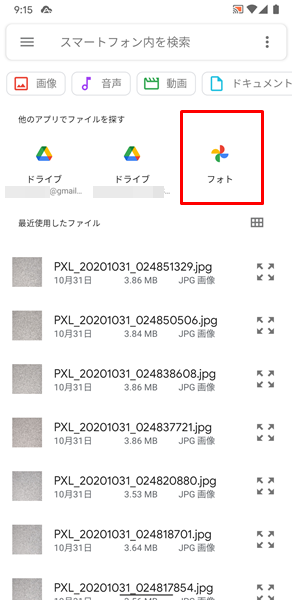
「Google ドライブ」や「Google フォト」などから、写真や画像を選ぶことができるようになります。
ここでは、「Google フォト」を選択してみます。
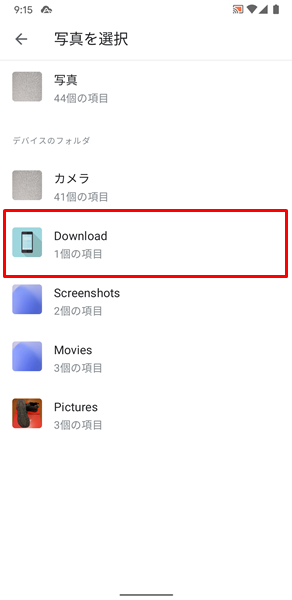
「写真を選択」の画面が表示されるので、「フォルダ」を選択してタップします。
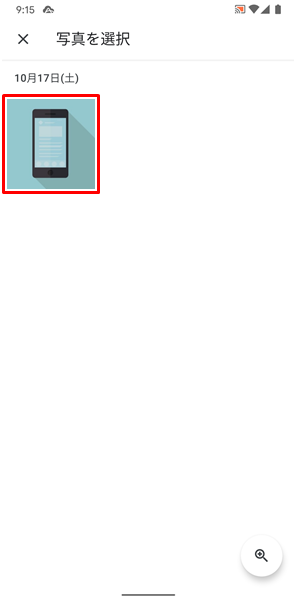
「フォルダ」内の写真が表示されるので、「プロフィール写真に設定したい写真」を選択してタップします。
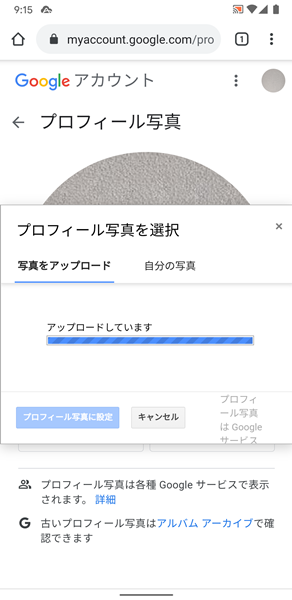
「プロフィール写真に設定したい写真」をタップすると、アップロードが行われます。
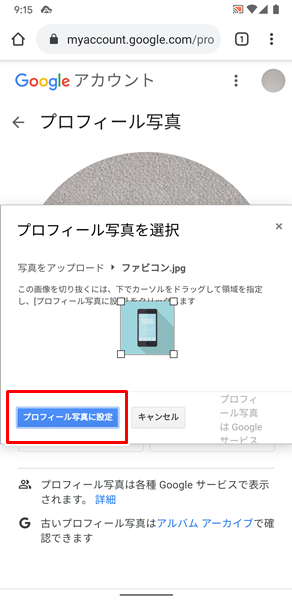
アップロードが終了したら、「プロフィール写真に設定」をタップします。
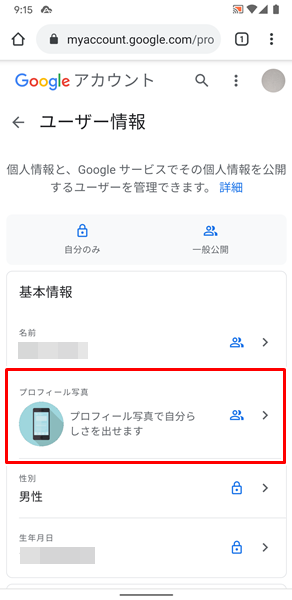
これで、プロフィール写真が変更されます。
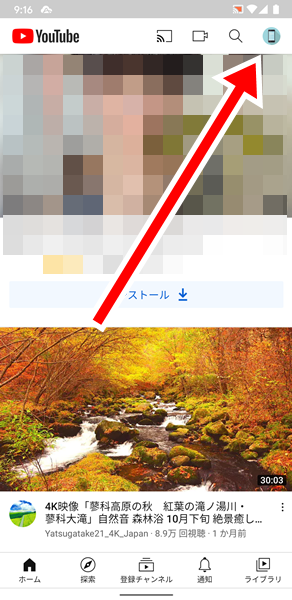
YouTubeのアプリを開くと、アイコンが変わっていることを確認することができます。
YouTubeのアイコンで使える写真や画像の種類やサイズは?
YouTubeヘルプによると、YouTubeのアイコンで使える写真や画像の種類やサイズについては、
- JPG、GIF、BMP、PNG のいずれかの形式のファイルであること。
- アニメーション GIF は使えない。
- 推奨サイズは、800 X 800 ピクセルの画像。
- 98 X 98 ピクセルで表示される正方形または円形の画像。
となっています。
サイズについては、厳密に上記の条件を守る必要はありません。
だいたいの目安としてみてください。
YouTubeのアイコンで使うものはコミュニティガイドラインを遵守しよう
YouTubeのアイコンで使うものについては、必ずコミュニティガイドラインを遵守したものでなければなりません。
YouTubeのコミュニティガイドラインによると、
- スパムと欺瞞行為
- デリケートなコンテンツ
- 暴力的または危険なコンテンツ
- 規制品
などに該当するものは使用することができないと記されています。
YouTubeのアイコンに設定しようと考えている写真や画像が、上記に該当する可能性がある場合は、やめておいたほうが無難です。
また、上記に該当する可能性がなくとも、他の人が見て不愉快な思いをする可能性があるものについても、避けるようにしましょう。
特に著作権と肖像権については細心の注意を
YouTubeのアイコンを変える際に、もっとも注意すべきは著作権と肖像権です。
公益社団法人 日本写真家協会によると、著作権と肖像権については、
- 撮影者が写真を撮影した時点で、その写真に著作権が生じる。
- 写真の著作権は、撮影者の死後70年まで継続する。
- 他人が写った写真を勝手に利用すると、肖像権を侵害してしまう可能性がある。
などの点があげられています。
自分で撮影した写真(他人を勝手に撮影していないもの)以外は、フリー素材を活用するなどして、YouTubeのアイコンを変えるようにしましょう。
有名人の写真や有名なキャラクターの画像などは、絶対に使わないようにしてください。
アイコンを変更しても反映されない場合は?
YouTubeのアイコンを変えてみても、反映されるまで数分かかることがあります。
アイコンの変更が反映されない場合は、少し待ってみましょう。
ある程度待ってみても反映されない場合は、
- YouTubeのアプリを再起動する。
- 端末を再起動する。
などの対処法を試してみてください。
まとめ
この記事では、YouTubeのアイコンを変える方法についてくわしく解説してみました。
まとめてみると、
- YouTubeのアイコンを変えると、Googleの他のサービスのアイコンも同時に変わってしまう点に注意する。
- YouTubeのアイコンを変える方法については、「YouTubeのアプリから変える方法」と「ブラウザアプリから変える方法」の2つがある。
- YouTubeのアイコンで使うものについては、必ずコミュニティガイドラインを遵守すべき。
- 特に著作権と肖像権については、細心の注意を払うこと。
- アイコンの変更が反映されない場合は、少し待ってみる。
となります。
YouTubeのアイコンについては、かんたんに変更できるようになっています。
ぜひこの記事を参考にして、YouTubeのアイコンを変える方法を覚えてみてください。
関連記事
参考
※この記事で解説した内容は、更新した時点(2023年2月7日)のものになります。