YouTubeを見ていると、動画は再生されているのに音が出ない場合があります。
上記のような状態になってしまうと、「どうして音声が聞こえないの?」「これじゃ、動画を見ても内容がわからないよ」などと困ってしまいますよね。
そこで本記事では、YouTubeの音が出ない場合の対処法をわかりやすく解説します。
YouTubeはブラウザやSNSなど他のアプリからも見ることができるため、音が出ない状態にも様々なパターンが存在します。
本記事の対処法を1つずつ試していくことで、様々なパターンの音が出ない状態を解決することができますよ。
YouTubeの音が出ない場合の対処法
対処法①メディアの音量を確認する
Androidスマホでは、以下の4種類の音量をコントロールすることができます。
- メディアの音量
- 通話の音量
- 着信音と通知の音量
- アラームの音量
上記のうち、YouTubeなどのアプリから出る音はメディアの音量で調整できます。
気がつかないうちにメディアの音量がゼロになっていると、YouTubeの音は出ません。
まずはメディアの音量がゼロになっていないか確認しましょう。
メディアの音量を確認するには、端末の横にある「音量ボタン」を押します。
「音量ボタン」を押したら、右側に表示される「メニュー」のアイコンをタップします。
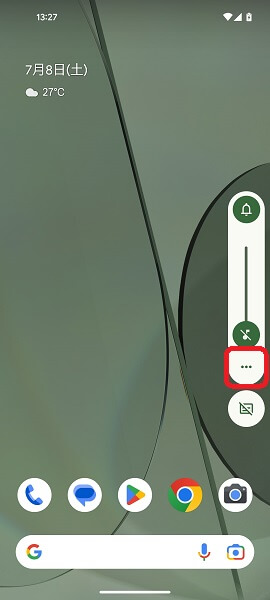
「音とバイブレーション」と表示されるので、「メディアの音量」のスライダーを確認してください。
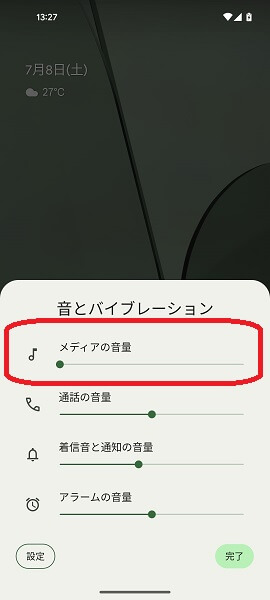
「メディアの音量」のスライダーが左端に寄っている状態だと、YouTubeなどのアプリから出る音量がゼロになっています。
上記のような場合は、「メディアの音量」のスライダーを右側に動かし、音量を上げてみてください。
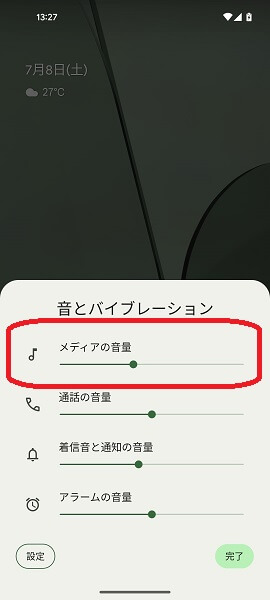
メディアの音量を上げてみたら、YouTubeの音声が聞こえるかどうか確認してみてください。
対処法②スピーカーマークを探す
YouTubeアプリではなく、ブラウザやSNSなど他のアプリからYouTubeのURLを開くと、音声が出ないミュートの状態で動画が再生されることがあります。
上記のような場合は、スピーカーマークを探しましょう。
スピーカーマークを探すには、再生されている動画をタップします。
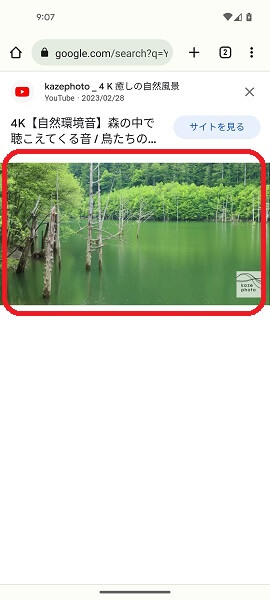
スピーカーに斜線がついてる形のアイコンを探してください。
スピーカーに斜線がついてる形のアイコンを見つけたら、それををタップします。
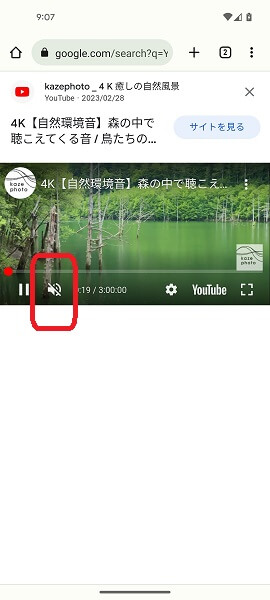
スピーカーマークが以下のような形に変化すると、ミュートの状態が解除され音が出るようになります。
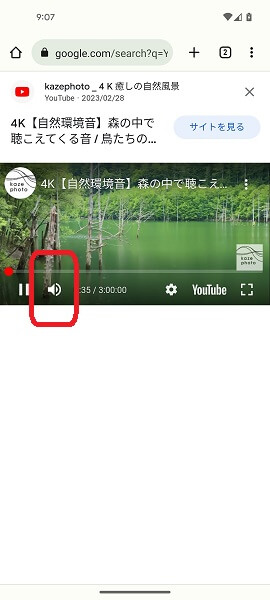
スピーカーマークが上記の形になったら、YouTubeの音がきちんと出ているか確認してみてください。
対処法③ワイヤレスイヤホンにつながっていないか確認する
Bluetoothを経由して、ワイヤレスイヤホンやヘッドホンなどにつながっている状態だと、そちらにYouTubeの音が流れてしまいます。
上記のような場合ではAndroidスマホ自体からは音が出ないため、YouTubeの音声が聞こえないと勘違いしてしまうことがあります。
ワイヤレスイヤホンやヘッドホンなどにつながっていないか確認しましょう。
ワイヤレスイヤホンにつながっていないか確認するには、画面を上から下にスワイプします。
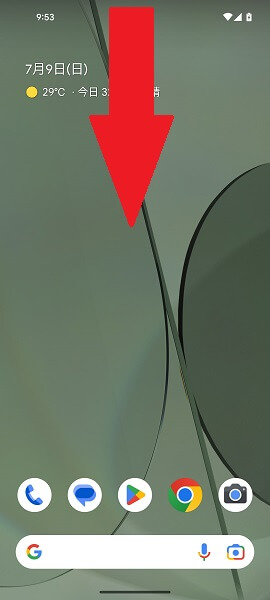
「Bluetooth」のアイコンを確認して、オンになっていた場合はそれをタップします。
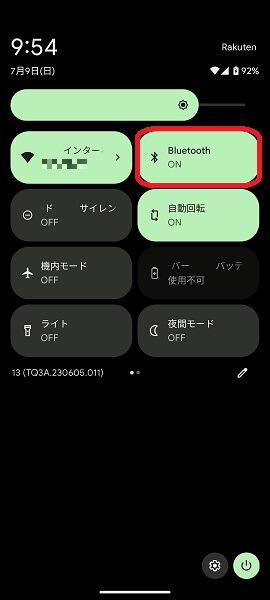
Bluetoothがオフになれば、ワイヤレスイヤホンやヘッドホンなどに音声が流れることはありません。
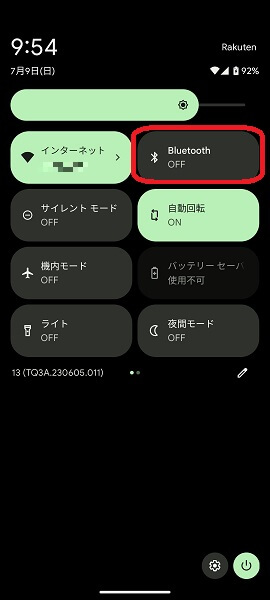
Bluetoothをオフにしたら、YouTubeの音声が聞こえるか確認してみてください。
対処法④他の動画を見てみる
YouTubeにアップロードされている動画の中には、音が入っていないものも存在します。
あなたが視聴した動画が、たまたま無音のものだった可能性があります。
他の動画を見てみましょう。
他の動画を見てみて、きちんと音が出ていれば、あなたの視聴環境にまったく問題はありません。
対処法⑤Androidスマホを再起動する
Androidスマホに不具合が発生していて、YouTubeの音が出ない場合があります。
上記のような場合は、Androidスマホを再起動してみましょう。
Androidスマホを再起動するには、端末の横にある「電源ボタン」を長押しします。
画面が切り替わったら、「再起動」をタップします。
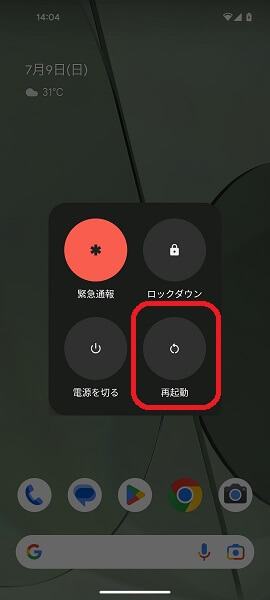
「再起動」をタップすると、Androidスマホが自動的に再起動されます。
Androidスマホの再起動が完了したら、YouTubeの音がきちんと聞こえるか確認してみてください。
対処法⑥YouTubeアプリを更新する
YouTubeアプリに不具合が発生していて、音が出ない場合があります。
YouTubeアプリの不具合を修正するため、最新のバージョンに更新しましょう。
YouTubeアプリを更新するには、「GooglePlayストア」をタップします。

「GooglePlayストア」アプリが開くので、画面の右上にある「プロフィール」のアイコンをタップします。
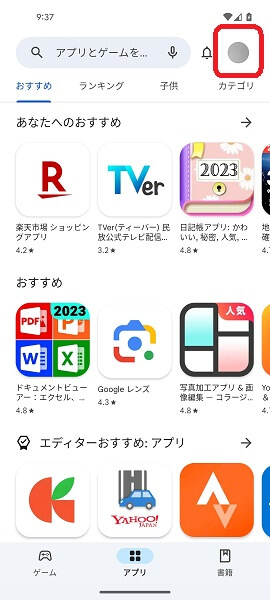
以下のような「メニュー」が表示されるので、「アプリとデバイスの管理」をタップします。
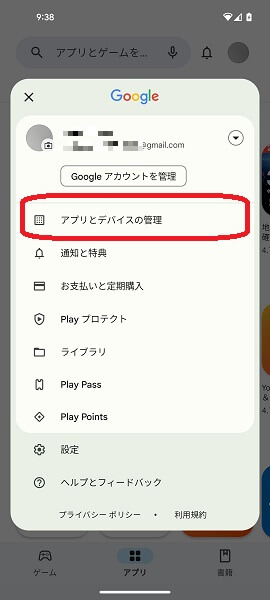
「アプリとデバイスの管理」の画面が表示されるので、「アップデート利用可能」をタップします。
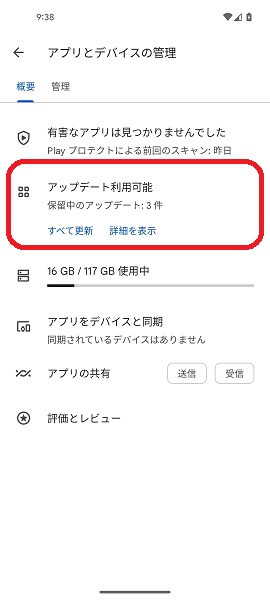
「保留中のダウンロード」の画面が表示されるので、画面の右上にある「すべて更新」をタップします。
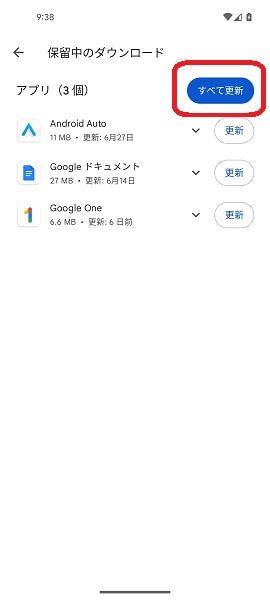
「すべて更新」をタップすると、YouTubeアプリを含めたすべてのアプリが更新されます。
YouTubeアプリを更新したら、音がちゃんと出るのか確認してみてください。
※「アプリとデバイスの管理」の画面が表示されたときに「アップデート利用可能」ではなく、「すべてのアプリは最新の状態です」となっていた場合は、YouTubeを含めて更新できるアプリはありません。
※すべてのアプリを更新することで、Androidスマホ全体で最新の機能を利用できるようになり、セキュリティや安定性も向上します。
対処法⑦他のアプリで音が出るのか確認する
ここまで解説してきた対処法をすべて試してもダメな場合は、YouTube以外の他のアプリで音が出るのか確認しましょう。
他のアプリでも音が出ない場合は、Androidスマホのスピーカーが故障している可能性があります。
他のアプリでも音が出ないという方は、以下の「どうやっても音が出ない場合は?」のところを読んでみてください。
どうやっても音が出ない場合は?
ここまで紹介した①~⑦の対処法を試してみてもYouTubeの音が出ない場合は、あなたが契約している携帯電話会社のサポートに相談しましょう。
自分が契約している携帯電話会社がどこなのかわからない場合は、Androidスマホから確認することができます。
契約している携帯電話会社がどこなのか確認するには、「設定」をタップします。
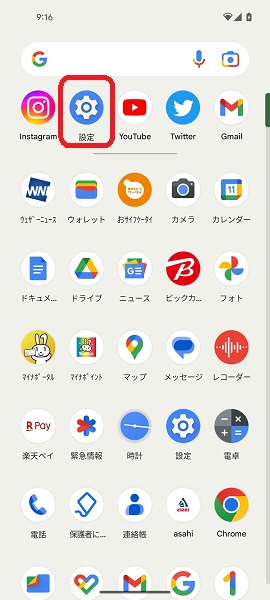
「設定」アプリが開くので、「デバイス情報」をタップします。
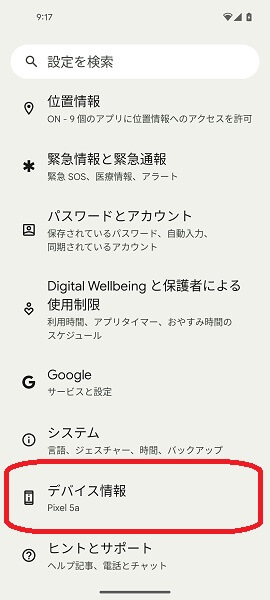
「デバイス情報」の画面が表示されるので、「SIMのステータス」のところを確認します。
「SIMのステータス」のところに、あなたが契約している携帯電話会社の名前が表示されます。
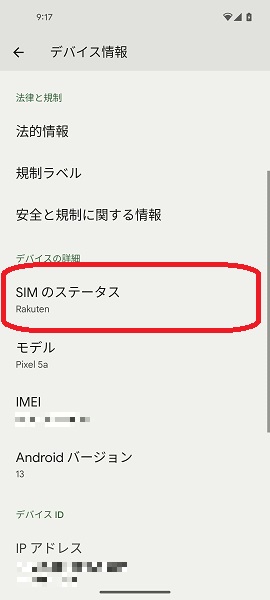
契約している携帯電話会社がわかったあとは、携帯電話会社の名前で検索を行います。
検索結果から公式ウェブサイトが表示されるので、そこから携帯電話会社のサポートに相談してみてください。
よくある質問
スピーカーマークが見当たらない場合は?
YouTubeアプリではなく、ブラウザやSNSなどの他のアプリからYouTubeの動画のURLを開いた場合、以下のやり方でスピーカーマークを見つけることができます。
スピーカーマークを見つけるには、視聴している動画をタップします。
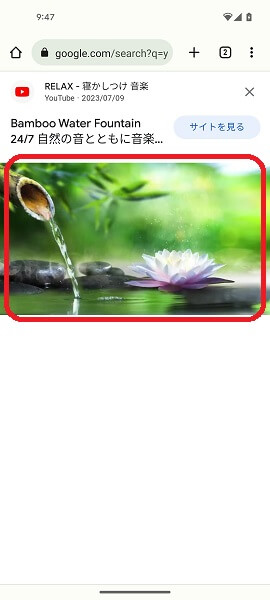
動画をタップすると、以下のような形のスピーカーマークが表示されます。
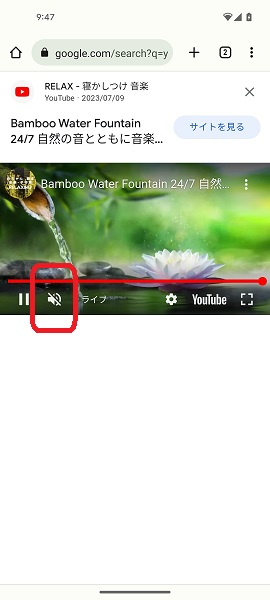
表示されたスピーカーマークをタップすることで、その動画のミュートを解除することができます。
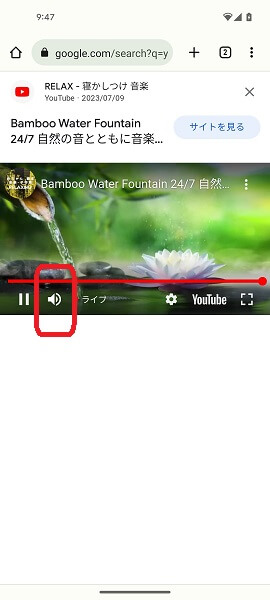
ちなみに、YouTubeアプリで視聴している動画をタップしても、スピーカーマークは表示されないので注意してください。
YouTubeアプリから動画を見ている方は、スピーカーマークではなく、他の対処法で音声を出すようにしましょう。
他の対処法については、「YouTubeの音が出ない場合の対処法」のところを読んでみてください。
途中で音が出なくなる場合は?
動画を見ていて、途中で音が出なくなる場合は、Androidスマホに不具合が発生している可能性があります。
上記のような場合は、Androidスマホを再起動しましょう。
Androidスマホを再起動するには、端末の横にある「電源ボタン」を長押しします。
画面が切り替わったら、「再起動」をタップします。
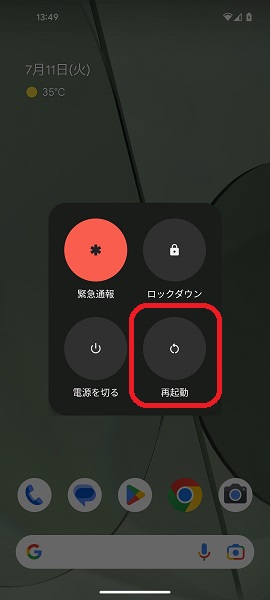
「再起動」をタップすると、Androidスマホが自動的に再起動されます。
Androidスマホの再起動が終わったら、YouTubeの動画を見直し、途中から音が出なくなく状態が改善しているか確認してみてください。
なぜ音が出ない動画があるの?
YouTubeに音が出ない動画がアップロードされている理由については、以下のものが考えられます。
- 投稿者が無音のままでいいと判断して、YouTubeに動画をアップロードしたため。
- 投稿者が間違って、YouTubeに無音のまま動画をアップロードしてしまったから。
- 動画編集のミスで、YouTubeに音を消した状態で動画をアップロードしてしまったため。
上記の理由を見てわかるとおり、音が出ない動画についてはわざと無音のままアップロードしたものと人為的なミスでアップロードされたものがあります。
基本的には、視聴者側は無音の動画についてはどうしようもありません。
人為的なミスだと判断できる場合にのみ、コメント欄に音が入っていない状態であることを書いてあげるくらいしか、できることはありません。
まとめ
以上、YouTubeの音が出ない場合の対処法をわかりやすく解説してみました。
AndroidスマホからYouTubeの音が出ないパターンは数多く存在します。
この記事をじっくり読んでみて、YouTubeの音が出るように対処してみてください。
当ブログでは、Androidスマホの使い方に困っている人のために、他にも数多くの記事を投稿しています。
よかったら参考にしてください。
最後までお読みいただきありがとうございました。
関連記事
- Androidスマホから変な音(異音)が出る場合の対処法
- 【Androidスマホ】音が出ない場合の対処法
- 【Androidスマホ】充電開始音が鳴りやまない(鳴り続ける)場合の対処法
- 【Androidスマホ】音量が勝手に下がってしまう場合の対処法
- 【Androidスマホ】通知音が鳴らない場合の対処法
- 【Androidスマホ】音声入力ができない場合の対処法
- 【Androidスマホ】充電開始音が鳴らない場合の対処法
- 【Android 11】画面録画のやり方(音声の録音も可能)
- 【Androidスマホ】音も鳴らずバイブレータも動作しないミュートにする方法
- 【Androidスマホ】マナーモードに設定しても音が出てしまう場合の対処法
参考
- YouTube で音声が聞こえない問題の修正方法|YouTube ヘルプ
- 音量、音、バイブレーションの設定を変更する|Android ヘルプ
- Android デバイスを Bluetooth 経由で接続する|Android ヘルプ
- YouTube でのアップロードにおける音声または映像の問題のトラブルシューティング|YouTube ヘルプ
- 動作しないインストール済み Android アプリを修正する|Android ヘルプ
- Android で Play ストアとアプリを更新する方法|Google Play ヘルプ
- デバイス メーカーや携帯通信会社のサポートを利用する|Android ヘルプ
※本記事で解説した内容は、Androidのバージョンや機種によって異なる場合があるので注意してください。
※本記事で解説した内容は、更新した時点(2025年3月25日)のものになります。