本記事では、Androidスマホを利用しているユーザー向けに、アプリのアイコンが削除できない場合の対処法についてわかりやすく解説します。
まずは「ホーム画面からアプリのアイコンを削除する」ことと「アプリ自体を削除する」ことの違いを理解しよう
「Androidスマホのホーム画面から、アプリのアイコンを削除したにもかかわらず、アプリがきちんと削除されていなかった」と誤解してしまっているユーザーが見られます。
Androidスマホでは、
- Androidスマホのホーム画面から、アプリのアイコンを削除する。
- Androidスマホの端末から、アプリ自体を削除する。
というのは別の行為に当たります。
まずは、「ホーム画面からアプリのアイコンを削除する」ことと、「アプリ自体を削除する」ことの違いについて理解しましょう。
2つの違いについて、かんたんに説明すると、
- ホーム画面からアプリのアイコンを削除した場合は、アプリのアイコンがホーム画面に表示されなくなるだけ。Androidスマホの端末から、アプリ自体は削除されない。
- アプリ自体を削除した場合は、アプリのアイコンがホーム画面に表示されなくなり、アプリ自体も削除される。
となります。
ちょっとややこしいかもしれませんが、上記の2つの違いを覚えておくことで「アプリのアイコンを削除したはずなのに、アプリ自体が削除されていない・・・」といった勘違いを防ぐことができます。
2つのやり方については操作方法を覚えておくことで、使い分けができるようになります。
ここから、2つのやり方を見てみましょう。
ホーム画面からアプリのアイコンを削除する方法
ホーム画面からアプリのアイコンを削除するには、
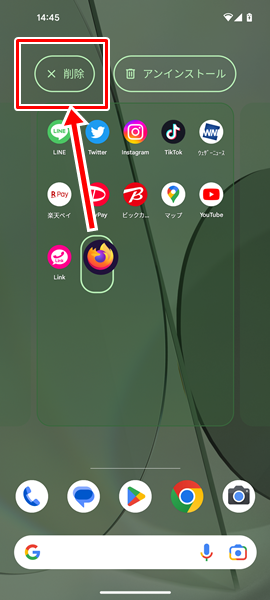
「ホーム画面から削除したいアプリのアイコン」を長押しします。
上記のような画面に変化したら、「✖ 削除」のところまで「ホーム画面から削除したいアプリのアイコン」をドラッグします。(上記のような画面に変化しない場合は、「ホーム画面から削除したいアプリのアイコン」をもう一度長押してください)
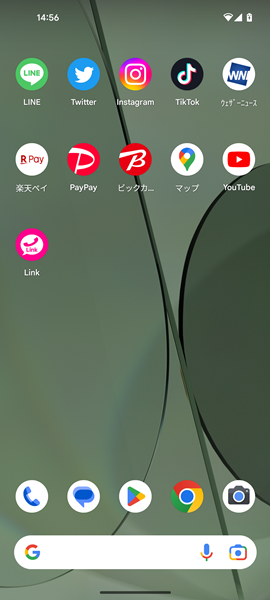
これで、ホーム画面からアプリのアイコンを削除することができます。
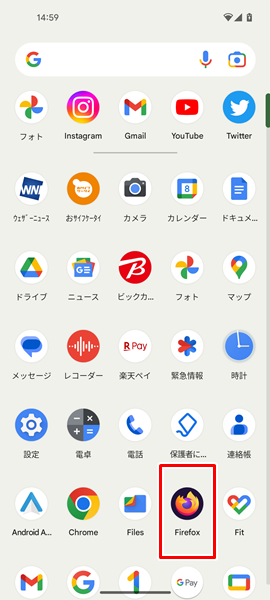
この方法はあくまでホーム画面からアプリのアイコンが削除されただけなので、「すべてのアプリ」の画面を確認してみると、「ホーム画面からアイコンを削除したアプリ」を確認することできます。
「すべてのアプリ」の画面は、「ホーム」画面を下から上にスワイプするか、「すべてのアプリ」アイコンがある場合は、それをタップすることで表示させることができます。
アプリ自体を削除する方法
アプリ自体を削除するには、
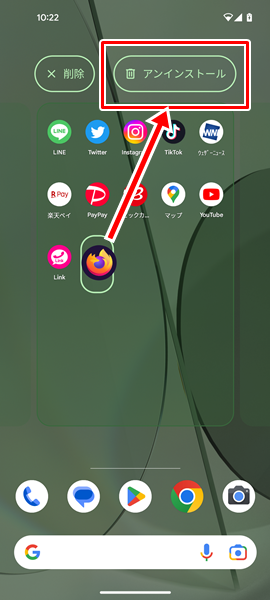
「削除したいアプリのアイコン」を長押しして、上記のような画面に変化したら、「アンインストール」のところまでドラッグします。
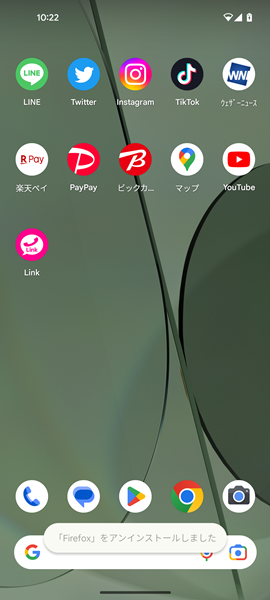
これで、アプリ自体を削除することができます。
「削除したいアプリのアイコン」を長押しして、上記のような画面に変化しないという場合は、「設定」からアプリ自体を削除することができます。
「設定」からアプリ自体を削除するには、
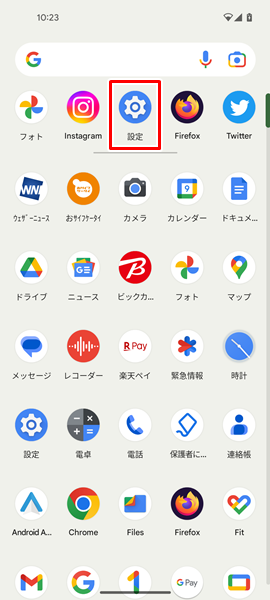
「設定」をタップします。(「設定」は、上記のような歯車の形のアイコンです。「ホーム」画面に見当たらない場合は、「すべてのアプリ」の画面を探してみましょう)
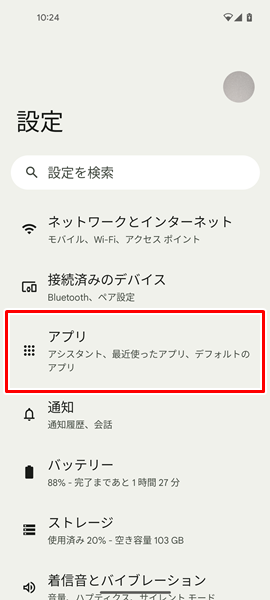
「設定」画面が表示されるので、「アプリ」をタップします。
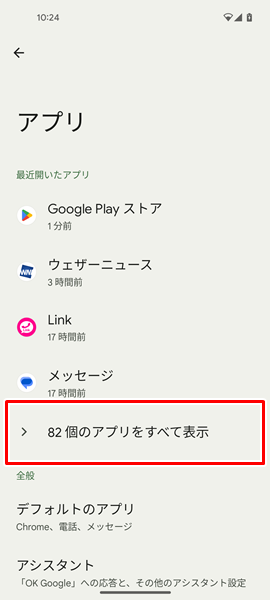
「アプリ」の画面が表示されるので、「○○個のアプリをすべて表示」をタップします。
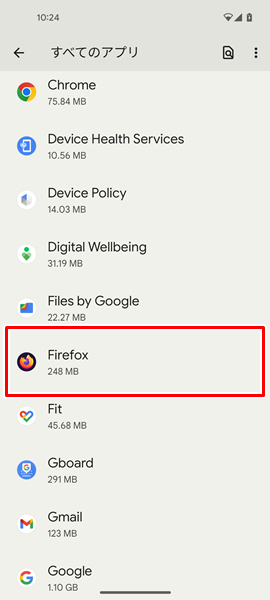
「すべてのアプリ」の画面が表示されるので、「削除したいアプリ」をタップします。
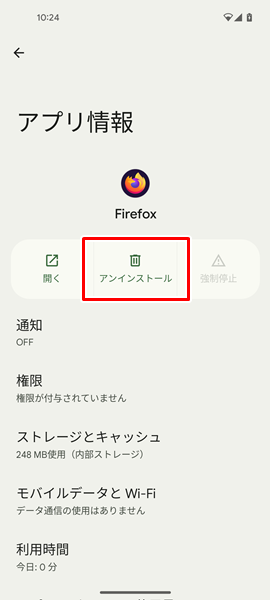
「削除したいアプリの情報」画面が表示されるので、「アンインストール」をタップします。
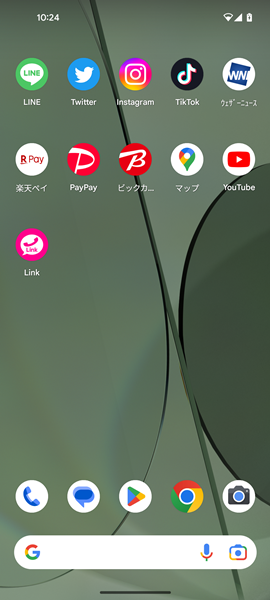
これで、アプリ自体の削除が完了です。
アプリ自体を削除すると、Androidスマホの端末からアプリが削除されるため、アプリのアイコンが一切表示されなくなり、アプリを使うこともできなくなります。
Androidスマホでは削除できないアプリがある点に注意しよう
Androidスマホでは、あらかじめインストールされているシステムアプリが存在します。
システムアプリの中には、削除できないものがあるので注意しましょう。
たとえば、アプリをインストールするために必要な「Google Play ストア」やインターネットを見るために必要な「Chrome」などは、削除することはできません。
アプリが削除できるのかどうかを確認する方法
ちなみに、「あなたが削除しようとしているアプリ」が削除できるものなのかどうかを確認するには、
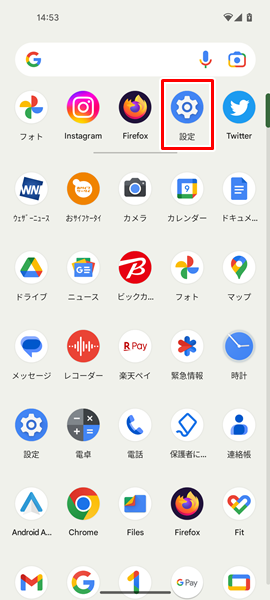
「設定」をタップします。
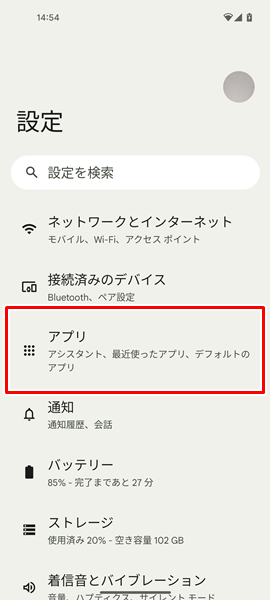
「設定」画面が表示されるので、「アプリ」をタップします。
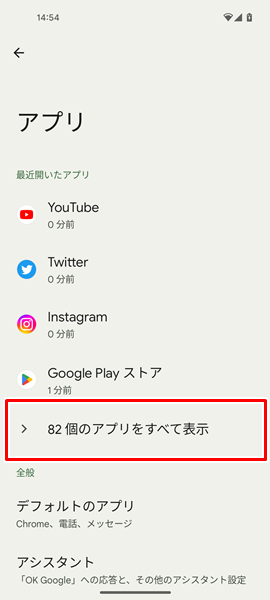
「アプリ」の画面が表示されるので、「〇〇個のアプリをすべて表示」をタップします。
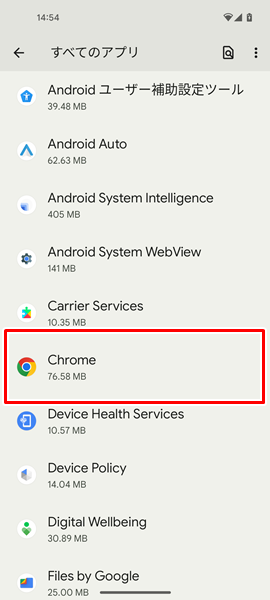
「すべてのアプリ」の画面が表示されるので、「あなたが削除しようとしているアプリ」をタップします。
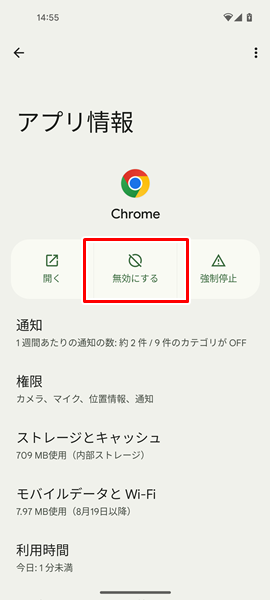
「あなたが削除しようとしているのアプリの情報」画面が表示されます。
この画面で、赤枠で囲まれたところを確認してみてください。
赤枠で囲まれたところが「無効にする」と表示されている場合は、そのアプリを削除することができません。
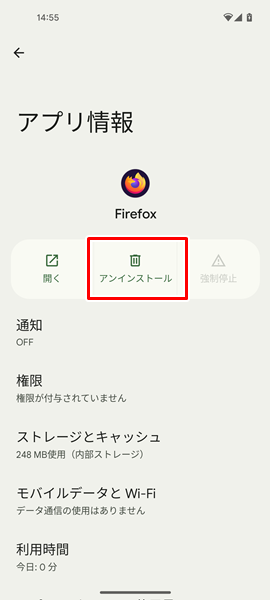
逆に、赤枠で囲まれたところが「アンインストール」と表示されている場合は、そのアプリを削除することができます。
削除できないアプリのアイコンを消す方法
削除できないアプリについては、「無効にする」という操作を行うことで、アプリのアイコンを消すことができます。
アプリを無効にするには、
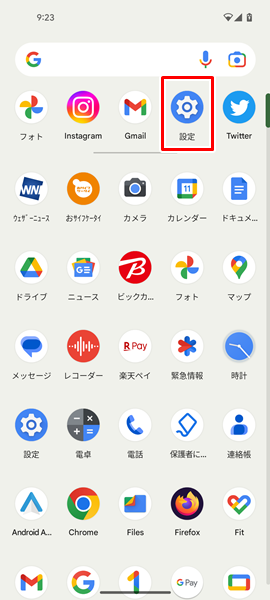
「設定」をタップします。
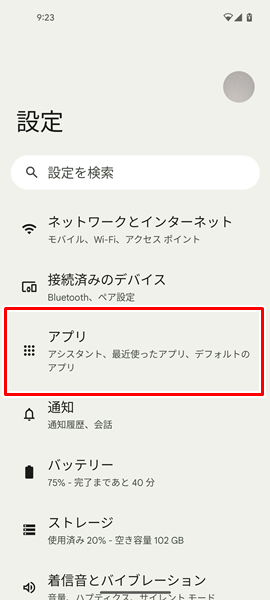
「設定」画面が表示されるので、「アプリ」をタップします。
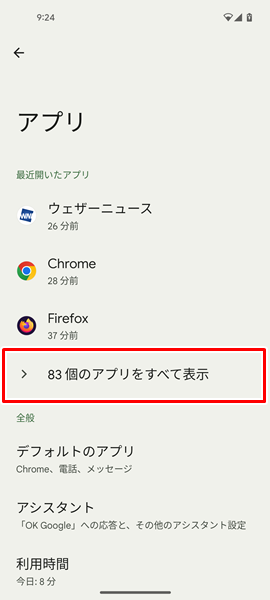
「アプリ」の画面が表示されるので、「○○個のアプリをすべて表示」をタップします。
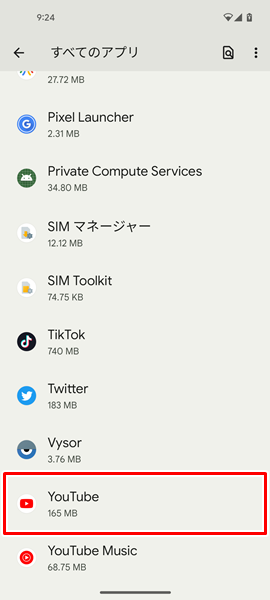
「すべてのアプリ」の画面が表示されるので、「アイコンを消したいアプリ」をタップします。
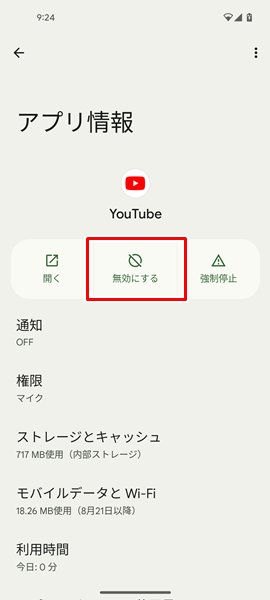
「アイコンを消したいアプリの情報」画面が表示されるので、「無効にする」をタップします。
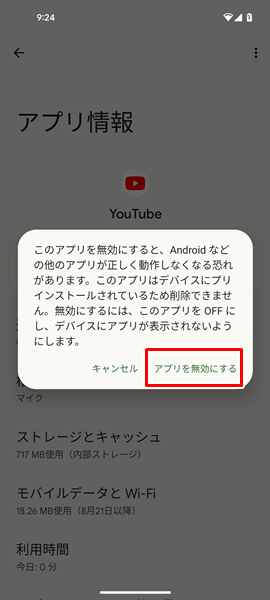
「無効にする」をタップすると、上記のように、
このアプリを無効にすると、Androidなどの他のアプリが正しく動作しなくなる恐れがあります。このアプリはデバイスにプリインストールされているため削除できません。無効にするには、このアプリをOFFにし、デバイスにアプリが表示されないようにします。
という「メニュー」が表示されるので、「アプリを無効にする」をタップします。
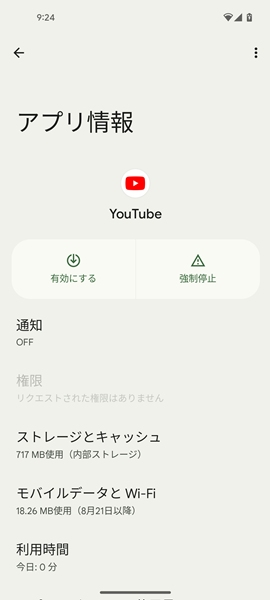
これで、削除できないアプリのアイコンを消すことができます。
一度消したアプリをアイコンを元の状態にもどしたい場合は、上記の「アプリ情報」の画面から「有効にする」をタップすれば、元の状態にもどすことができます。
アプリのアイコンを削除できない場合の対処法
ここまで読んだ内容を理解しながら、どうやってもアプリのアイコンを削除できないという場合は、以下の方法を試してみてください。
Androidスマホを再起動してみる
Androidスマホ自体に不具合が生じていて、アプリのアイコンが削除できない可能性があります。
Androidスマホ自体の不具合については、端末を再起動させることが効果的です。
Androidスマホを再起動してみましょう。
Androidスマホを再起動させるには、端末の側面にある「電源ボタン」を長押しします。
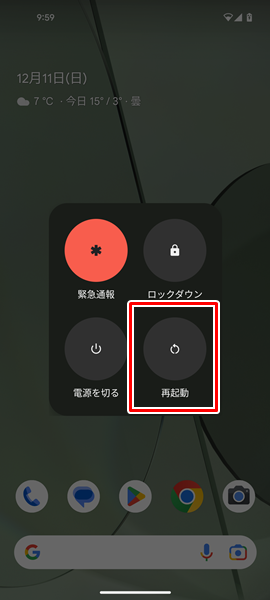
「電源ボタン」を長押しして、画面が変化したら「再起動」をタップします。(「電源ボタン」を長押しして変化する画面は、Androidのバージョンや機種によって異なりますが、とりあえず「再起動」というところをタップすればOKです)
「再起動」をタップすると、自動的に端末の電源が切れ、その後に再起動されます。
Androidスマホを再起動してみたら、アプリのアイコンが削除できるか確認してみましょう。
システムアップデートを確認する
Androidのバージョンやセキュリティアップデートを最新の状態に更新することで、アプリのアイコンを削除できない不具合を解消できる可能性があります。
Androidのバージョンやセキュリティアップデートが最新の状態であるのか、システムアップデートを確認してみましょう。
システムアップデートを確認するには、
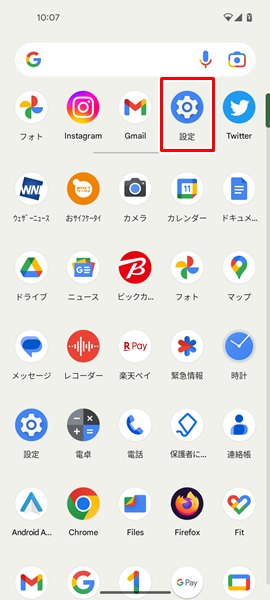
「設定」をタップします。
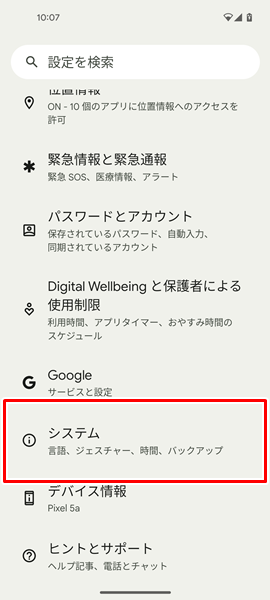
「設定」画面が表示されるので、「システム」をタップします。
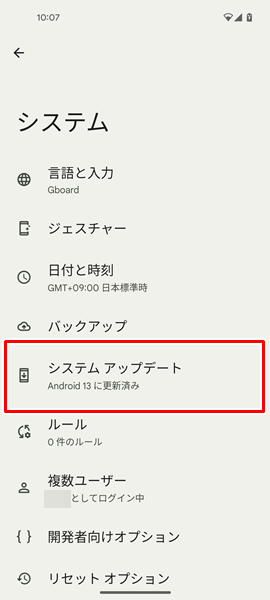
「システム」の画面が表示されるので、「システムアップデート」をタップします。
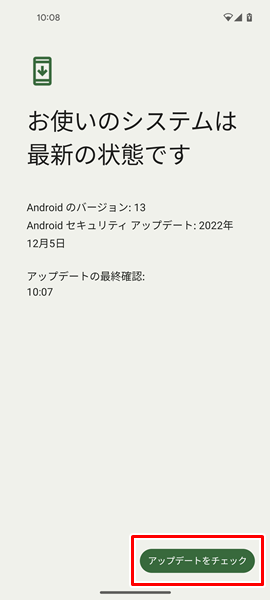
「システムアップデート」の画面が表示されます。
この画面の右下にある「アップデートをチェック」をタップすると、Androidのバージョンやセキュリティアップデートに新たなアップデートがないか確認することができます。
新たなアップデートがあれば、ここからアップデートして、Androidのバージョンやセキュリティアップデートを最新の状態に更新しておきましょう。
Androidのバージョンやセキュリティアップデートを最新の状態に更新したら、アプリのアイコンが削除できるか確認してみましょう。
削除したアプリを後から確認することもできる
Androidスマホでは、削除したアプリを後から確認できるようになっています。
「すでに削除したアプリをもう一度インストールしたいんだけど、アプリの名前が思いだせない・・・」といった場合は、削除したアプリの名前を確認しつつ、かんたんに再インストールすることができます。
削除したアプリを後から確認するには、

「Google Play ストア」をタップします。(「Google Play ストア」は、上記の赤枠で囲まれた形のアイコンです)
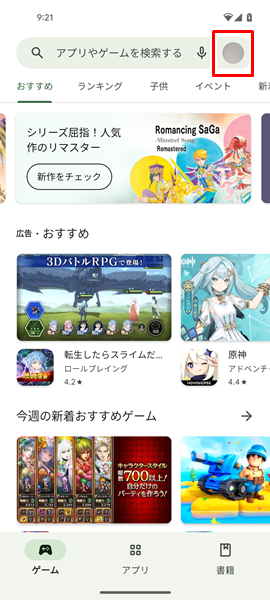
「Google Play ストア」アプリが開くので、画面の右上ににある「プロフィール」のアイコンをタップします。
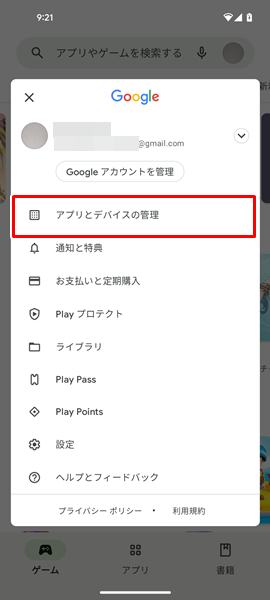
上記のような「メニュー」が表示されるので、「アプリとデバイスの管理」をタップします。
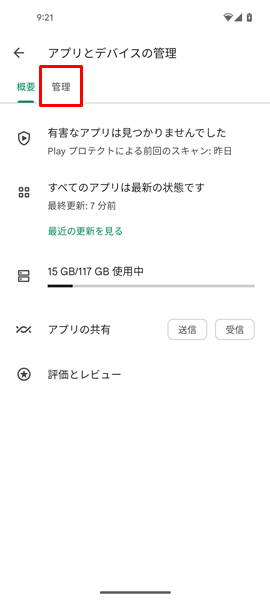
「アプリとデバイスの管理」の画面が表示されるので、「管理」タブをタップします。
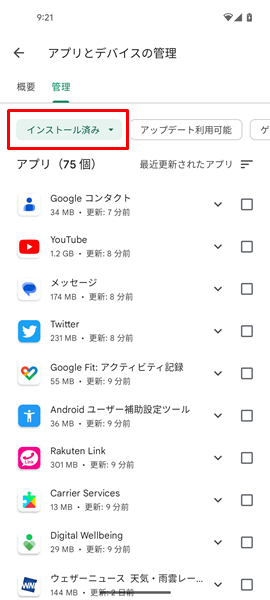
「管理」タブが表示されるので、「インストール済み」をタップします。
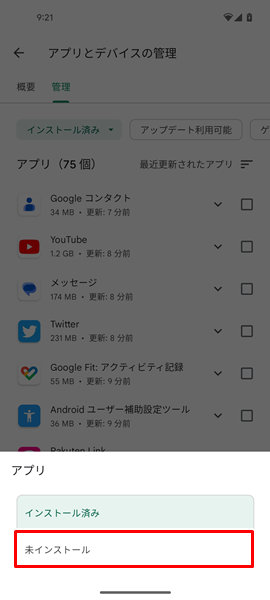
上記のような「メニュー」が表示されるので、「未インストール」をタップします。
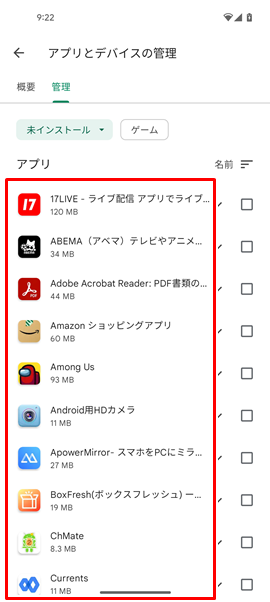
「未インストール」をタップすると、「あなたが過去に削除したアプリの一覧」を確認することができます。(正確にいえば、あなたが使っているGoogleアカウントで、過去に削除したアプリの一覧にが表示されます)
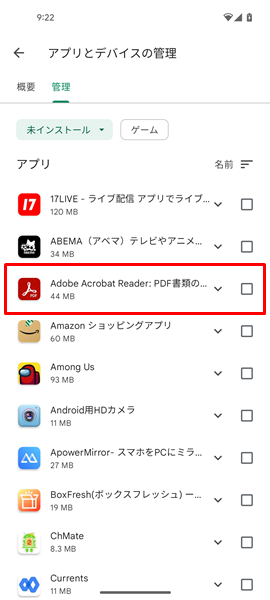
「もう一度インストールしたいアプリ」を見つけたら、それをタップします。
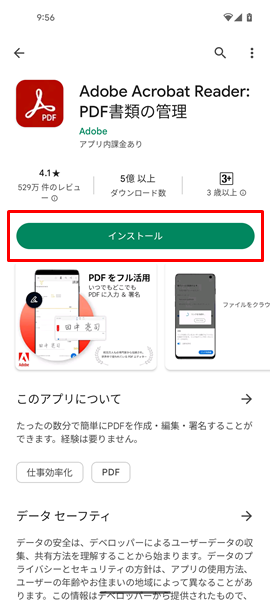
すると、そのアプリをインストールできるページに切り替わり、かんたんに再インストールすることができるようになっています。
この機能はとても便利なので、ぜひ覚えておきましょう。
まとめ
この記事では、Androidスマホを利用しているユーザー向けに、アプリのアイコンを削除できない場合の対処法についてくわしく解説してみました。
この記事の内容をまとめてみると、
- まずは、「ホーム画面からアプリのアイコンを削除する」ことと、「アプリ自体を削除する」ことの違いを理解する。
- Androidスマホでは、削除できないアプリがある点に注意する。
- 削除できないアプリについては、「無効にする」という操作を行うことで、アプリのアイコンを消すことができる。
- アプリのアイコンが削除できない場合は、端末を再起動するか、システムアップデートを確認する。
- Androidスマホでは、削除したアプリを後から確認できるようになっている。
となります。
ぜひこの記事を参考にして、アプリがアイコンがきちんと削除できるよう、状況を改善してみましょう。
関連記事
- 【Androidスマホ】アイコンのサイズを変更する方法
- 【Androidスマホ】アプリのアイコンを隠し、誰からも見られないよう非表示にする方法
- 【Androidスマホ】ホーム画面からアプリのアイコンが消えてしまった場合の対処法
参考
- Android ヘルプ Android で使用していないアプリを削除、無効化、管理する
- Android ヘルプ Android デバイスでアプリを見つける、開く、閉じる
- Android ヘルプ Android のバージョンを確認して更新する
- Google Play ヘルプ Android アプリを再インストールして再度有効にする
※本記事で解説した内容は、Androidのバージョンや機種によって異なる場合があるので注意してください。
※本記事で解説した内容は、更新した時点(2025年8月6日)のものであり、Google Pixel 5a(Android 13)で検証を行なっています。