本記事ではAndroidスマホを使っていて、
- アプリが勝手に消えてしまった!!
- アプリがどこに移動してしまったのかよくわからない・・・
と困っている人向けに、対処法を解説します。
情報をすばやく知りたい方は、下記の目次から気になる項目をタップ(クリック)してください。
アプリが勝手に消えてしまった場合の対処法
対処法① 「すべてのアプリ」の画面からアプリのアイコンを探す
「ホーム」画面からアプリのアイコンが勝手に消えてしまったという場合は、「すべてのアプリ」の画面から探してみましょう。
「すべてのアプリ」の画面を表示させるには、以下のどちらかの操作を行ってください。
- 「ホーム」画面を下から上にスワイプする。
- 「すべてのアプリ」のアイコンをタップする。
「すべてのアプリ」の画面が表示されたら、「ホーム」画面から消えてしまったアプリのアイコンを探してみてください。
アプリのアイコンが見つかった場合は、以下の手順の操作を行うことで、「ホーム」画面の元々あった位置にもどすことができます。
- 「アプリのアイコン」を長押ししたまま、少し動かします。
- 「ホーム」画面に切り替わるので、元々あった場所まで動かしてから、指を離します。
これで、勝手に消えてしまったアプリのアイコンが「ホーム」画面の元々あった位置にもどります。
参考
対処法② 新しい「ホーム」画面が作成されていないか確認する
Androidスマホでは、アプリのアイコンが一定の数を超えると、新しい「ホーム」画面が作成されるようになっています。
新しい「ホーム」画面が作成されて、そちらにアプリのアイコンが移動している可能性があります。
新しい「ホーム」画面が作成されていないか確認しましょう。
新しい「ホーム」画面が作成されていないか確認するには、以下の手順で操作を行ってください。
- 「ホーム」画面を右から左にスライドします。
- 上記の操作を繰り返し、一番右側にあるもっとも新しい「ホーム」画面を確認します。
今まで見たことがなかった、新しい「ホーム」画面が作成されていないか確認してみてください。
新しい「ホーム」画面が作成されていた場合は、そこに勝手に消えてしまったアプリのアイコンが表示されていないか確認しましょう。
対処法③ アプリを間違って削除していないか確認する
アプリを間違って削除してしまい、アプリが消えてしまった可能性があります。
アプリを間違って削除していないか確認してみましょう。
アプリを間違って削除していないか確認するには、以下の手順で操作を行ってください。
- 「Google Play ストア」アプリを開きます。
- 画面の右上にある「プロフィール」のアイコンをタップします。
- 「アプリとデバイスの管理」→「管理」をタップします。
- 「インストール済み」→「未インストール」をタップします。
- 「削除してしまったアプリの一覧」が表示されるので、消えてしまったアプリを探します。
「削除してしまったアプリの一覧」の中からアプリが見つかった場合は、残念ながら間違って削除されています。
アプリを削除してしまった場合は、再度インストールすることができます。
アプリを再度インストールする場合は、以下の手順で操作を行ってください。
- 「削除してしまったアプリの一覧」の中から、「再インストールしたいアプリ」をタップします。
- 「インストール」をタップします。
これで削除してしまったアプリが再度インストールされます。
参考 Android アプリを再インストールして再度有効にする|Google Play ヘルプ
対処法④ アプリを間違って無効にしていないか確認する
Androidスマホにあらかじめインストールされているシステムアプリの中には、削除できないものがあります。
上記のようなアプリについては「無効にする」という操作を行う事によって、画面上から非表示にすることができます。
アプリを間違って無効にしてしまうと、画面上から非表示になるため、勝手に消えてしまったと勘違いしてしまう可能性があります。
アプリを間違って無効にしていないか確認しましょう。
アプリを間違って無効にしていないか確認するには、以下の手順で操作を行ってください。
- 「設定」アプリを開きます。
- 「アプリ」または「アプリと通知」をタップします。
- 「○○個のアプリをすべて表示」をタップします。
- 画面を下にスクロールしながら、「勝手に消えてしまったアプリ」を探します。
- 「勝手に消えてしまったアプリ」を見つけたら、それをタップします。
- 「強制停止」の左側の表示が「有効にする」となっている場合は、そのアプリが無効になっています。
アプリが無効になっていた場合は、「有効にする」をタップします。
これで無効になっていたアプリが、再び有効になります。
「ホーム」画面に戻り、勝手に消えてしまったアプリのアイコンが、きちんと表示されているか確認してください。
参考 Android で使用していないアプリを削除、無効化、管理する|Android ヘルプ
対処法⑤ Androidスマホを再起動する
Androidスマホ自体に不具合が生じていて、アプリのアイコンがきちんと表示されてない可能性があります。
Androidスマホ自体の不具合を解消するには、端末を再起動するのが効果的です。
Androidスマホを再起動しましょう。
Androidスマホを再起動するには、以下の手順で操作を行ってください。
- ほとんどのAndroidスマホでは、端末の横にある「電源ボタン」を長押しして、再起動されるのを待ちます。
- Androidスマホの機種によっては、画面が切り替わって「再起動」のアイコンが表示されるので、それをタップしてから再起動されるのを待ちます。
Androidスマホが再起動されたら、アプリのアイコンがきちんと表示されてるか確認してください。
対処法⑥ 「ホームアプリ」を更新する
Androidスマホでは、「ホーム」画面を自由にカスタマイズできる「ホームアプリ」を利用することができます。
この「ホームアプリ」に不具合が生じていて、アプリのアイコンがきちんと表示されてない可能性があります。
「ホームアプリ」の不具合を修正するため、最新のバージョンにアップデートしましょう。
「ホームアプリ」を更新するには、以下の手順で操作を行ってください。
- 「Google Play ストア」アプリを開きます。
- 画面の右上にある「プロフィール」のアイコンをタップします。
- 「アプリとデバイスの管理」→「利用可能なアップデートがあります」をタップします。
- 自分が使っている「ホームアプリ」の右側にある「更新」をタップします。
「ホームアプリ」を更新したら、アプリのアイコンがきちんと表示されているか確認してください。
※「利用可能なアップデートがあります」をタップした後に、自分が使っている「ホームアプリ」が表示されない場合は、適用できるアップデートはありません。その場合は、次の対処法に進んでください。
参考 Android で Play ストアとアプリを更新する方法|Google Play ヘルプ
対処法⑦ 「ホームアプリ」に蓄積されたキャッシュを削除する
「ホームアプリ」にキャッシュが蓄積され過ぎてしまい、不具合が生じている可能性があります。
「ホームアプリ」に蓄積されたキャッシュを削除しましょう。
「ホームアプリ」に蓄積されたキャッシュを削除するには、以下の手順で操作を行ってください。
- 「設定」アプリを開きます。
- 「アプリ」または「アプリと通知」→「○○個のアプリをすべて表示」をタップします。
- 自分が使っている「ホームアプリ」をタップします。
- 「ストレージとキャッシュ」→「キャッシュを削除」をタップします。
これで「ホームアプリ」に蓄積されたキャッシュが削除されます。
「ホームアプリ」に蓄積されたキャッシュを削除したら、アプリのアイコンがきちんと表示されているか確認してみてください。
対処法⑧ 携帯電話会社や製造メーカーのサポートに相談する
ここまで解説してきた対処法をすべて試してみても、勝手に消えてしまったアプリが見つからない、アイコンを復元することができないという場合は、Androidスマホが故障している可能性があります。
Androidスマホを故障している場合は、個人の力ではどうしようもありません。
できるだけ早く、
- 契約している携帯電話会社のサポート
- Androidスマホを製造したメーカーのサポート
などに相談してみましょう。
なお、ほとんどのAndroidスマホでは、端末から「契約している携帯通信会社」と「Androidスマホを製造したメーカー」を確認することができます。
Androidスマホから「契約している携帯通信会社」と「Androidスマホを製造したメーカー」を確認するには、次の手順で操作を行ってください。
- 「設定」アプリを開きます。
- 「デバイス情報」をタップします。
「デバイス情報」の画面から、
- 「SIMのステータス」をタップして、「ネットワーク」のところで「契約している携帯通信会社」を確認することができます。
- 「モデル」または「モデルとハードウェア」と表示されているところをタップすると、「Androidスマホを製造したメーカー」を確認することができます。
参考 デバイス メーカーや携帯通信会社のサポートを利用する|Android ヘルプ
よくある質問

アプリが勝手に消えてしまった場合に関する、よくある質問をまとめてみました。
「ホーム」画面から消えたアプリのアイコンを元にもどすにはどうしたらいい?
「ホーム」画面から消えたアプリのアイコンを元にもどすには、以下の手順で操作を行ってください。
- 「ホーム」画面を下から上にスワイプします。
- 「すべてのアプリ」の画面が表示されるので、「ホーム」画面から消えたアプリのアイコンを探します。
- 「ホーム」画面から消えたアプリのアイコンを見つけたら、それを長押しして、少し動かします。
- 「ホーム」画面に切り替わるので、元々あった位置まで動かしてから指を離します。
これで「ホーム」画面から消えたアプリのアイコンが、元の場所にもどります。
完全に消えたアプリを復元するにはどうすればいい?
完全に消えてしまったアプリを復元するには、次の手順で操作を行ってください。
- 「Google Play ストア」アプリを開きます。
- 画面の右上にある「プロフィール」のアイコンをタップします。
- 「アプリとデバイスの管理」→「管理」をタップします。
- 「インストール済み」→「未インストール」をタップします。
- 「完全に消えてしまったアプリ」を探して、それをタップします。
- 「インストール」をタップします。
これで完全に消えてしまったアプリが再インストールされ、きちんと復元されます。
アプリを再インストールした後は、「ホーム」画面を見て、きちんとアプリのアイコンが表示されているか確認してください。
アプリが勝手に消えるのはウイルスのせい?
Google Chrome ヘルプでは、ウイルスについて以下のように注意喚起しています。
Chrome で次のような問題が発生する場合は、パソコンに望ましくないソフトウェアまたはマルウェアがインストールされている可能性があります。
- ポップアップ広告や新しいタブがしつこく表示される
- Chrome のホームページや検索エンジンが自分の許可なしにたびたび変更される
- 望ましくない Chrome 拡張機能やツールバーを削除しても、また表示される
- 心当たりのないページや広告が勝手に表示される
- ウイルスやデバイスの感染に関する警告が表示される
今後、望ましくないソフトウェアの侵入を防ぐために、安全だとわかっている場合にのみファイルのダウンロードやサイトへのアクセスを行うようにしてください。
アプリが勝手に消えてしまったのはウイルスのせいなのか、ユーザー側が特定するのはかなり難しい問題です。
あなたの使っているAndroidスマホが、上記のパターンに該当する場合は、
- 契約している携帯電話会社のサポート
- Androidスマホを製造したメーカーのサポート
などの専門家に問い合わせしてみましょう。
なお、「自分が契約している携帯電話会社がわからない」「自分が使っているAndroidスマホの製造メーカーが分からない」といった場合は、次の手順で操作を行なって確認してみてください。
- 「設定」アプリを開きます。
- 「デバイス情報」をタップします。
「デバイス情報」の画面から、
- 「SIMのステータス」をタップして、「ネットワーク」のところで「契約している携帯通信会社」を確認することができます。
- 「モデル」または「モデルとハードウェア」と表示されているところをタップすると、「Androidスマホを製造したメーカー」を確認することができます。
アプリが急に消えるのはなぜ?
アプリが急に消える原因としては、
- 「ホーム」画面から、アプリのアイコンを間違えて削除してしまった。
- 新しい「ホーム」画面が作成され、そちらにアプリのアイコンが移動してしまった。
- アプリ自体を間違って削除してしまった。
- アプリを間違って無効にしてしまった。
- Androidスマホ自体に不具合が生じている。
- 「ホームアプリ」に不具合が生じている。
- Androidスマホが故障していて、アプリが表示されなくなっている。
上記の7点が考えられます。
どれが原因なのかを特定するのはかなり難しいため、「アプリが勝手に消えてしまった場合の対処法」に書かれてる対処法を、上から順番に試してみてください。
ドロワーからアプリが消えた場合はどうすればいい?
ドロワーからアプリが消えてしまった場合は、アプリ自体を削除してしまった可能性があります。
アプリ自体を削除してしまった場合は、もう一度インストールしましょう。
アプリを再インストールするには、以下の手順で操作を行ってください。
- 「Google Play ストア」アプリを開きます。
- 画面の右上にある「プロフィール」のアイコンをタップします。
- 「アプリとデバイスの管理」→「管理」をタップします。
- 「インストール済み」→「未インストール」をタップします。
- 画面を下にスクロールしていき、「削除してしまったアプリ」のアイコンを探します。
- 「削除してしまったアプリ」のアイコンを見つけたら、それをタップします。
- 「インストール」をタップします。
これで削除してしまったアプリが再インストールされます。
※Android スマホにおけるドロワーとは、アプリのアイコンが表示される一覧のことです。一般的には「すべてのアプリ」の画面をドロワーと呼びます。
まとめ
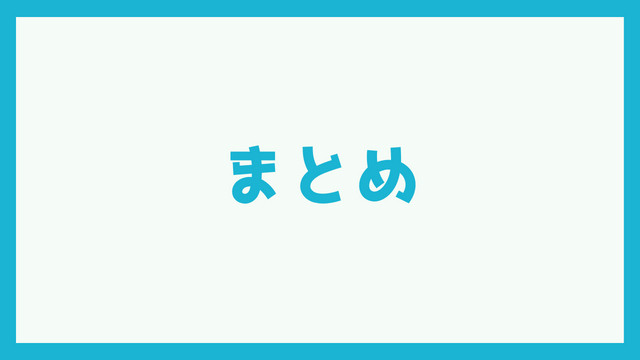
以上、Androidスマホを使っているユーザーのために、アプリが勝手に消えてしまった場合の対処法についてくわしく解説してみました。
アプリが勝手に消えてしまった場合の対処法を要約してみると、
- 「すべてのアプリ」の画面からアプリのアイコンを探す。
- 新しい「ホーム」画面が作成されていないか確認する。
- アプリを間違って削除していないか確認する。
- アプリを間違って無効にしていないか確認する。
- Androidスマホ再起動する。
- 「ホームアプリ」を更新する。
- 「ホームアプリ」に蓄積されたキャッシュを削除する。
- 携帯電話会社や製造メーカーのサポートに相談する。
上記の8点になります。
この記事が、Androidスマホを使っていて、勝手にアプリが消えてしまい困っている人たちの役に立てばうれしいです。
当ブログでは、Androidスマホの使い方に困っている人たちのために、他にも記事を投稿しています。
よかったら参考にしてください。
最後までお読みいただきありがとうございました。
関連記事
- 【Androidスマホ】インストールしたアプリが表示されない場合の対処法
- 【Androidスマホ】「Google Play ストア」で保留中のまま進まない場合の対処法
- 【Androidスマホ】すべてのアプリが表示されない場合の対処法
- 【Androidスマホ】アプリアイコンの表示がおかしい場合の対処法
- 【Androidスマホ】Chromeで「ホーム画面に追加」が出てこない(表示されない)場合の対処法
※本記事で解説した内容は、Androidのバージョンや機種によって異なる場合があるので注意してください。
※本記事で解説した内容は、更新した時点(2025年7月15日)のものになります。