Androidスマホでは、画面を分割して2つのアプリを同時に使うことができます。
他の人などがこの機能を使っているのを見て、自分もやってみようと考える人もいますよね。
しかしながら、いざやってみようとしても、「画面分割のやり方がわからない・・・」、「画面分割をやってみたにもかかわらず、うまくできない・・・」と困ってしまう場合もあります。
そこで本記事では、Androidスマホを利用しているユーザー向けに、画面分割ができない場合の対処方法についてわかりやすく解説します。
まずは正しい画面分割のやり方を確認しよう
画面分割のやり方自体がわからなかったり、画面分割をやったつもりでもやり方が間違っている可能性があります。
まずは、正しい画面分割のやり方を確認しましょう。
ナビゲーションバーによってマルチタスク画面を表示する方法が異なる点に注意
画面分割を行うには、最初にマルチタスク画面(起動しているアプリを切り替えることができる画面)を表示する必要があります。
ここで注意したいのが、あなたが使っているナビゲーションバーの種類によって、マルチタスク画面を表示する方法が異なる点です。(ナビゲーションバーとは、Androidスマホの画面の下部に設定されているバーのことです)
Androidスマホで使えるナビゲーションバーは、
- ジェスチャーナビゲーション
- 2ボタンナビゲーション
- 3ボタンナビゲーション
の3つがあります。
ここでは、各ナビゲーションバーからマルチタスク画面を表示する方法を見てみましょう。(あなたが使っているナビゲーションバーの形を確認してみてください)
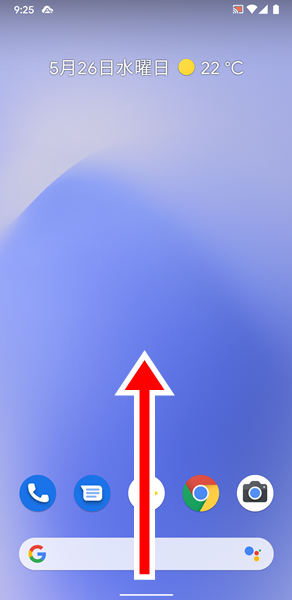
こちらは、「ジェスチャーナビゲーション」という「ナビゲーションバー」になります。
この形の場合は、画面の下部から上にスワイプしてマルチタスク画面を表示します。
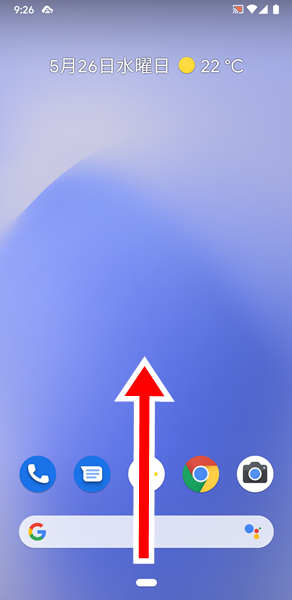
こちらは、「2ボタンナビゲーション」という「ナビゲーションバー」になります。
「ジェスチャーナビゲーション」とやり方が似ているのですが、画面の下部にある「ホームボタン」を上にスワイプしてマルチタスク画面を表示します。
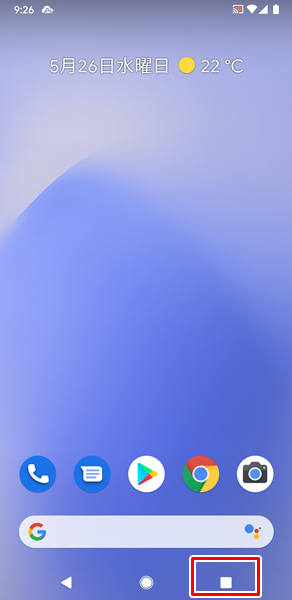
こちらは、「3ボタンナビゲーション」という「ナビゲーションバー」になります。
この形の場合は、画面の右下にある「タスクボタン(アプリの切り替え)」をタップして、マルチタスク画面を表示します。
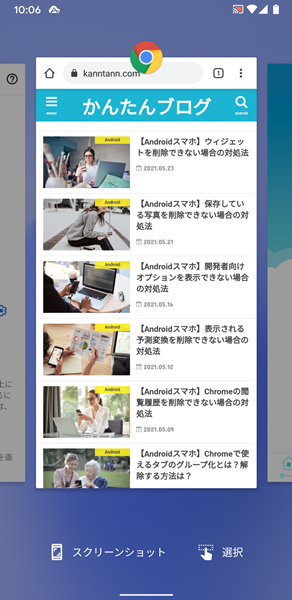
各ナビゲーションバーからマルチタスク画面を表示することができましたか?
上記のような画面が表示されれば、OKです。
マルチタスク画面を表示して画面分割を行う方法
マルチタスク画面を表示したら、
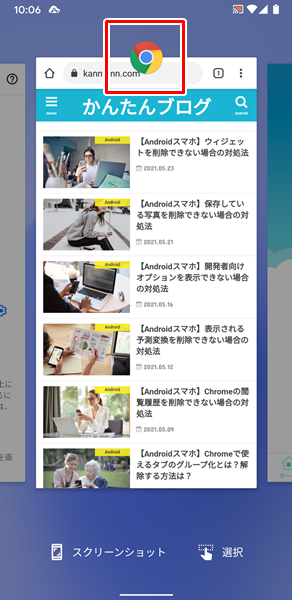
「画面の上部に表示したアプリのアイコン」を長押しします。(マルチタスク画面に画面の上部に表示したいアプリのアイコンが見当たらないという場合は、そのアプリが起動されていません。「ホーム」画面か「アプリの一覧」画面で該当するアプリをタップして起動してみてください)
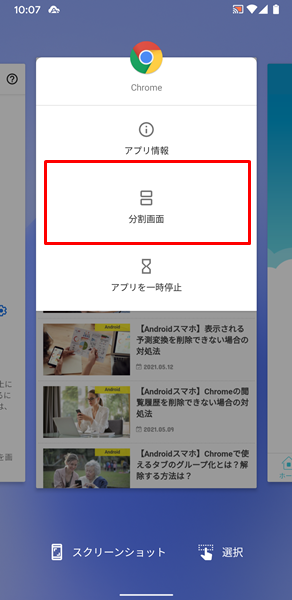
上記のような「メニュー」が表示されるので、「分割画面」をタップします。
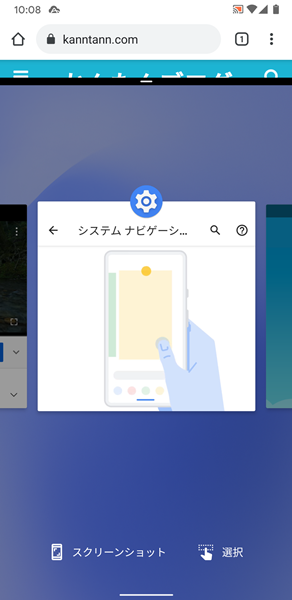
「分割画面」をタップすると、さきほどのアプリが画面の上部に固定されます。
マルチタスク画面から「画面下部に表示したいアプリ」を選びましょう。
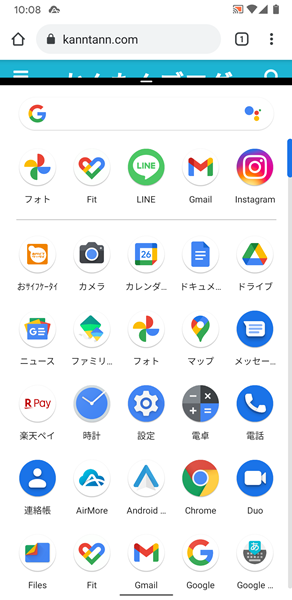
「画面下部に表示したいアプリ」については、マルチタスク画面にないアプリ(起動していない状態のアプリ)であってもOKです。
「ホーム」画面か「アプリの一覧」画面からアプリのアイコンをタップしましょう。
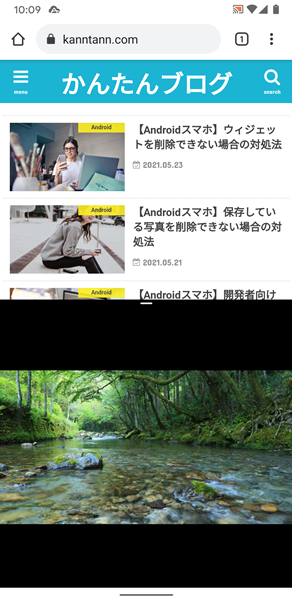
「画面下部に表示したいアプリ」を選んだら、画面分割が完了です。
画面分割ができない場合の対処法
Android 9 以降でないと画面分割は使えない点に注意
Pixel Phone ヘルプによると、AndroidスマホのOSがAndroid 9 以降でないと画面分割は使うことができません。
正しい画面分割のやり方を確認してやってみたけど、うまくいかないという場合は、AndroidスマホのOSのバージョンを見てみましょう。
AndroidスマホのOSのバージョンを確認する方法がわからないという場合は、こちらの記事を参考にしてください。
自分が使っているAndroidスマホのOSがAndroid 9よりも前のバージョンであった場合は、最新のバージョンにアップデートしてみてください。
AndroidスマホのOSを最新のバージョンへアップデートするやり方がわからないという場合は、こちらの記事を参考にしてください。
画面分割に対応していないアプリもある
画面分割してみて「アプリで分割画面がサポートされていません。」と表示された場合は、そのアプリが画面分割に対応していません。
残念ながら、そのアプリを他のアプリと一緒に画面分割で使うことはできません。
こういった場合は、どうしようもありませんね。
念のため画面分割を解除する方法も確認しておこう
念のため、画面分割を解除する方法も確認しておきましょう。(画面分割することはできたけど、解除するやり方がわからないという状態にならいようにしましょう)
画面分割を解除するには、
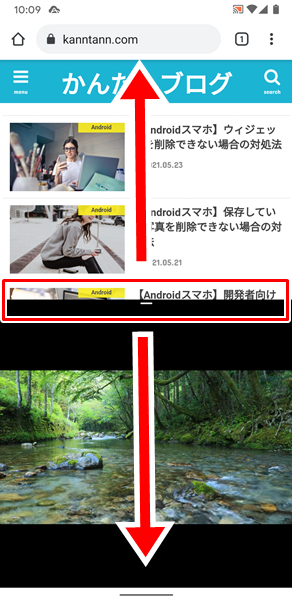
「画面が分割されている境目の部分」を上か下のどちらかにスワイプしてください。(スワイプするのは上でも下でもかまいません。好きな方にスワイプしてください)
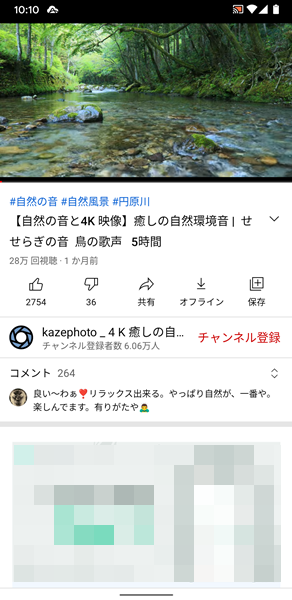
上か下のどちらかにスワイプすると、画面分割が解除されます。(上記の場合どと、上にスワイプしたことで下の画面に表示されていた「YouTube」アプリが表示されることになります)
画面分割を解除するやり方については、一度覚えておけば、とてもかんたんですね。
まとめ
この記事では、Androidスマホを利用しているユーザー向けに、画面分割ができない場合の対処法についてくわしく解説してみました。
この記事の内容をまとめてみると、
- まずは、正しい画面分割のやり方を確認する。
- ナビゲーションバーによって、マルチタスク画面を表示する方法が異なる点に注意する。
- Android 9 以降でないと画面分割は使えない点に注意する。
- 画面分割に対応していないアプリもある。
- 念のため、画面分割を解除する方法も確認しておく。
となります。
ぜひこの記事を参考にして、きちんと画面分割ができるようにしてみてください。
当ブログではAndroidスマホの使い方に困っている人のために、他にも数多くの記事を投稿しています。
よかったら参考にしてください。
最後までお読みいただきありがとうございました。
関連記事
※この記事で解説した内容は、Androidのバージョンや機種によって異なる場合があるので注意してください。
※この記事で解説した内容は、更新した時点(2025年10月4日)のものになります。