本記事では、LetsViewの始め方や使い方を紹介します。
Androidスマホの画面をパソコンにミラーリングしたい方は、ぜひ参考にしてください。
ミラーリングアプリに興味がある方は、以下の記事もぜひ読んでみてください。
- Vysorの使い方 Androidの画面をPCにミラーリングしよう
- Phone Mirrorの使い方 Androidの画面をPCにミラーリングしよう
- ApowerMirrorの使い方 Androidの画面をPCにミラーリングしよう
以下の動画をご覧になると、LetsViewの大まかなイメージがわかりますよ!
情報をすばやく知りたい方は、下記の目次から気になる項目をクリック(タップ)してください。
LetsViewの始め方
①ソフトウェアをパソコンにダウンロードする
まずは、LetsViewの公式ウェブサイトにアクセスします。
LetsViewの公式ウェブサイトにアクセスしたら、「無料ダウンロード」をクリックします。
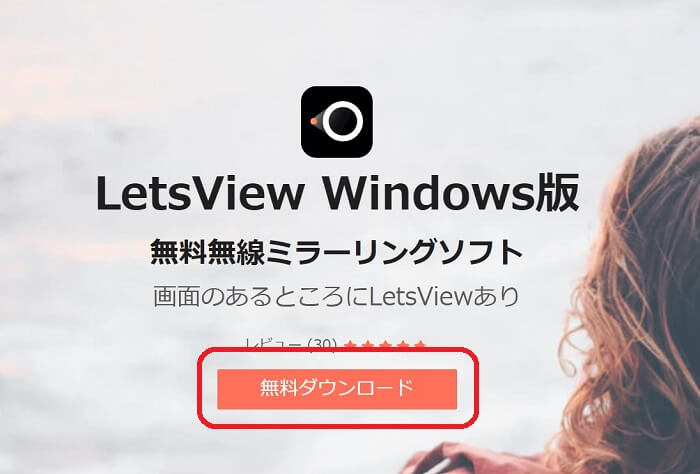
ダウンロードが完了したら、「今すぐインストール」をクリックします。
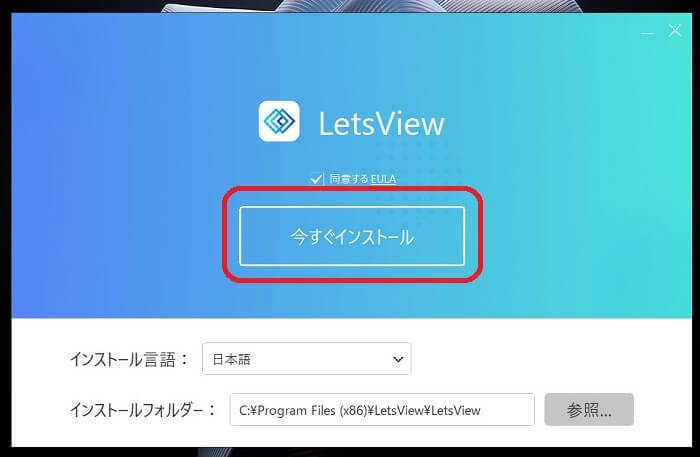
インストールが完了すると、LetsViewのアイコンが自動的に設置されます。
LetsViewのアイコンをクリックすると、以下のようにソフトウェアを起動させることができるようになります。
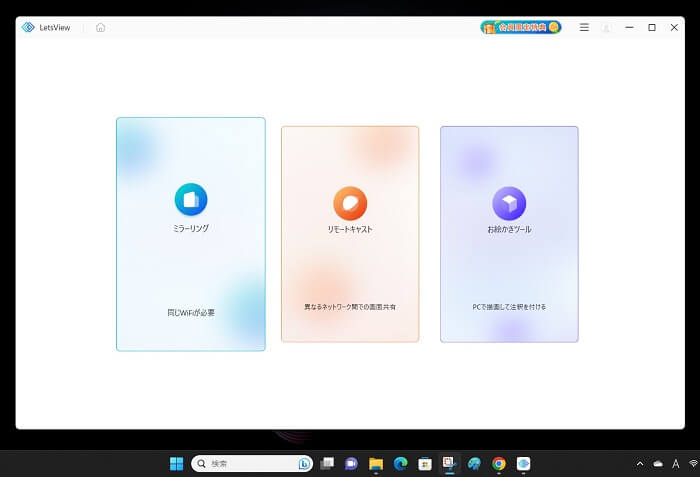
これでパソコン側の設定は終了です。
②Androidスマホにアプリをインストールする
次に、Androidスマホに「LetsView」のアプリをインストールします。
アプリをインストールしたら、Androidスマホ側の設定も終了です。
③ミラーリングを開始する
パソコンとAndroidスマホの両方で、LetsViewのアプリを起動させます。
パソコン上で起動しているLetsViewから、「ミラーリング」をクリックします。
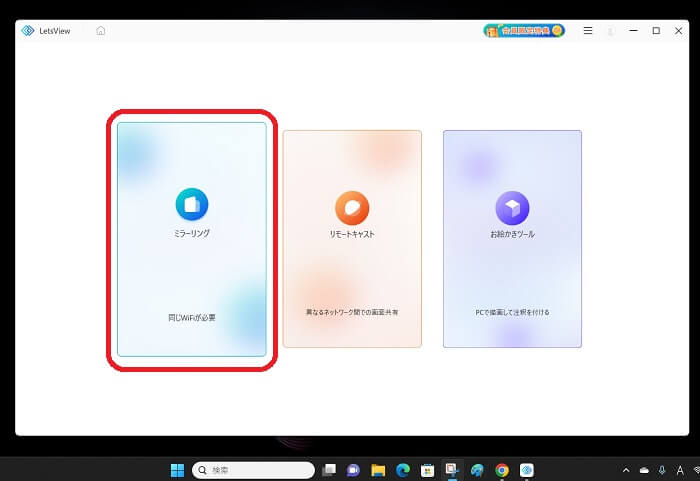
Androidスマホ上で起動しているLetsViewの画面に、「ミラーリングが可能なデバイス」が表示されます。
下記の赤枠で囲まれた「ミラーリングが可能なデバイス」をタップします。
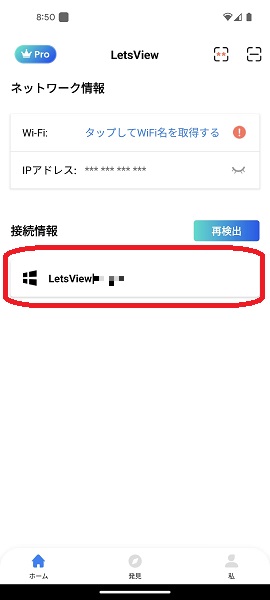
「スマホ画面ミラーリング」をタップします。
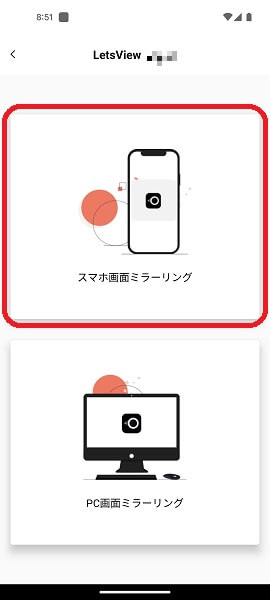
「今すぐ開始」をタップします。
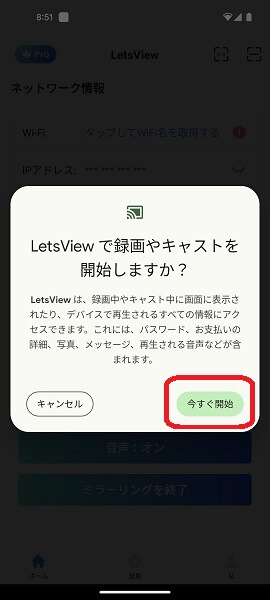
これで、ミラーリングが開始されます。
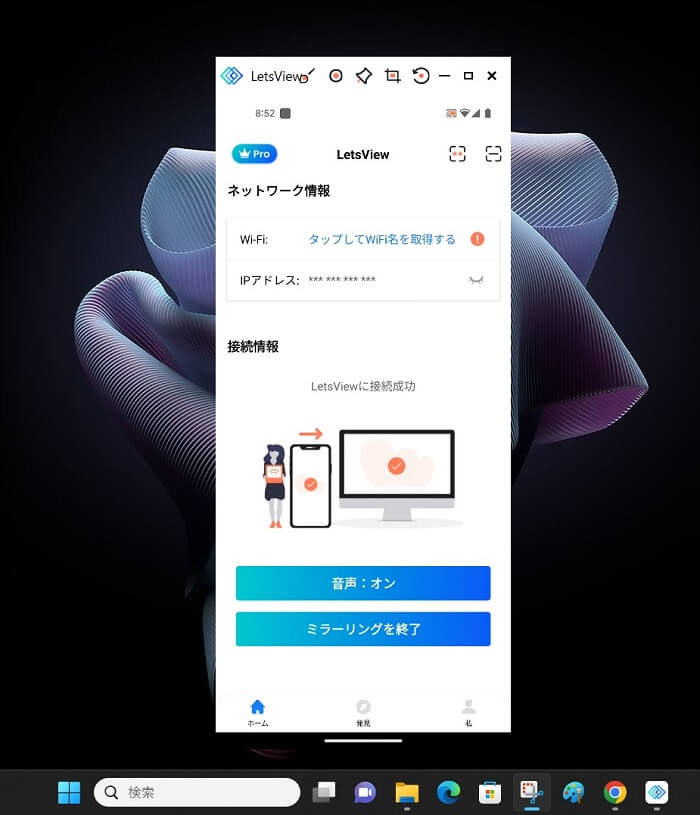
ミラーリングできない場合はどうすればいい?
上記のやり方を試してみてもミラーリングできない場合は、以下の手順で操作を行ってください。
- パソコンとAndroidスマホが、同じWi-Fiに接続していることを確認する。
- Androidスマホとパソコンを再起動してから、もう一度接続する。
なお、どうやってもミラーリングできないという場合は、以下のLetsViewのお問い合わせから相談してください。
LetsViewの使い方
スクリーンショットを撮影する
スクリーンショットを撮影するには、以下の「赤い枠で囲まれたアイコン」をクリックします。
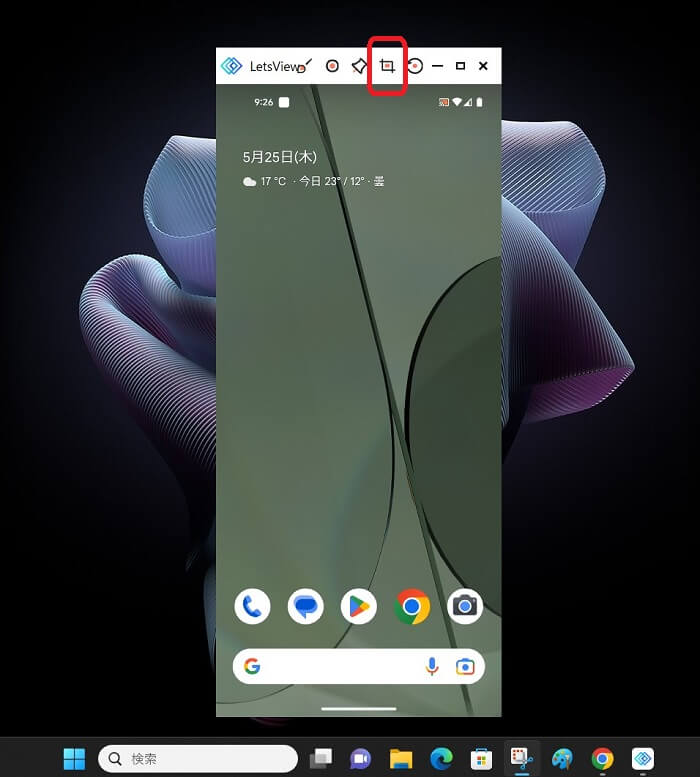
「赤い枠で囲まれたアイコン」をクリックすると、「ミラーリングしているAndroidスマホの画面」が撮影されます。

フル画面にする
フル画面で表示するには、以下の「赤枠で囲まれたアイコン」をクリックします。
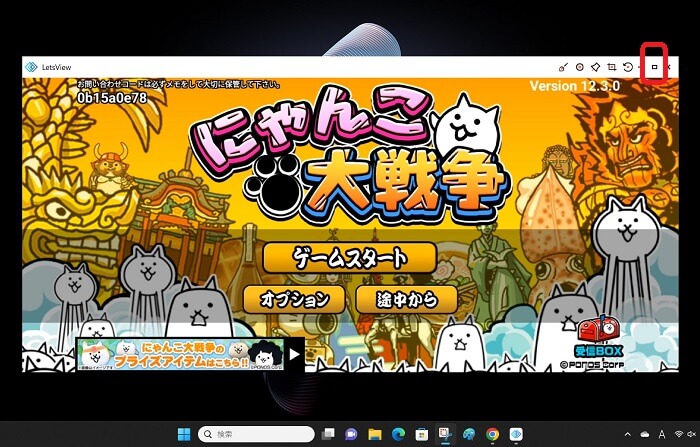
「赤枠で囲まれたアイコン」をクリックすると、以下のようにフル画面で表示することができます。
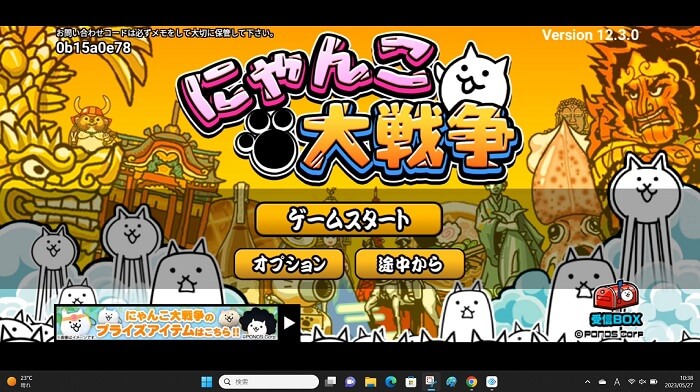
以下の「赤枠で囲まれたアイコン」をクリックすることで、画面の大きさを元にもどすことができます。
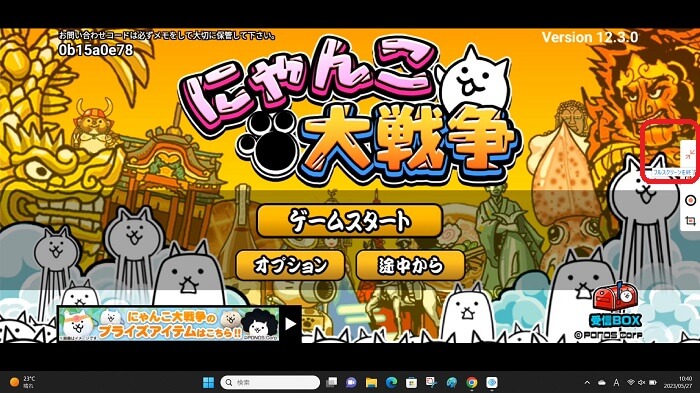
ミラーリングしてる画面に落書きをする
ミラーリングしている画面に落書きをするには、以下の「赤枠で囲まれたアイコン」をクリックしてフル画面表示に切り替えます。
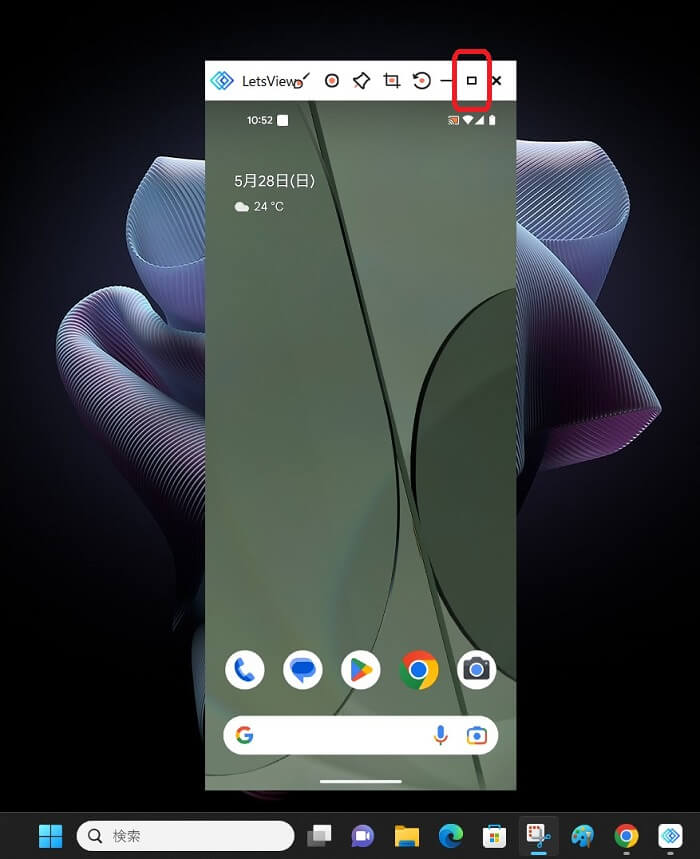
フル画面表示に切り替わったら、以下の「筆の形をしたアイコン」をクリックします。
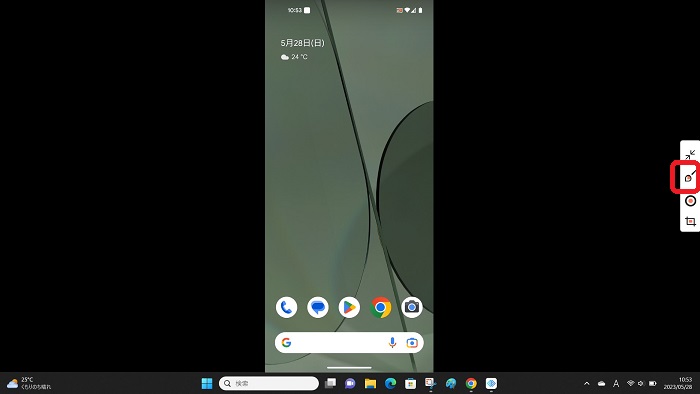
「筆の形をしたアイコン」をクリックすると、以下のようにミラーリングした画面にマウスを使って落書きができるようになります。
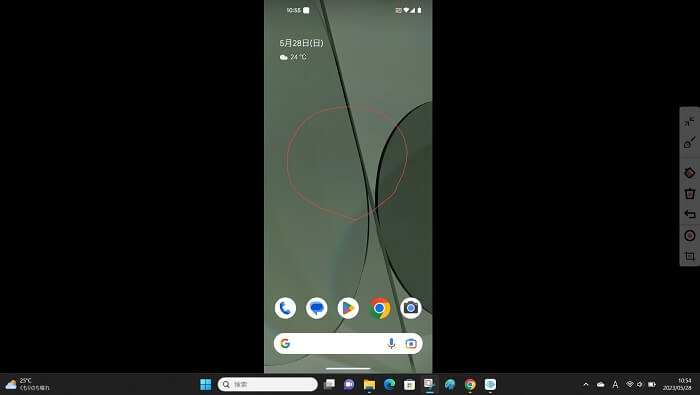
落書きについっては、
- 落書きする線の色を変える。
- すべての落書きを消す。
- 前に書いた落書きを消す。
などの機能を使うことができます。
落書きした状態を録画したり、撮影したりすることも可能です。
LetsViewの評価
ほとんど無料で使える点は高評価
LetsViewにも他のミラーリングアプリと同様に、一部有料の機能があります。
ですが、無料版のままでほとんどの機能が使えます。
ミラーリングする画像をもっと高画質なものにしたいといった不満点などがなければ、無料版のままで十分でしょう。
ワイヤレスでの接続をどう評価するか?
LetsViewでは、Androidスマホとパソコンが同じWi-Fiを利用できる環境下であれば、無料版でもワイヤレスで接続できます。
逆にいえば、外出先などでAndroidスマホとパソコンを同じWi-Fiで使えない状態だとミラーリングができないことになります。
ユーザーによっては、USBケーブルを使った接続ができない点がマイナスの評価になる可能性があります。
あらかじめ自分が利用する環境を想定してから、LetsViewを使うべきか、他のミラーリングアプリを使うべきか選択するといいでしょう。
総合的な評価
総合的な評価としては、LetsViewはミラーリングを行いたいユーザーにとって、とても魅力的な選択肢といえます。
これからミラーリングアプリを使いたいというユーザーは、LetsViewの無料版から利用していくことをおすすめします。
LetsViewの無料版を使ってして不満点が出てきたら、有料版や他のミラーリングアプリに乗り換えるくらいの感じでいいでしょう。
よくある質問
USBケーブルで有線接続できますか?
LetsViewは、ワイヤレスで接続できるミラーリングアプリです。
USBケーブルを使った有線接続には対応していません。
有線接続でミラーリングできるアプリを探している人は、以下の記事を読んでみてください。
接続する際に時間制限はありますか?
LetsViewを使ってミラーリングする際に、時間制限はありません。
アプリによっては無料版だと、「1回接続するごとに○○分まで」などとといった制限があったりしますが、LetsViewではそういった心配は無用です。
時間を気にすることなく、じっくりとミラーリングを楽しむことができます。
音が出ない場合はどうすればいい?
ミラーリングを行ってみても音が出ない場合は、一度ミラーリングを解除してから、Androidスマホとパソコンをそれぞれ再起動します。
各端末を再起動したのちに、ミラーリングし直し、きちんと音が出るか確認してください。
上記の操作を行ってみても、どうやっても音が出ない場合は、以下のLetsViewのお問い合わせから相談しましょう。
Amazon Prime VideoやNetflixは見ることができる?
Amazon Prime VideoやNetflixなどが配信しているコンテンツは、ミラーリング用のアプリでは見ることができません。
Amazon Prime VideoやNetflixなどで配信されるコンテンツは、著作権、トレードシークレット、知的財産権に関する法律や条約などで保護されています。
Amazon Prime VideoやNetflixなどが配信しているコンテンツは、ミラーリングアプリからではなく、しっかりと正しい方法で視聴してください。
参考
LetsViewの運営会社は?
LetsViewの運営会社は、WANGXU TECHNOLOGY (HK) CO., LIMITEDです。
日本・イギリス・ドイツ・中国などの国に、LetsViewのチームとパートナーが置かれています。
参考
まとめ
以上、Androidスマホの画面をパソコンにミラーリングできるLetsViewについて、くわしく解説してみました。
LetsViewはほぼ無料で使える上に、とても高機能なミラーリングアプリです。
この記事を参考にして、ぜひLetsViewを利用してみてください。
最後までお読みいただきありがとうございました。
※本記事で紹介した内容は、Androidのバージョンや機種、LetsViewのバージョンによって異なる場合があるので注意してください。
※本記事で紹介した内容は、更新した時点(2025年4月2日)のものになります。
