この記事では、Androidスマホで音声を録音する方法についてわかりやすく解説します。
すべてのAndroidスマホに音声を録音できるアプリが用意されているわけではない点に注意する
iPhoneでは、「ボイスメモ」という音声を録音することができるアプリがあらかじめ用意されています。
残念ながら、Androidスマホではこういったアプリがあらかじめ用意されていません。(一部のAndroidスマホでは、音声を録音することができるアプリがあらかじめ用意されていることがあります。この点については、自分が使っているAndroidスマホを製造したメーカーの公式サイトなどで確認してみてください)
しかしそんなAndroidスマホでも、「Google Play ストア」から専用のアプリをインストールすることで、かんたんに音声を録音することができるようになります。
「Google Play ストア」から音声を録音できるアプリをインストールしよう
Androidスマホを利用していて、音声を録音するアプリが見当たらない場合は「Google Play ストア」から専用のアプリをインストールしましょう。
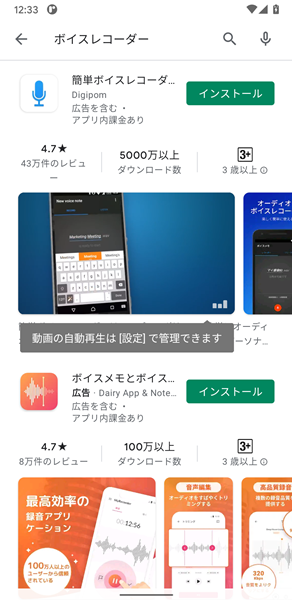
「Google Play ストア」で「ボイスレコーダー」もしくは「ボイスメモ」と検索してみると、かなりの数の専用アプリがヒットします。
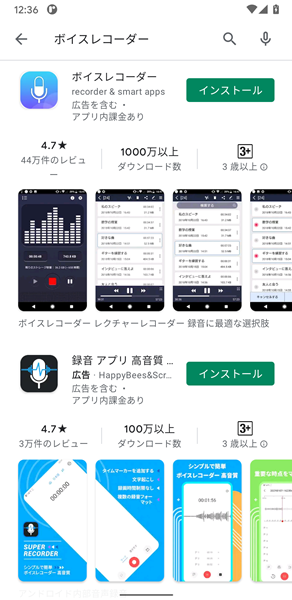
レビューなどを確認しながら、評判のいいアプリを選んでインストールしてみましょう。
どのアプリを使ったらいいのかよくわからない場合は、シンプルで使いやすい「ボイスレコーダー」がおすすめ
「Google Play ストア」でリリースされている音声が録音できるアプリは、ほとんどが無料かつ比較的かんたんに使えるものばかりです。
なかでもiPhoneの「ボイスメモ」のような、シンプルなアプリを使いたい場合は、「ボイスレコーダー」という専用のアプリがおすすめです。
余計な機能がついていないため、説明文などを読まなくても、かんたんに使えるようになっています。(機能については、ほぼ録音とその再生に特化したアプリとなっています)
どのアプリを使ったらいいのかよくわからないという場合は、上記の「ボイスレコーダー」を使ってみてください。
「ボイスレコーダー」の使い方
「ボイスレコーダー」の使い方は、とてもかんたんです。
ここでは、音声を録音する方法と録音した音声を聞く方法を解説していきます。
音声を録音する方法
「ボイスレコーダー」を使って音声を録音するには、
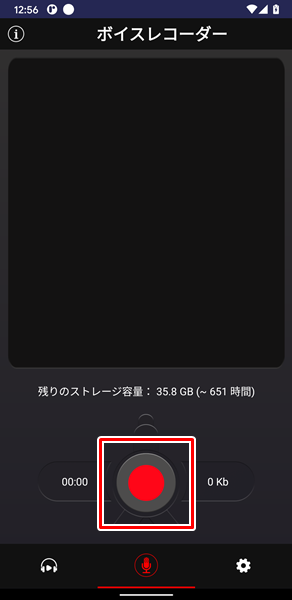
「ボイスレコーダー」のアプリを開き、「マイクのアイコン」をタップします。(「マイクのアイコン」は、上記の赤枠で囲まれた部分になります)
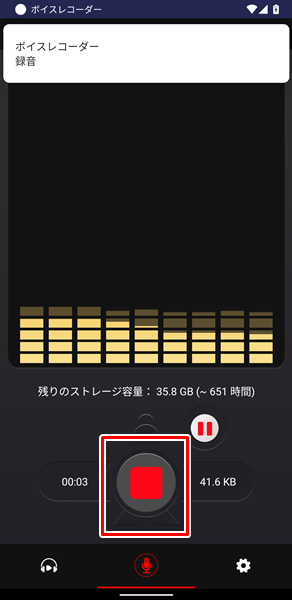
「マイクのアイコン」をタップすると、音声を録音している状態になります。
音声の録音が終了したら、「マイクのアイコン」を再度タップします。(録音中になると、「マイクのアイコン」が上記のように、四角い形に変化するので、注意してください)
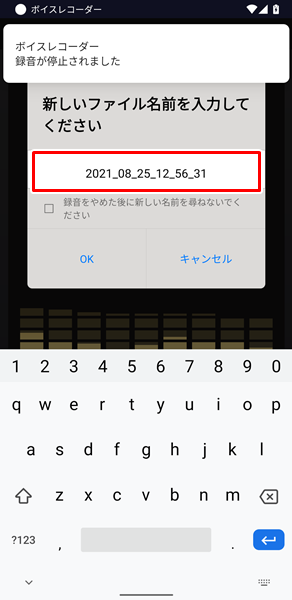
「マイクのボタン」をタップしたら、録音したファイルに「名前」を入力しましょう。
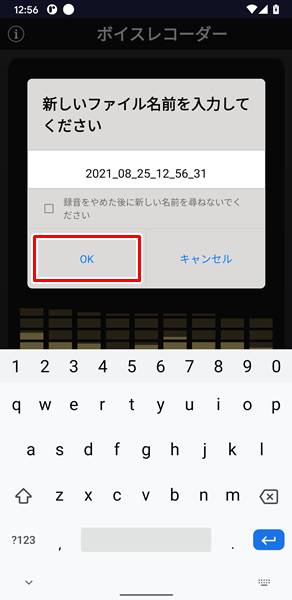
ファイルに「名前」を入力したら、「OK」をタップします。(名前をつけずに、上記のようにそのままの表記でも大丈夫です)
これで音声の録音が完了です。
録音した音声を聞く方法
「ボイスレコーダー」から録音した音声を聞くには、
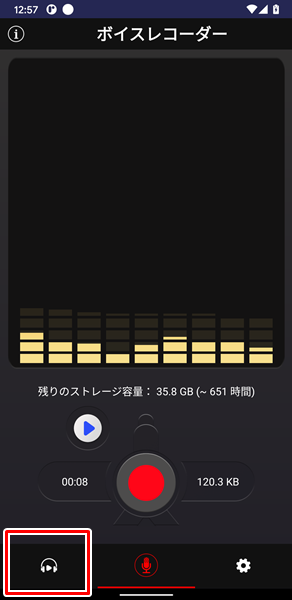
画面の左下にある「ヘッドホンのアイコン」をタップします。
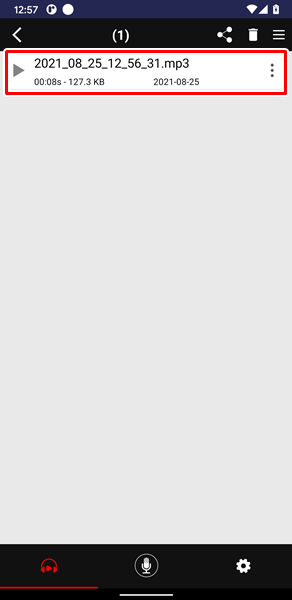
「録音した音声ファイルの一覧」が表示されるので、「聞きたい音声ファイル」をタップします。(上記の場合は、「録音した音声ファイル」が一つしかないため、一つのファイルしか表示されていません。複数の「録音した音声ファイル」がある場合は、それらのすべてがここに表示されるようになります)
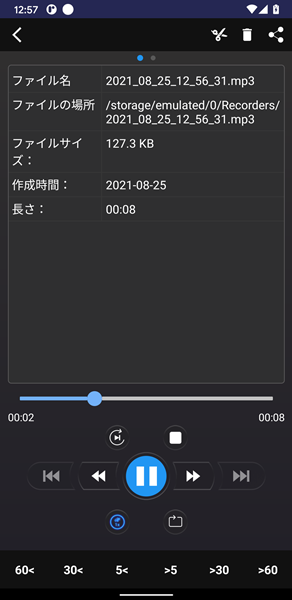
「聞きたい音声ファイル」をタップすると、録音した音声を聞くことができます。(録音した「音声ファイル」については、何度でも聞きなおすことができます)
「ボイスレコーダー」を使う際の注意点
ここでは念のため、「ボイスレコーダー」を使う際の注意点についても確認しておきましょう。
小さな音は拾いにくい
「ボイスレコーダー」に限らず、音声を録音できるアプリに共通する欠点ですが、小さな音は拾いにくくなっています。
音声を録音する場合には、ポケットの中などからはうまく録音できない可能性があります。
音声を録音する場合は、ポケットなどから出して、テーブルの上などに置いて録音したほうが良さそうです。
どうしてもポケットなどに入れて音声を録音したい場合は、薄手のポケットに入れてみるなど、工夫してみるといいでしょう。(その場合であっても、事前に音声をきちんと録音できるかどうか試しておくべきです)
完全無料で使える反面、広告が表示される
ボイスレコーダーは無料で使えるアプリですが、広告が表示されるようになっています。
この点については、無料で利用できる分、しかたがないところですね。
このあたりについては、割り切って使うしかなさそうです。(「ボイスレコーダー」では、課金して広告が外すなどの機能などもありません)
まとめ
この記事では、Androidスマホで音声を録音する方法についてくわしく解説してみました。
この記事の内容をまとめてみると、
- すべてのAndroidスマホに、音声を録音できるアプリが用意されているわけではない点に注意する。
- 音声を録音するアプリが見当たらない場合は、「Google Play ストア」から専用のアプリをインストールするといい。
- 専用のアプリについては、レビューなどを参考にして評判のいいものをインストールするといい。
- どのアプリを使ったらいいのかよくわからないという場合は、「ボイスレコーダー」というアプリがおすすめ。
- 「ボイスレコーダー」については、シンプルに録音と再生の機能が使えるようになっている。
- 「ボイスレコーダー」に限らず、音声を録音できるアプリに共通する欠点ですが、小さな音は拾いにくい点に注意。
- 音声を録音する場合は、ポケットなどから出して、テーブルの上などに置いて録音したほうがよい。
- どうしてもポケットに入れたまま使いたい場合は、薄手のポケットに入れるなどの工夫を行い、事前に音声をきちんと録音できるかどうか試しておくべき。
- 「ボイスレコーダー」は無料で使える反面、広告が表示されるようになっている。
となります。
ぜひこの記事を参考にして、Androidスマホで音声を録音してみてください。
関連記事
- 【Androidスマホ】マイクが使えない?「OK Google」に反応しない場合の対処法
- 【Androidスマホ】Google検索で音声入力を利用する方法
- 【Androidスマホ】音が出ない場合の対処法
※この記事で解説した内容は、Androidのバージョンや機種によって異なる場合があるので注意してください。
※この記事で解説した内容は、更新した時点(2024年3月31日)のものであり、Google Pixel 5a(Android 13)で検証を行なっています。
