Androidスマホを利用していると、
- 電話の着信音やアプリからの通知音が聞こえない。
- 通話中の相手の声が聞こえない。
- 動画を見たり、ゲームをプレイしても音が聞こえない。
- セットしておいたアラームの音が聞こえない。
- イヤホンで音楽を聴こうとしても音が聞こえない。
といった、音が出ないことで困ってしまう場合があります。
そこでこの記事では、こういったAndroidスマホで音が出ない、聞こえないといった場合の対処法についてくわしく解説します。
Androidスマホから音が出ない場合の原因は?
Androidスマホから音が出ない場合は、
- Androidスマホがバイブレーションに設定されている。
- Androidスマホがミュートに設定されている。
- Androidスマホがサイレントモードに設定されている。
- 着信音と通知の音量がゼロになっている。
- メディアの音量がゼロになっている。
- 通話の音量がゼロになっている。
- アラームの音量がゼロになっている。
- Androidスマホ自体に不具合が生じている。
- イヤホンやヘッドホンが故障している。
- AndroidのOSが最新のバージョンに対応していない。
- Androidスマホのスピーカーが故障している。
などの原因が考えられます。
こうやって数多くの原因をならべられると、「Androidスマホから音が出ない原因って、こんなにあるの?」とびっくりしてしまうかもしれませんね。
Androidスマホではさまざまなパターンで消音したり、音量を調整できるようになっているため、音が出ない場合の原因がかなり多く想定されます。
そのため、Androidスマホから音が出ない場合、これが原因だと特定することは、かなり難しくなっています。
できれば、以下の対処法をひとつずつ順番に試してみてください。
Androidスマホから音が出ない場合の対処法
バイブレーションに設定されていないか確認する
まずは、Androidスマホがバイブレーションに設定されていないか確認しましょう。(Androidスマホでは、「着信音と通知」の音量をゼロにしてしまった場合も、自動的にバイブレーションに設定されます)
Androidスマホのバイブレーションとは、電話の着信やアプリからの通知があった場合に音が鳴らず、バイブレーション機能(端末が振動すること)のみが動作する設定のことです。
Androidスマホがバイブレーションに設定されていないか確認するには、端末の側面にある「音量ボタン」の「プラス」か「マイナス」を押します。(「音量ボタン」の「プラス」と「マイナス」については、どちらを押しても大丈夫です。どちらか好きな方を押してみてください)
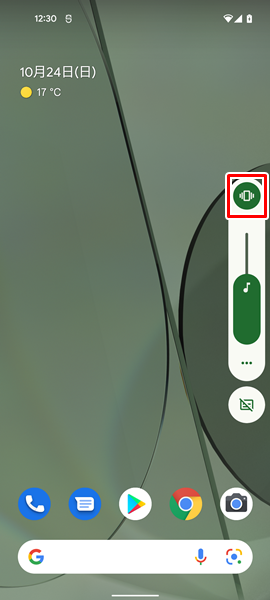
上記のような「メニュー」が表示されるので、「スライダー」の上にある「アイコン」の形を確認してください。(Androidスマホの機種やOSのバージョンによって、ここで表示される「メニュー」の形が異なることがあります。とりあえず、「スライダー」の上にある「アイコン」の形を確認してください)
「アイコン」の形が上記のような「スマートフォンが振動している形」のものであれば、Androidスマホがバイブレーションに設定されています。
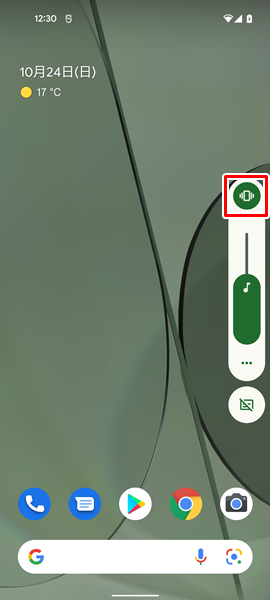
Androidスマホがバイブレーションに設定されていた場合は、「スマートフォンが振動している形」のアイコンをタップします。
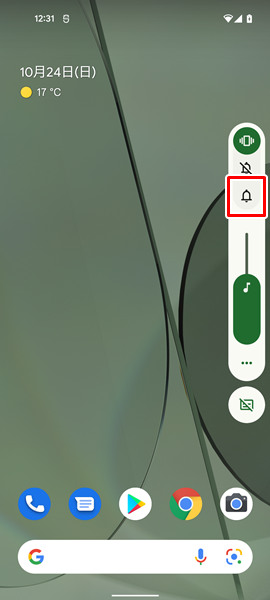
「スマートフォンが振動している形」のアイコンをタップすると、上記のように「スマートフォンが振動している形」以外のアイコンを選べるようになるので、「ベルの形」のアイコンをタップします。
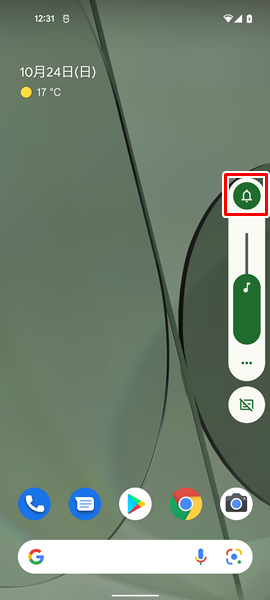
「アイコン」の形が上記のような「ベルの形」のものに変化すれば、バイブレーションの設定が解除されます。(「ベルの形」のアイコンは、電話の着信やアプリからの通知があった場合にきちんと音が鳴る通常の状態であることを示すものです)
ミュートに設定されていないか確認する
Androidスマホがバイブレーションに設定されていなかった場合は、ミュートの設定になっていないか確認しましょう。
ミュートとは、電話の着信やアプリからの通知があった場合に音が鳴らず、バイブレーション機能も動作しない設定のことです。
Androidスマホがミュートに設定されていないか確認する場合も、端末の側面にある「音量ボタン」の「プラス」か「マイナス」を押します。
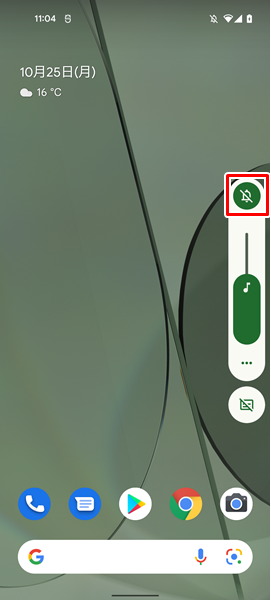
上記のような「メニュー」が表示されるので、ここでも「スライダー」の上にある「アイコン」の形を確認してください。
「アイコン」の形が上記のような「ベルに斜線がかかっている形」のものであれば、Androidスマホがミュートに設定されています。
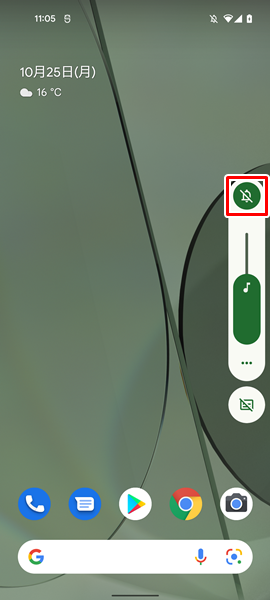
Androidスマホがミュートに設定されていた場合は、「ベルに斜線がかかっている形」のアイコンをタップします。
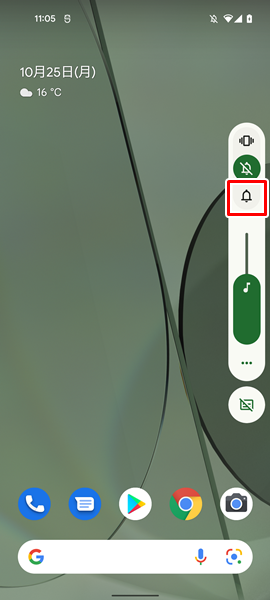
「ベルに斜線がかかっている形」のアイコンをタップすると、上記のように「ベルに斜線がかかっている形」のもの以外の「アイコン」を選べるようになるので、「ベルの形」のアイコンをタップします。
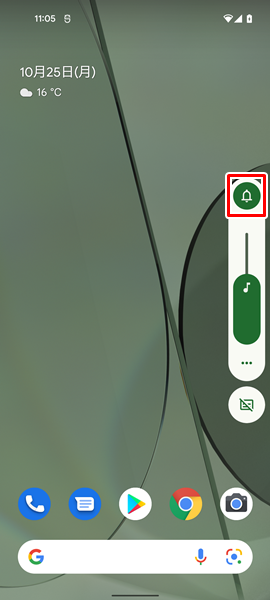
「アイコン」の形が上記のような「ベルの形」のものに変化すれば、ミュートの設定が解除されます。
サイレントモードに設定されていないか確認する
Androidスマホがバイブレーションやミュートに設定されていない場合は、サイレントモードに設定されていないか確認しましょう。
サイレントモードとは、電話の着信やアプリからの通知があった場合に、音、バイブレーション、視覚的な通知を止めるようになっている設定のことです。
Androidスマホがサイレントモードに設定されていないか確認するには、
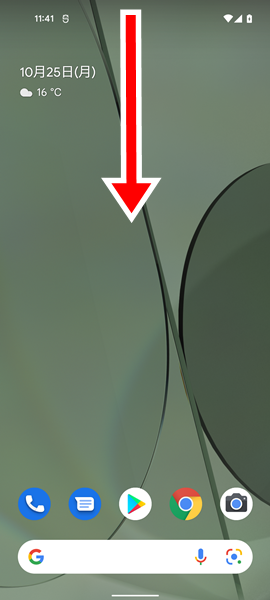
Androidスマホの「ホーム」画面を上から下に2回スワイプします。(画面を上から下に1回スワイプすると、「クイック設定」が小さく表示され、2回スワイプすると「クイック設定」が大きく表示されます。「クイック設定」が小さく表示された場合でも、「サイレントモード」のアイコンを確認できることがありますが、念のため、ここでは2回スワイプして「クイック設定」が大きく表示されるようにしましょう)
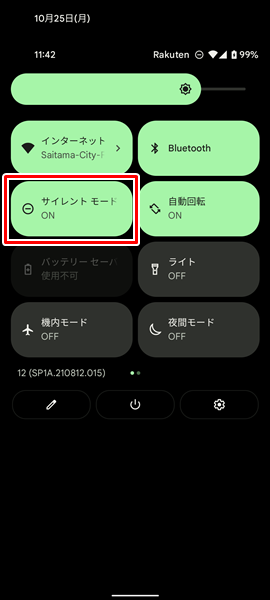
「クイック設定」が大きく表示されたら、「サイレントモード」のアイコンを探してみてください。(「クイック設定」の中で表示されるアイコンの配置は、Androidスマホの機種やOSのバージョンによって異なる場合があります。「サイレントモード」のアイコンが見当たらない場合は、「クイック設定」を右から左にスワイプすることで、「クイック設定」の次のページを表示することができます。「クイック設定」の次のページが表示されたら、そちらのページで「サイレントモード」のアイコンを探してみてください)
上記のように「サイレントモード」のアイコンに色が付いている状態だと、Androidスマホがサイレントモードに設定されています。
Androidスマホがサイレントモードに設定されている場合は、「サイレントモード」のアイコンをタップします。
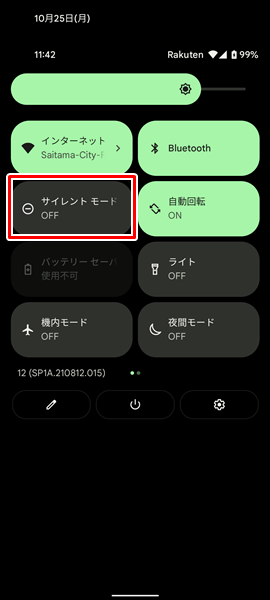
「サイレントモード」のアイコンの色が変化すれば、サイレントモードの設定が解除されます。(念のため、色の変化だけでなく、「サイレントモード」のアイコン内の表記が「OFF」となっているか確認しておくといいでしょう)
メディアの音量がゼロになっていないか確認する
Androidスマホでは、さまざまなパターンで音量を調整できるようになっています。
動画を見たり、音楽を聴いたりしようとした場合に音が出ない場合は、「メディアの音量」がゼロになっていないか確認しましょう。
「メディアの音量」がゼロになっていないか確認するには、端末の側面にある「音量ボタン」の「マイナス」を押します。
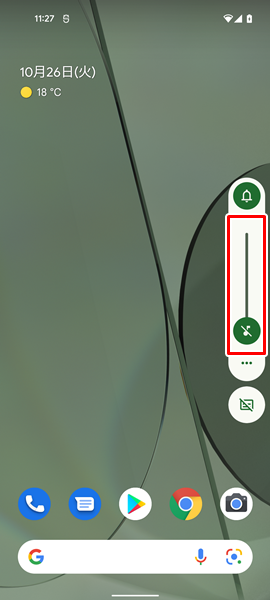
上記のような「メニュー」が表示されるので、「メディアの音量」の「スライダー」がゼロになっていないか確認しましょう。(多くのAndroidスマホでは、ここで「メディアの音量」の「スライダー」が表示されるようになっていますが、一部の機種では「着信音と通知」の「スライダー」が表示されるものがあります。上記のように、「スライダー」の下に表示されているアイコンが音符の形になっていれば、「メディアの音量」の「スライダー」であることが確認できます)
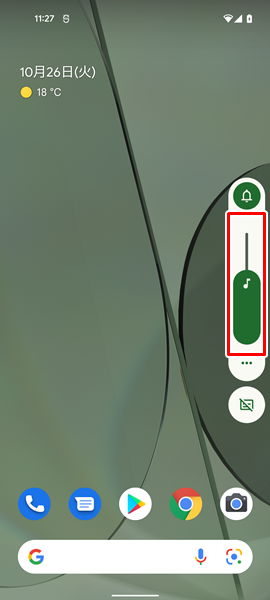
「メディアの音量」の「スライダー」がゼロになっていた場合は、「スライダー」を上にドラッグして、「メディアの音量」をちょうどいいところまで上げましょう。
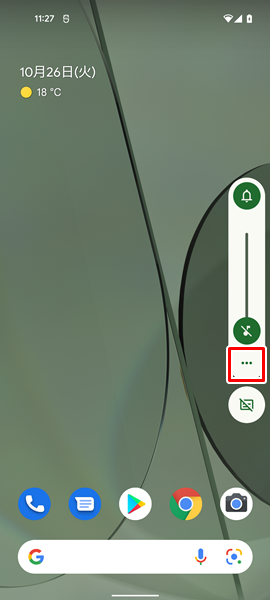
もしも上記のような「メニュー」で、「メディアの音量」の「スライダー」が表示されない場合は、「赤枠で囲まれた」部分をタップします。(「赤枠で囲まれた部分」のアイコンは、音量を調整できる「メニュー」の「設定」に当たります。Androidスマホの機種やOSのバージョンによっては、「歯車」の形など、他の形のアイコンが表示されるものもあります。とりあえずは、上記の「赤枠で囲まれた部分」をタップしてみてください)
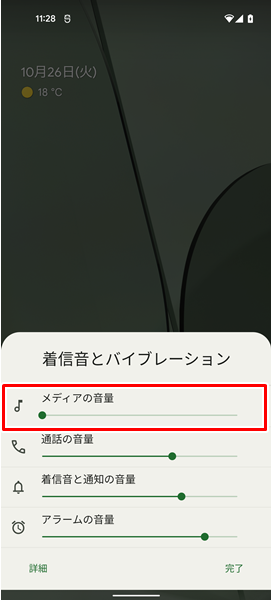
各種の音量を調整することができる「メニュー」が表示されるので、「メディアの音量」の「スライダー」がゼロになっていないか確認しましょう。
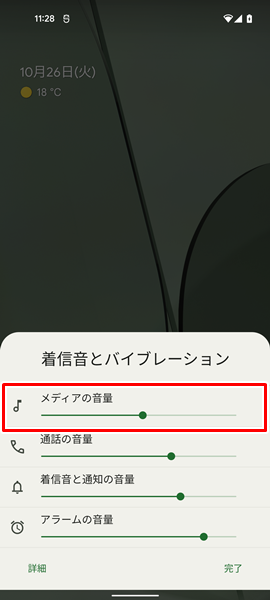
「メディアの音量」の「スライダー」がゼロになっていた場合は、「スライダー」を右側にドラッグして、音量をちょうどいいところまで上げましょう。(「メディアの音量」の「スライダー」については、右側にドラッグするごとに音量がより大きくなります)
通話の音量がゼロになっていないか確認する
通話をしているときに相手の声が聞こえない場合は、「通話の音量」がゼロになっていないか確認しましょう。
「通話の音量」がゼロになっていないか確認するには、端末の側面にある「音量ボタン」の「プラス」か「マイナス」を押します。
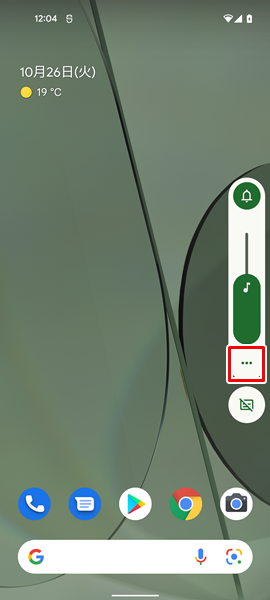
上記ような「メニュー」が表示されるので、「赤枠で囲まれた部分」のアイコンをタップします。
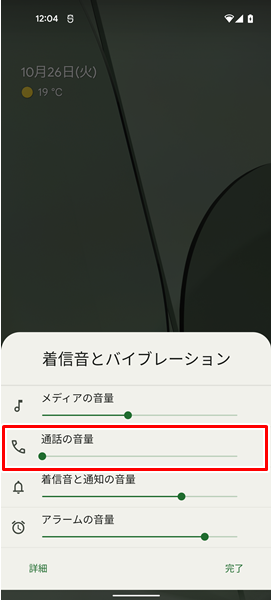
各種の音量を調整できる「メニュー」が表示されるので、「通話の音量」の「スライダー」がゼロになっていないか確認しましょう。
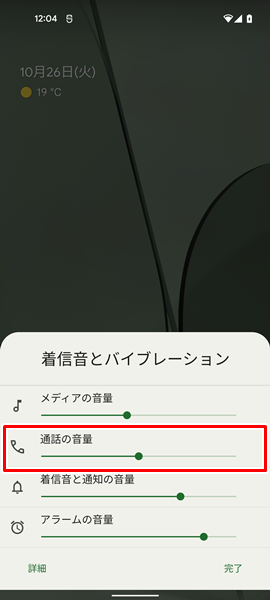
「通話の音量」の「スライダー」がゼロになっていた場合は、「スライダー」をドラッグして音量をちょうどいいところまで上げましょう。(「通話の音量」の「スライダー」についても、右側にドラッグするごとに、音量がより大きくなります)
アラームの音量がゼロになっていないか確認する
セットしておいたアラームの音が聞こえないという場合は、「アラームの音量」がゼロになっていないか確認しましょう。
「アラームの音量」がゼロになっていないか確認するには、端末の側面にある「音量ボタン」の「プラス」か「マイナス」を押します。
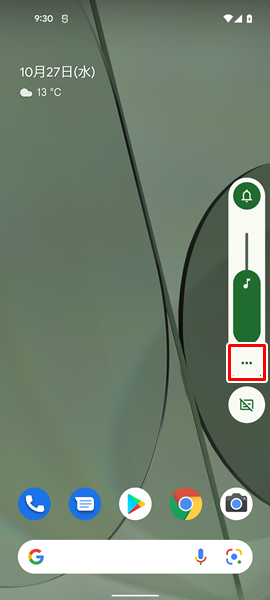
上記ような「メニュー」が表示されるので、「赤枠で囲まれた部分」のアイコンをタップします。
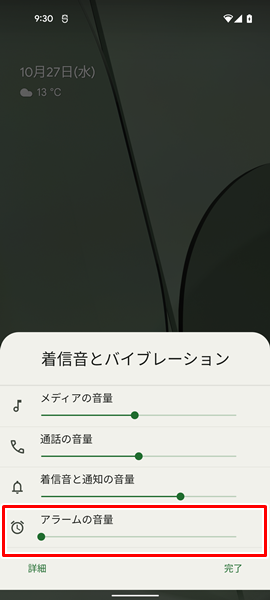
各種の音量を調整できる「メニュー」が表示されるので、「アラームの音量」の「スライダー」がゼロになっていないか確認しましょう。
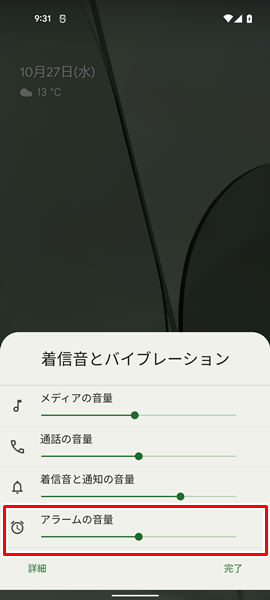
「アラームの音量」の「スライダー」がゼロになっていた場合は、「スライダー」を右側にドラッグして音量をちょうどいいところまで上げましょう。(「アラームの音量」の「スライダー」についても、右側にドラッグするごとに、より大きな音量となります)
Androidスマホを再起動してみる
Androidスマホ自体に不具合が生じていて、音が出ない可能性もあります。
Androidスマホ自体の不具合を解消するには、端末を再起動させるのがかなり効果的です。
Androidスマホを再起動してみましょう。
Androidスマホを再起動させるには、端末の側面にある「電源ボタン」を長押しします。
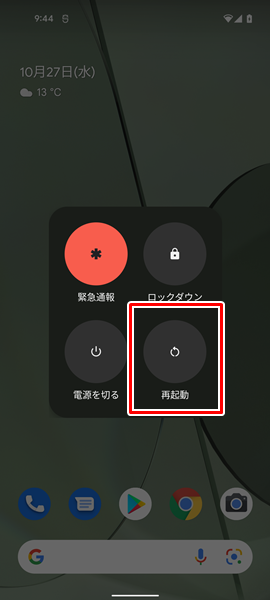
「電源ボタン」を長押しして、画面が変化したら「再起動」をタップします。(「電源ボタン」を長押しして変化する画面は、Androidスマホの機種やOSのバージョンによって異なりますが、とりあえず「再起動」というところをタップすればOKです)
「再起動」をタップすると、自動的に端末の電源が切れ、その後に再起動されます。
イヤホンやヘッドホンが故障していないか確認する
Androidスマホ自体からはきちんと音が出るのに、イヤホンやヘッドホンを使うと音が聞こえないという場合は、イヤホンやヘッドホンが故障していないかを確認してください。
イヤホンやヘッドホンが故障していないか確認するには、
- イヤホンやヘッドホンとの接続する端末の部分をきれいに掃除して、再度接続し直す。
- Bluetooth対応のイヤホンやヘッドホンであれば、きちんとBluetooth接続がオンになっているかを確認し、念のため、再度Bluetooth接続のオンオフを行ってから接続し直す。
- イヤホンやヘッドホンに音量を調整できる機能がついている場合は、音量がゼロになっていないかを確認する。
などの対応をしてみてください。
上記のような対応してみてもダメな場合は、イヤホンやヘッドホンが故障している可能性があります。
そういった場合は、残念ながらイヤホンやヘッドホンの製造メーカーのサポートなどに相談して、修理に出すか、買い替えるしかありません。
AndroidのOSに新しいバージョンのアップデートがないか確認する
AndroidのOSを最新のバージョンにアップデートさせることで、音が出ない不具合を解消できる可能性があります。
念のため、AndroidのOSに新しいバージョンのアップデートがないか確認しましょう。
AndroidのOSに新しいバージョンのアップデートがないか確認するには、
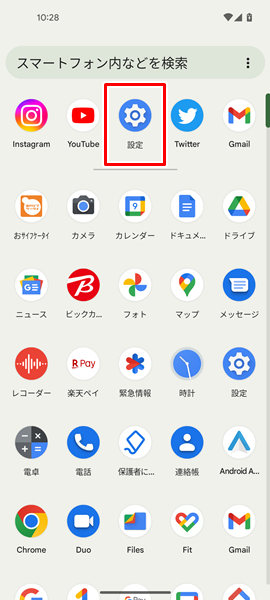
「設定」をタップします。(「設定」は、上記のような歯車の形のアイコンになります。「ホーム」画面か「アプリの一覧」画面にあります)
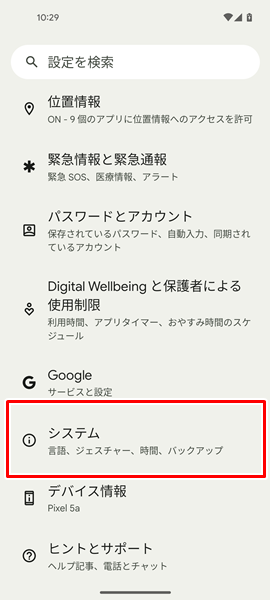
「設定」画面が表示されるので、「システム」をタップします。
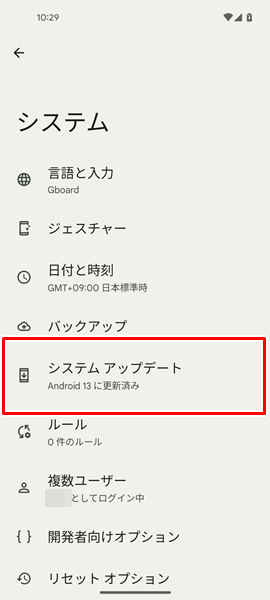
「システム」の画面が表示されるので、「システムアップデート」をタップします。
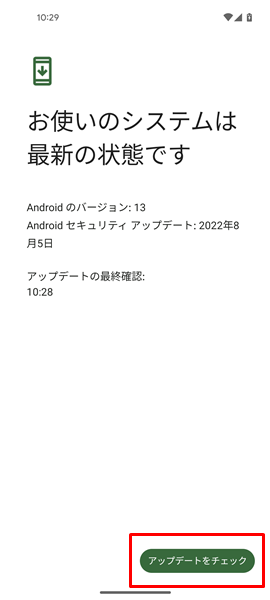
「システムアップデート」の画面が表示されます。
この画面の右下にある「アップデートをチェック」をタップすると、AndroidのOSに新しいバージョンのアップデートがあるのかを確認することができます。
AndroidのOSに新しいバージョンがあれば、ここからアップデートしましょう。
なお、上記のやり方でAndroidスマホのOSをバージョンアップできない場合は、こちらの記事を参考にしてください。
また、AndroidスマホのOSのバージョンを確認したり、最新のバージョンへアップデートさせる方法について、もっとくわしく知りたいという場合は、こちらの記事を参考にしてください。
どうやってもAndroidスマホから音が出ない場合は?
ここまではAndroidスマホから音が出ない場合の対処法について解説してきましたが、どうやっても音が出ない場合は、Androidスマホのスピーカーが故障している可能性があります。
Androidスマホのスピーカーが故障している場合は、個人の力ではどうしようもありません。
Androidスマホを購入したショップやあなたが契約している携帯電話会社のサポートなどに相談し、修理に出すことをおすすめします。
また、修理代金がある程度かかるようであれば、思い切って新しいスマートフォンに買い替えるのもいいでしょう。
「新しいスマートフォンに買い替えたいけど、わざわざショップまで行って、長時間待たされるのは面倒だな・・・」と感じる場合は、オンラインから手続きする方法がおすすめです。
オンラインから手続きすると、
- わざわざショップまで行く必要がない。
- 待ち時間なしで、24時間いつでも手続きが可能。
- 新しいスマートフォンを無料で自宅まで届けてくれる。
- オンライン限定のお得なキャンペーンを利用できる。
などのとても大きなメリットがあります。
時間やお金を節約したい人には、うってつけですね。
オンラインから手続きする場合は、こちらからどうぞ。
まとめ
この記事では、Androidスマホで音が出ない、聞こえないといった場合の対処法についてくわしく解説してみました。
この記事の内容をまとめてみると、
- Androidスマホではさまざまなパターンで消音したり、音量を調整できるようになっているため、音が出ない原因がかなり多く存在する。
- そのため、Androidスマホから音が出ない場合、これが原因であると特定することは、なかなか難しい点に注意する。
- まずは、Androidスマホがバイブレーションに設定されていないか確認する。
- 次に、Androidスマホがミュートに設定されていないか確認する。
- Androidスマホがバイブレーションやミュートに設定されていない場合は、サイレントモードに設定されていないか確認する。
- メディアの音量がゼロになっていないか確認する。
- 通話の音量がゼロになっていないか確認する。
- アラームの音量がゼロになっていないか確認する。
- Androidスマホを再起動してみる。
- イヤホンやヘッドホンが故障していないか確認する。
- AndroidのOSに、新しいバージョンのアップデートがないか確認する。
- Androidスマホのスピーカーが故障している場合は、専門家に相談し、修理に出すか、新しいスマートフォンに買い替える。
となります。
Androidスマホを利用していて、急に音が出なくなってしまうと、困ってしまいますよね。
ぜひこの記事を参考にして、Androidスマホからきちんと音が出るよう、状況を改善してみてください。
関連記事
参考
- Android ヘルプ 音量、音、バイブレーションの設定を変更する
- Android ヘルプ Android のサイレント モードで割り込みを制限する
- Android ヘルプ Android スマートフォンで設定をすばやく変更する
- Android ヘルプ Android のバージョンを確認して更新する
※この記事で解説した内容は、Androidのバージョンや機種によって異なる場合があるので注意してください。
※この記事で解説した内容は、更新した時点(2025年8月27日)のものであり、Google Pixel 5a(Android 13)で検証を行なっています。