本記事ではAndroidスマホを利用しているユーザー向けに、文字の大きさを調整する方法をわかりやすく解説します。
Androidスマホで文字の大きさを調整する際の注意点
Androidスマホで文字の大きさを調整する際に、
- Androidスマホで表示される文字の大きさを調整する場合
- ブラウザアプリで表示される文字の大きさを調整する場合
以上の2つのパターンでは、文字の大きさを調整する場所が異なるので注意してください。
Androidスマホで文字の大きさを調整する方法
ここでは「Androidスマホで表示される文字の大きさを調整する方法」と「ブラウザアプリで表示される文字の大きさを調整する方法」を詳しく解説します。
Androidスマホで表示される文字の大きさを調整する方法
Androidスマホで表示される文字の大きさを調整するには、
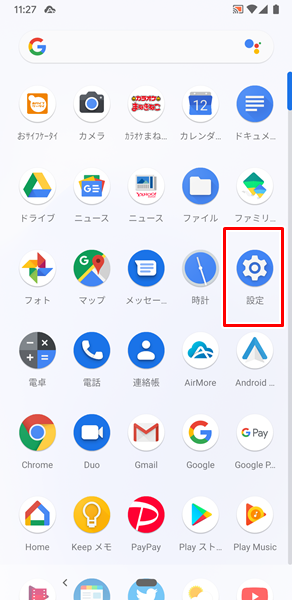
「設定」をタップします。
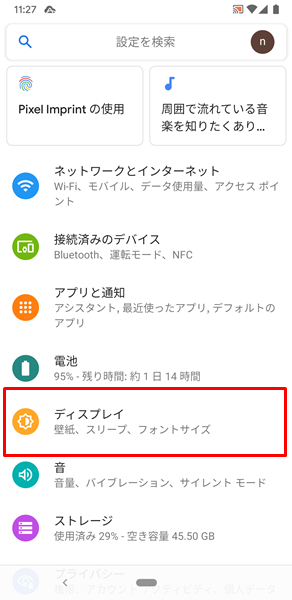
「設定」画面が表示されるので、「ディスプレイ」をタップします。
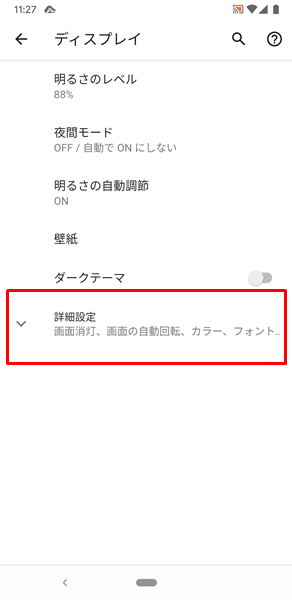
「ディスプレイ」の画面が表示されるので、「詳細設定」をタップします。
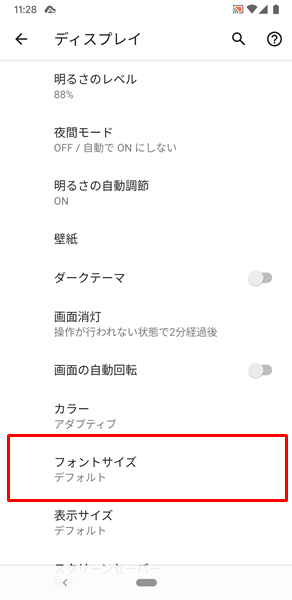
「詳細設定」をタップすると、新たな項目が表示されるので、「フォントサイズ」をタップします。

「フォントサイズ」の画面が表示されます。
この画面で、Androidスマホで表示される文字の大きさを調整することができます。

画面下部のスライダーをドラッグすることにより、
- 小
- デフォルト
- 大
- 最大
の4つのフォントサイズを選択することができます。

ちなみに実際の文字の大きさがどのくらいなのかについては、サンプルテキストの部分で確認できるようになっています。(スライダーをドラッグすると、サンプルテキストの文字の大きさが変化します)
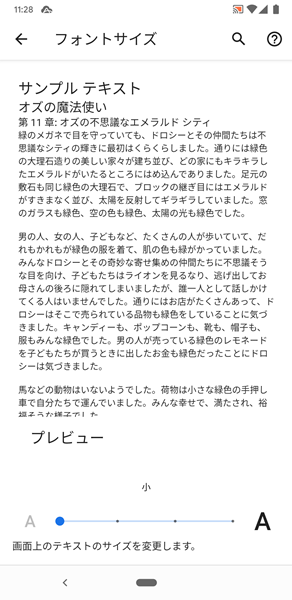
画面下部のスライダーを一番左にドラッグすると、フォントサイズが「小」になります。
このサイズが一番小さく、デフォルトだと文字が大き過ぎると感じる人向けです。

画面下部のスライダーを左から三番目にドラッグすると、フォントサイズが「大」になります。
やや大きいサイズとなっており、デフォルトだとやや文字が小さいと感じる人向けです。
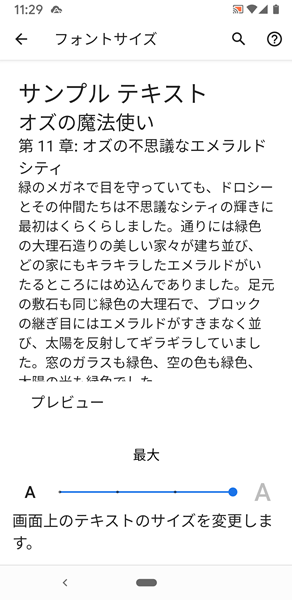
画面下部のスライダーを一番右へドラッグすると、フォントサイズが「最大」になります。
このサイズが一番大きく、できるだけ文字を大きく表示したい人向けです。
ブラウザアプリで表示される文字の大きさを調整する方法
ここではAndroidスマホで最も多く使われているブラウザアプリ「Google Chrome(グーグルクローム)」を例として、ブラウザアプリで表示される文字の大きさを調整する方法を詳しく解説します。
ブラウザアプリで表示される文字の大きさを調整するには、
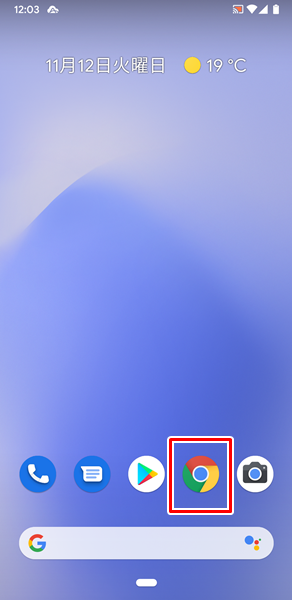
Androidスマホの「ホーム」画面を開き、「Google Chrome」のアイコンをタップします。
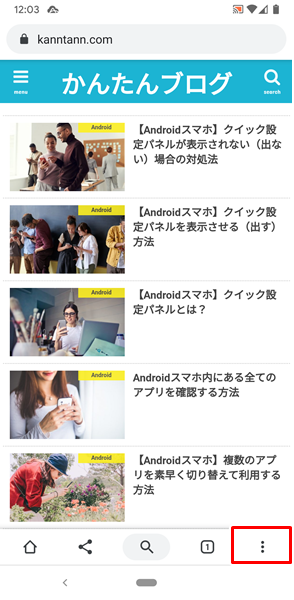
「Google Chrome」が開くので、画面右下の「メニューアイコン」をタップします。
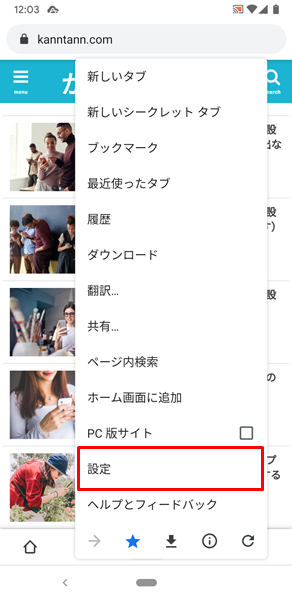
「メニューアイコン」をタップすると、「メニュー」が表示されるので、「設定」をタップします。
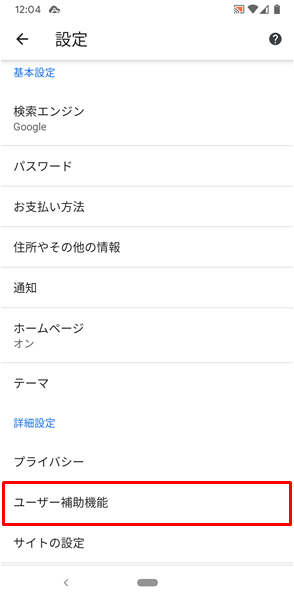
「Google chromeの設定」画面が表示されるので、「ユーザー補助機能」をタップします。
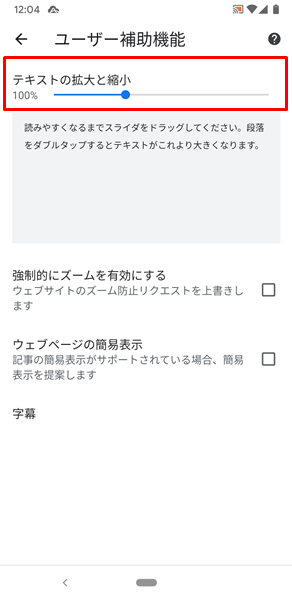
「ユーザー補助機能」という画面が表示されます。
この画面の「テキストの拡大と縮小」という項目のスライダーをドラッグすることで、「Google chrome」で閲覧する際の文字の大きさを調整することができます。
左側にドラッグすると文字が小さくなり、逆に右側にドラッグすると文字が大きくなるようになっています。
まとめ
この記事では、Androidスマホを利用しているユーザー向けに、文字の大きさを調整する方法を詳しく解説してみました。
Androidスマホでは、簡単に文字の大きさを調整できるようになっています。
ぜひ、この記事を参考にして、Androidスマホで文字の大きさを調整する方法を覚えてみてください。
関連記事
※この記事で解説した内容は、Androidのバージョンや機種によって異なる場合があるので注意してください。
※この記事で解説した内容は、更新した時点(2024年3月23日)のものであり、Google Pixel 3a(Android 11)で検証を行なっています。