本記事では、Androidスマホを利用しているユーザー向けに、記号を入力する方法についてわかりやすく解説します。
ちなみにこの記事の内では、多くのAndroidスマホで利用されている文字入力アプリ「Gboard」を使って解説を行います。
「Gboard」以外の文字入力アプリを使っている場合は、記号を入力する方法が異なる場合があるので、注意してください。
Androidスマホではどうやって記号を入力するのか?
Androidスマホでは「仮想キーボード」を利用して、数多くの記号が入力できるようになっています。(「仮想キーボード」とは、パソコンなどで使われている実際のキーボードではなく、Android端末の液晶画面上に表示される仮想のキーボードのことです)
例えば、メールアドレスなどによく使われる「@」だったり、アメリカドルの通貨記号として使われる「$」などは、かんたんにAndroidスマホで入力することができます。
Androidスマホの「仮想キーボード」では、「記号」キーをタップして「☆」タプを利用すると、すばやく記号を入力できるようになっています。
Androidスマホで記号を入力する方法
ここからは、実際にAndroidスマホで記号を入力する方法を見ていきましょう。
Androidスマホで記号を入力するには、
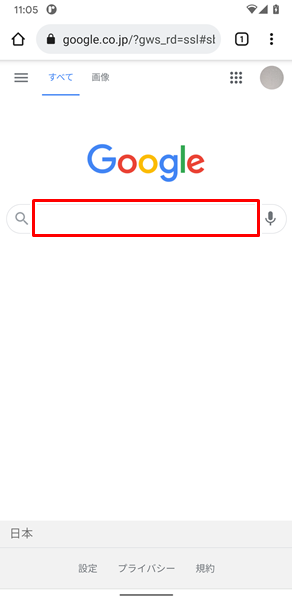
まずは「文字を入力できる部分」をタップします。(上記では例として、「Googleの検索窓」をタップしていますが、「文字を入力できる部分」であれば、どこでもかまいません。「文字を入力できる部分」をタップすることで、「仮想キーボード」が表示されるようになります)
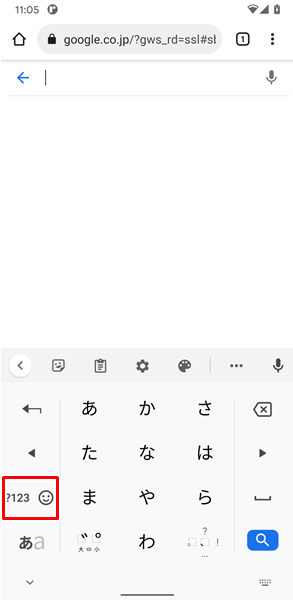
「文字を入力できる部分」をタップすると、上記のように、自動的に「仮想キーボード」が表示されます。
「仮想キーボード」が表示されたら、「記号」キーをタップします。(上記の「赤枠で囲まれた部分」のキーが、「記号」キーになります。「記号」キーの表記については、ちょっとわかりずらいので、注意してください)
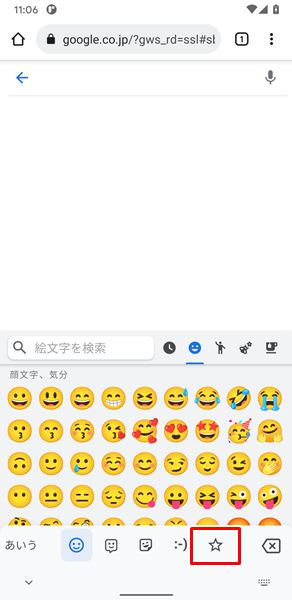
「記号」キーをタップしたら、上記のような表示に切り替わるので、「☆」タプをタップします。(あらかじめ、「☆」タプの部分が表示されている場合は、そのままで大丈夫です。どのタブが表示されているのか、よくわからないという場合は、とりあえず「☆」タプをタップしてみましょう)
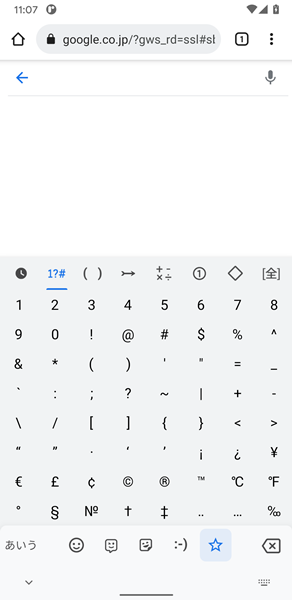
「☆」タプをタップすると、「入力できる記号の一覧」が表示されます。
ここから「入力したい記号」をタップしましょう。
ちなみに「☆」タプで表示される「入力できる記号の一覧」は、上から下にスクロールすることで、用意されている全部の記号を確認できるようになっています。(入力したい記号が見当たらない場合は、「入力できる記号の一覧」を上から下にスクロールして、探してみてください)
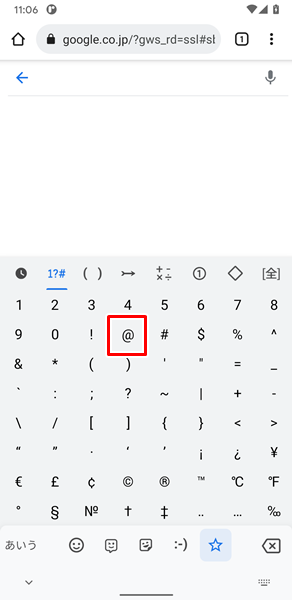
試しに「@」をタップしてみます。
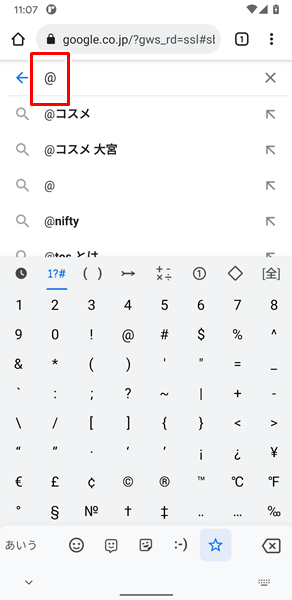
「@」をタップすると、きちんと「@」が入力されます。
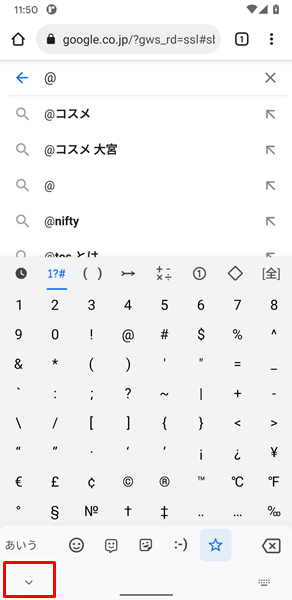
記号の入力が終わったら、画面の左下にある「赤枠で囲まれた部分」をタップすれば、「仮想キーボード」を非表示の状態にもどすことができます。
まとめ
この記事では、Androidスマホを利用しているユーザー向けに、記号を入力する方法についてくわしく解説してみました。
この記事の内容をまとめてみると、
- Androidスマホでは、「仮想キーボード」を利用することによって、数多くの記号が入力できるようになっている。
- Androidスマホで記号を入力するには、「文字を入力できる部分」をタップする→表示される「仮想キーボード」から「記号」キーをタップする→「☆」タプをタップする→入力したい記号を選んでタップすると操作する。
- ちなみに「☆」タプで表示される「入力できる記号の一覧」は、上から下にスクロールすることで、用意されている全部の記号を確認できるようになっている。
- 記号の入力が終わったら、画面の左下にある部分をタップすれば、「仮想キーボード」を非表示の状態にもどすことができる。
となります。
Androidスマホでは、とてもかんたんに記号を入力できるようになっています。
ぜひこの記事を参考にして、Androidスマホで記号を入力するやり方を覚えてみてください。
関連記事
- 【Androidスマホ】顔文字を入力する方法
- 【Androidスマホ】絵文字を入力する方法
- 【Androidスマホ】アルファベットの大文字を入力する方法
- 【Androidスマホ】小文字の「っ」や「ょ」を入力する方法
- 【Androidスマホ】文字入力アプリを切り替える方法
参考
※この記事で解説した内容は、Androidのバージョンや機種によって異なる場合があるので注意してください。
※この記事で解説した内容は、更新した時点(2025年8月29日)のものであり、Google Pixel 5a(Android 13)で検証を行なっています。