Androidスマホで数多くのユーザーに愛用されているChromeですが、新しいバージョンが公開されても、なぜかアプリを更新することができない場合があります。
Chromeを使っているユーザーにとっては、「なぜ、Chromeだけ最新のバージョンに更新できないのだろう?」、「古いバージョンのままだと、セキュリティや安定性は大丈夫だろうか?」と不安に感じてしまいますよね。
そこでこの記事では、Androidスマホを利用しているユーザー向けに、Chromeが更新できない場合の対処法をくわしく解説します。
まずは手動でChromeを更新してみよう
新しいバージョンが公開されても、なぜかChromeを更新することができない・・・という場合、まずは手動でChromeを更新してみましょう。
手動でChromeを更新するには、
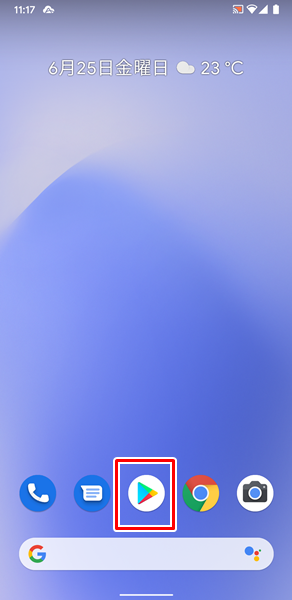
「Google Play ストア」をタップします。
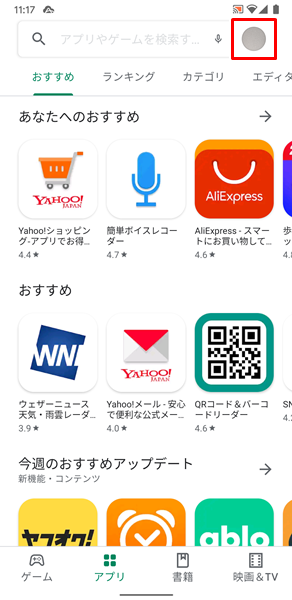
「Google Play ストア」アプリが開くので、画面の右上にある「プロフィール」のアイコンをタップします。
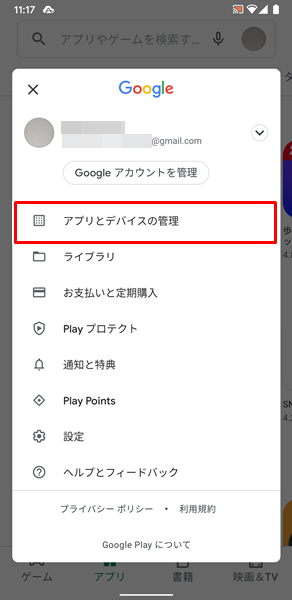
上記のような「メニュー」が表示されるので、「アプリとデバイスの管理」をタップします。
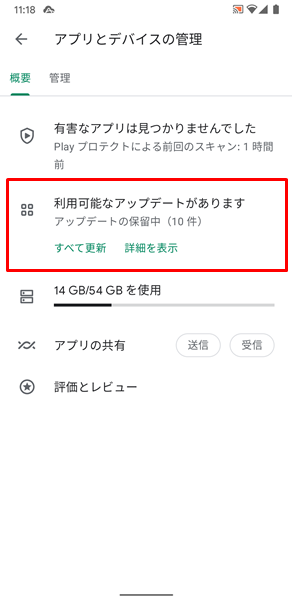
「アプリとデバイスの管理」の画面が表示されるので、「利用可能なアップデートがあります」という項目を確認して、それをタップします。(あなたのAndroidスマホにインストールされているすべてのアプリが最新の状態であり、新しいバージョンのアップデートがない場合は、この「利用可能なアップデートがあります」という項目は表示されません)
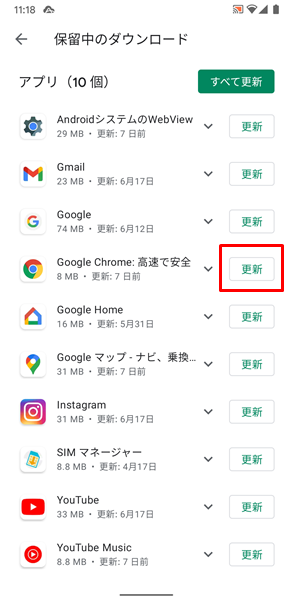
「保留中のダウンロード」の画面が表示されるので、「Chrome」の右側にある「更新」をタップしましょう。(この画面で「Chrome」が見当たらない場合は、「Chrome」は最新の状態であり、新しいバージョンのアップデートはありません)
これで、手動でChromeを更新することができます。
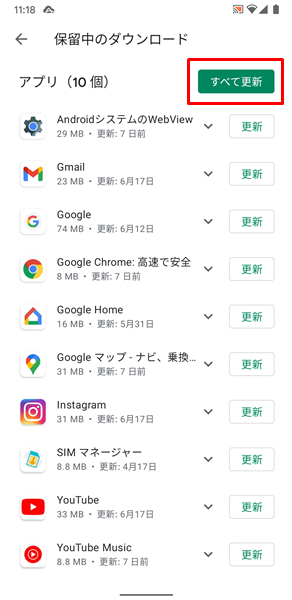
なお、Chromeを更新するときに、他のアプリも一緒にアップデートしておきたいという場合は、画面の右上にある「すべて更新」をタップしましょう。
他のアプリも一緒にアップデートすることにより、すべてのアプリで最新の機能が使えるようになったり、セキュリティや安定性が向上するなどのメリットがあります。
特別な理由などがなければ、他のアプリも一緒にアップデートしておきましょう。
Chromeが更新できない場合の対処法
手動でChromeを更新しようとしてもできない場合は、以下の対処法を試してみてください。
「Google Play ストア」アプリのChromeのページから更新する
Androidスマホでは、「Google Play ストア」アプリのChromeのページから、最新のバージョンに更新することができます。
「Google Play ストア」アプリのChromeのページを表示して、最新のバージョンに更新してみましょう。
「Google Play ストア」アプリのChromeのページを表示するには、
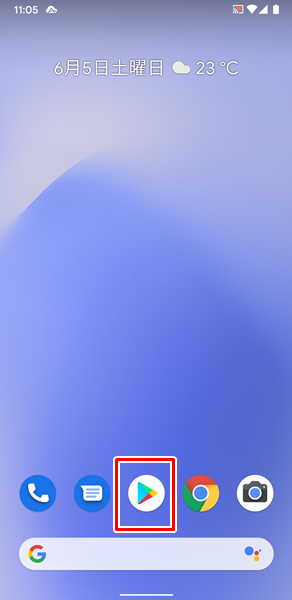
「Google Play ストア」をタップします。
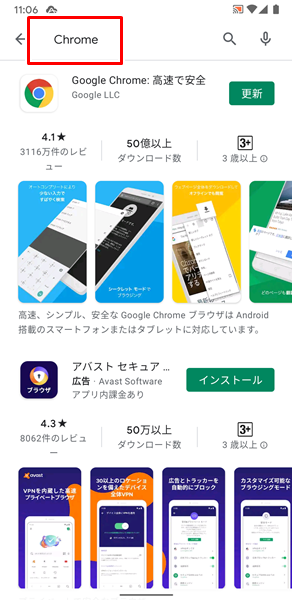
「Google Playストア」アプリが開くので、「Chrome」と検索します。(検索結果に表示されるChromeの右側にある「更新」をタップしてしまってもOKです。特にくわしい更新内容などには興味がない場合は、ここで「更新」をタップしましょう)
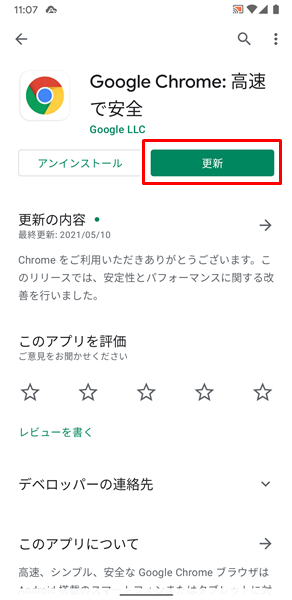
Chromeのページを表示できたら、「更新」をタップします。(くわしい更新内容などを知りたい場合は、「更新の内容」をタップして確認してみてください)
「更新」をタップすると、Chromeが自動的に最新のバージョンに更新されます。
Androidスマホを再起動する
Androidスマホ自体に不具合が生じていて、Chromeが更新できない場合もあります。
Androidスマホ自体の不具合については、システムの再起動によって解消される可能性があります。
Androidスマホを再起動してみましょう。
Androidスマホを再起動するには、端末の側面にある「電源ボタン」を長押しします。
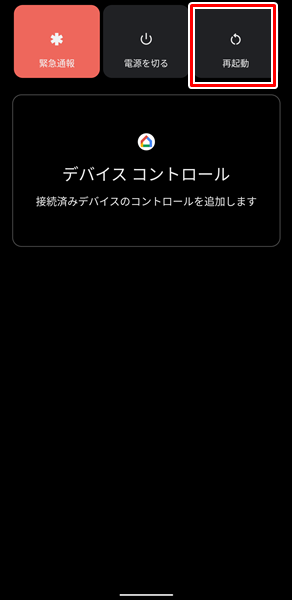
「電源ボタン」を長押しして、画面が変化したら「再起動」をタップします。(「電源ボタン」を長押しして変化する画面は、Androidスマホの機種やOSのバージョンによって異なりますが、とりあえず「再起動」をタップすればOKです)
「再起動」をタップすると、自動的に端末の電源が切れ、その後に再起動されます。
インターネットの接続状況を確認する
インターネットの接続状況に問題があると、当然ながらChromeを更新することはできません。
インターネットの接続状況に問題はないか確認しましょう。
インターネットの接続状況を確認するには、ブラウザアプリであるChromeからウェブサイトを見てみるのが一番です。
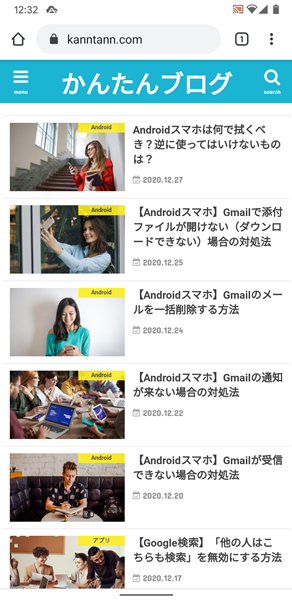
きちんとウェブサイトを見ることができれば、問題ありません。
ただし、「ウェブサイトは見られるけど、表示されるまでに時間がかかる・・・」という場合は、インターネットの接続状況が悪い可能性があります。
そういった場合は、念のため、インターネットをつなぎ直してみましょう。
インターネットをつなぎ直すには、「機内モード」のオンオフを活用するやり方が簡単です。(「機内モード」のオンオフを活用することで、一度にWi-Fiとモバイルデータ通信をつなぎ直すことができます)
機内モードのオンオフを行うには、
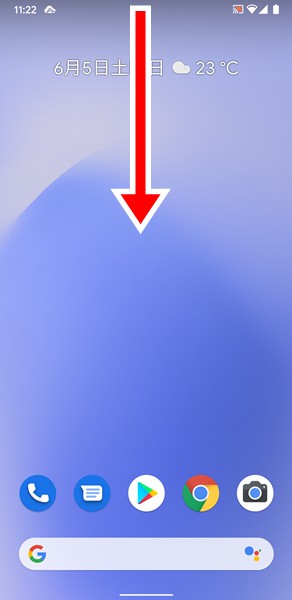
Androidスマホの「ホーム」画面を表示して、画面を上から下にに2回スワイプします。(画面を上から下に1回だけスワイプすると、「クイック設定パネル」の一部しか表示されず、Androidスマホの機種やOSのバージョンによっては、「機内モード」のアイコンが表示されない可能性があります)
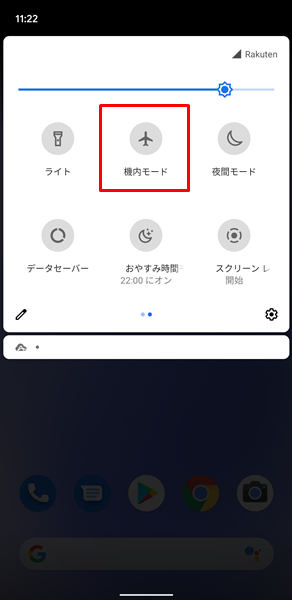
画面を上から下に2回スワイプすると、「クイック設定パネル」が大きく表示されるので、「機内モード」のアイコンを確認してください。(「機内モード」のアイコンが見当たらない場合は、「クイック設定パネル」を右にフリックして、「機内モード」のアイコンを探してみてください)
「機内モード」のアイコンを2回タップすることで、機内モードのオンオフを行うことができます。(具体的には、「機内モード」のアイコンを1回タップすると「機内モード」がオンになり、さらにもう1回タップすると「機内モード」がオフになります)
機内モードのオンオフを行い、インターネットをつなぎ直してみたら、再度Chromeからウェブサイトがすばやく表示されるか確認してみてください。
Chromeアプリのキャッシュを削除する
Chromeアプリのキャッシュが蓄積され過ぎてしまい、Chromeアプリに不具合が生じている場合もあります。
Chromeアプリのキャッシュを削除しましょう。
Chromeアプリのキャッシュを削除するには、
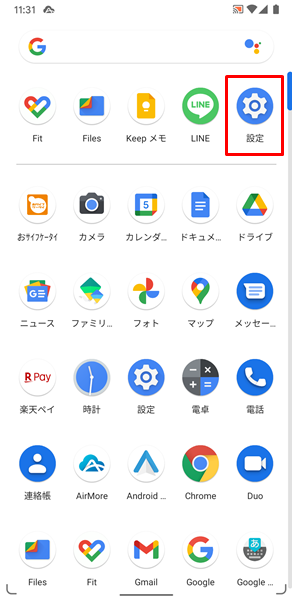
「設定」をタップします。(「設定」は、上記のような歯車の形のアイコンです。「ホーム」画面か「アプリの一覧」画面にあります)
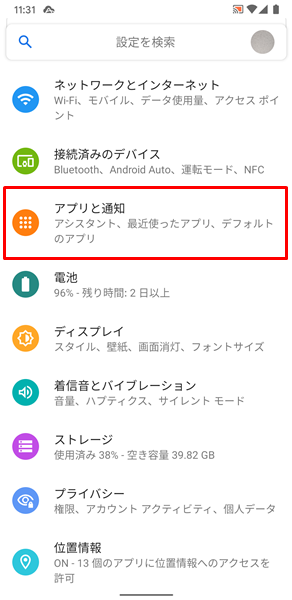
「設定」画面が表示されるので、「アプリと通知」をタップします。
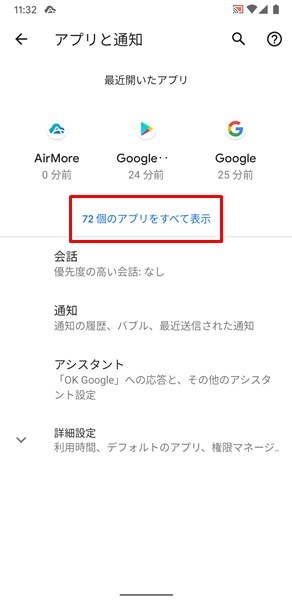
「アプリと通知」の画面が表示されるので、「〇〇個のアプリをすべて表示」をタップします。
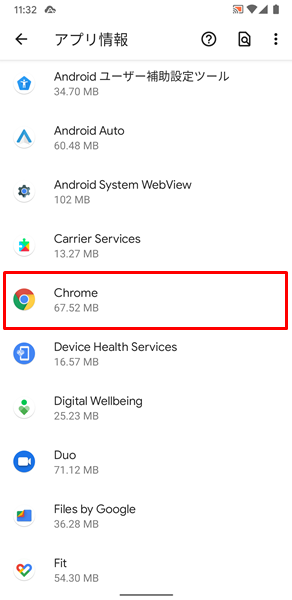
「アプリ情報」の画面が表示されるので、「Chrome」をタップします。
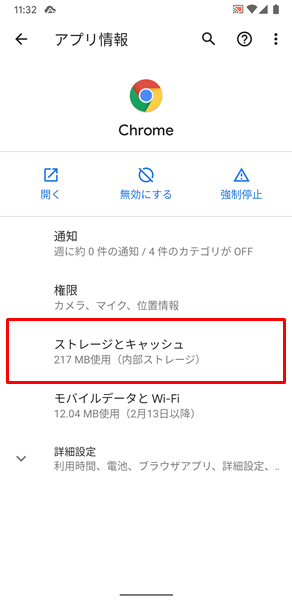
「Chromeのアプリ情報」の画面が表示されるので、「ストレージとキャッシュ」をタップします。
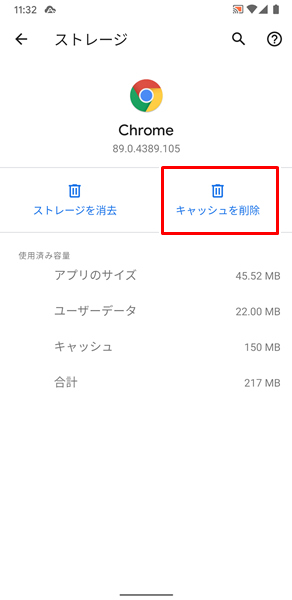
「Chromeのストレージとキャッシュ」の画面が表示されるので、「キャッシュを削除」をタップします。
「キャッシュを削除」をタップすると、Chromeアプリのキャッシュが削除されます。
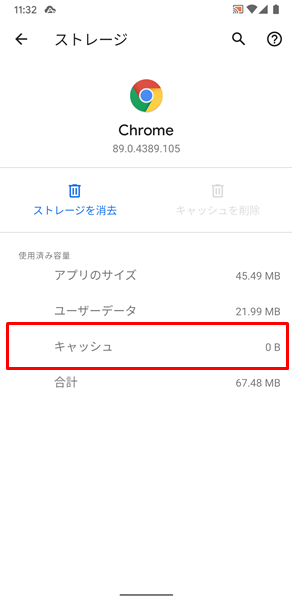
Chromeアプリのキャッシュを削除したら、上記の画面のように「キャッシュ」の項目が「0B」に変化しているのを確認してください。
もし、「キャッシュ」の項目が「0B」に変化していなかった場合は、きちんとキャッシュが削除されていません。
もう一度、「キャッシュを削除」をタップしてみてください。
なお、上記のやり方でアプリのキャッシュが削除できないという場合は、こちらの記事を参考にしてください。
また、アプリのキャッシュを削除する方法について、もっとくわしく知りたいという場合は、こちらの記事を参考にしてください。
デベロッパーに問い合わせる
ここまでの対処法を試してみてもChromeが更新できない場合は、アプリのデベロッパーに問い合わせましょう。
デベロッパーに問い合わせるには、
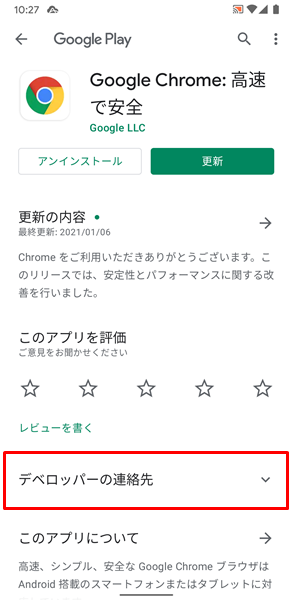
Google Playストアのアプリページから、「デベロッパーの連絡先」をタップして、デベロッパーのメールアドレスやウェブサイトへ直接問い合わせてみましょう。
なお、問い合わせする際は、あなたが使っているAndroidスマホの機種やOSのバージョンなど、できるだけ細かい情報も含めて問い合わせしてみてください。
問い合わせに含まれる情報量が多ければ多いほど、デベロッパー側も更新できない状態を把握して、改善策を示しやすくなります。
どうやってもChromeが更新できない場合は?
ここまでChromeが更新できない場合の対処法を解説してきましたが、どうやってもダメな場合はAndroidスマホが故障している可能性があります。
Androidスマホが故障している場合は、個人の力ではどうしようもありません。
契約している携帯電話会社のサポートなどに相談してみましょう。
また、Androidスマホを長く使っている場合は、これを機会に新しいスマホに買い替えるのもいいでしょう。
「新しいスマホに買い替えたいけど、わざわざショップまで行って、長時間待たされるのは面倒だな・・・」と感じる人は、オンラインから手続きする方法がおすすめです。
オンラインから手続きすると、
- わざわざショップまで行く必要がない。
- 待ち時間なしで、24時間いつでも手続きが可能。
- 新しいスマホを無料で自宅まで届けてくれる。
- オンライン限定のお得なキャンペーンを利用できる。
などのメリットがあります。
時間やお金を節約したい人には、うってつけですね。
オンラインから手続きする場合は、こちらからどうぞ。
まとめ
この記事では、Androidスマホを利用しているユーザー向けに、Chromeが更新できない場合の対処法をくわしく解説してみました。
この記事の内容をまとめてみると、
- まずは手動でChromeを更新してみる。
- 「Google Play ストア」アプリのChromeのページから更新する。
- Androidスマホを再起動する。
- インターネットの接続状況を確認する。
- Chromeアプリのキャッシュを削除する。
- デベロッパーに問い合わせる
- どうやってもダメな場合は、携帯電話会社のサポートなどに相談するか、新しいスマホに買い替える。
となります。
ぜひこの記事を参考にして、Chromeを最新のバージョンに更新してみてください。
関連記事
- 【Androidスマホ】Chromeでブックマークした場合の保存場所は?
- 【Androidスマホ】Chromeのブックマークが表示されない場合の対処法
- 【Androidスマホ】Chromeで画像が表示されない場合の対処法
参考
- Google Chrome ヘルプ Google Chrome を更新する
- Google Play ヘルプ Android アプリの更新
- Android ヘルプ Android スマートフォンで設定をすばやく変更する
- Google アカウント ヘルプ キャッシュと Cookie の消去
- Google Play ヘルプ Android アプリのデベロッパーに問い合わせる
※この記事で解説した内容は、Androidのバージョンや機種によって異なる場合があるので注意してください。
※この記事で解説した内容は、更新した時点(2023年2月9日)のものになります。