Chromeアプリを利用していると、自動的にウェブサイトなどの情報がキャッシュとCookieに保存されるようになっています。
次回からそのウェブサイトにアクセスする際に、すばやく表示してくれたり、ログインした状態を維持してくれるため、なかなか便利です。
しかし、ChromeアプリにキャッシュとCookieが蓄積され過ぎてしまうと、アプリの動作が重くなったりするなどの弊害もあり、そういった場合は削除する必要が出てきます。
この記事では、Androidスマホを利用しているユーザー向けに、ChromeアプリのキャッシュとCookieを削除する方法をくわしく解説します。
ChromeアプリのキャッシュとCookieを削除する前に注意しておくこと
ChromeアプリのキャッシュとCookieを削除してしまうと、
- キャッシュに保存されていた「画像やファイルなどの一部のコンテンツ」を再度読み込まなければならないので、ウェブサイトを表示するスピードが遅くなってしまう可能性がある。
- Cookieに保存されていた「ウェブサイトの閲覧データ」が消去されるため、ログインが必要なウェブサイトでは、再度ログインを行う必要が出てくる。
などのデメリットがあります。
ChromeアプリのキャッシュとCookieを削除する前に、上記の2点には注意してください。
なお、YouTubeなどのGoogleが提供しているウェブサイトについては、ChromeアプリのキャッシュとCookieを削除しても、ログインしている状態が維持されるので安心してください。
ChromeアプリのキャッシュとCookieを削除する方法
ChromeアプリのキャッシュとCookieは、「Chromeアプリ」からと「設定」からの2通りの方法で削除することができます。
どちらから削除してみても大丈夫なので、自分のやりやすい方法で削除を行ってみてください。
ChromeアプリからキャッシュとCookieを削除する方法
ChromeアプリからキャッシュとCookieを削除するには、
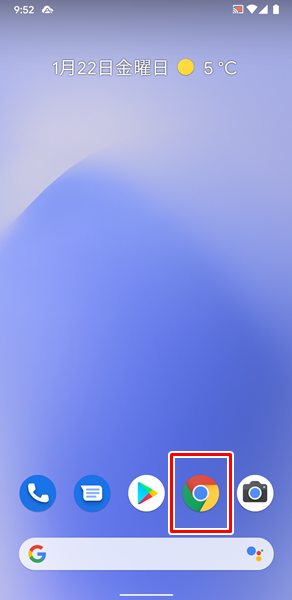
「Chrome」をタップします。
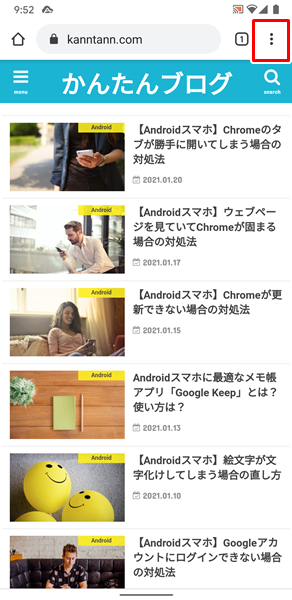
「Chrome」が開くので、画面右上の「その他」アイコンをタップします。
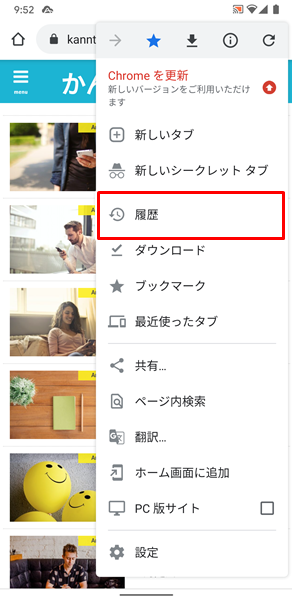
「Chromeのメニュー」が表示されるので、「履歴」をタップします。
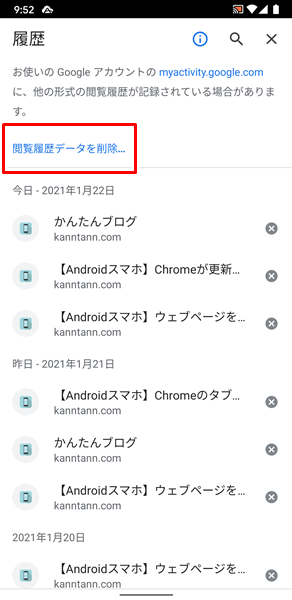
「Chromeの履歴」画面が表示されるので、「閲覧履歴データを削除…」をタップします。
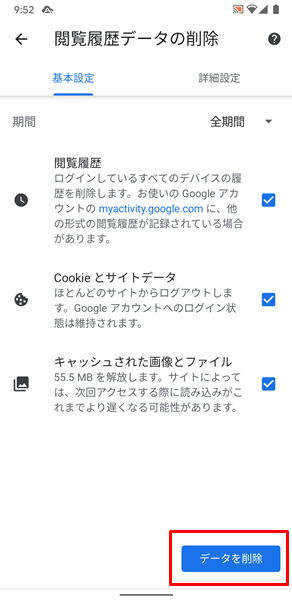
「閲覧履歴データの削除」の画面が表示されるので、
- 閲覧履歴
- Cookieとサイトデータ
- キャッシュされた画像とファイル
の右側に「レ点」が付いているのを確認し、「データを削除」をタップします。(「閲覧履歴」については、過去にどういったウェブサイトを見たのか確認しておきたいなどの理由があれば、一緒に削除しなくてもOKです)
これで、ChromeアプリのキャッシュとCookieが削除されます。
設定からキャッシュとCookieを削除する方法
設定からキャッシュとCookieを削除するには、
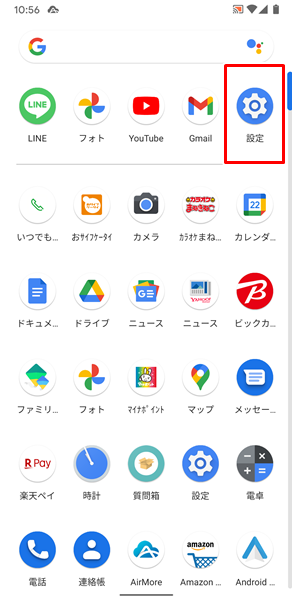
「設定」をタップします。
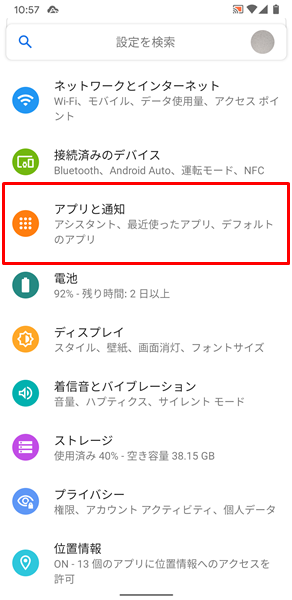
「設定」画面が表示されるので、「アプリと通知」をタップします。
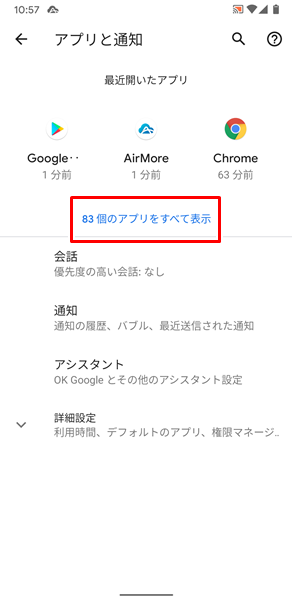
「アプリと通知」の画面が表示されるので、「〇〇個のアプリをすべて表示」をタップします。
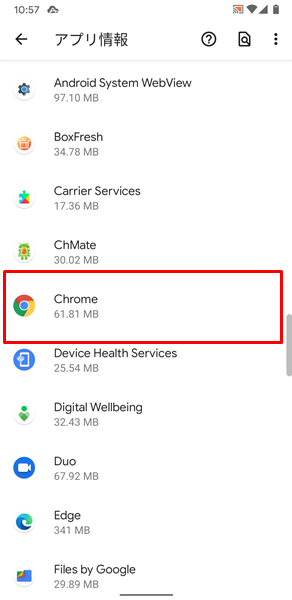
「アプリ情報」の画面が表示されるので、「Chrome」をタップします。
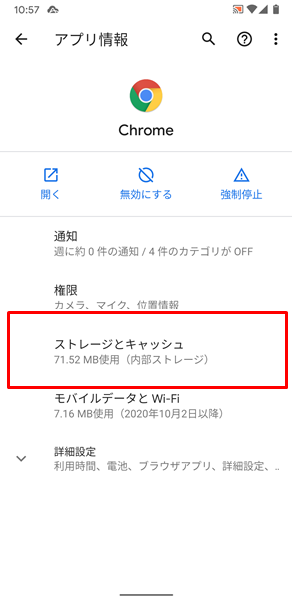
「Chromeのアプリ情報」の画面が表示されるので、「ストレージとキャッシュ」をタップします。
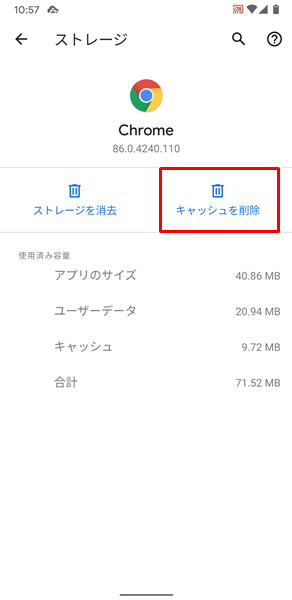
「ストレージとキャッシュ」の画面が表示されるので、「キャッシュを削除」をタップします。
これで、ChromeアプリのキャッシュとCookieが削除されます。
まとめ
この記事では、Androidスマホを利用しているユーザー向けに、ChromeアプリのキャッシュとCookieを削除する方法をくわしく解説してみました。
この記事の内容をまとめてみると、
- ChromeアプリのキャッシュとCookieを削除してしまうと、「ウェブサイトを表示するスピードが遅くなってしまう可能性がある点」と「ログインが必要なウェブサイトでは、再度ログインを行う必要が出てくる点」に注意する。
- YouTubeなどのGoogleが提供しているウェブサイトについては、ChromeアプリのキャッシュとCookieを削除しても、ログインしている状態が維持されるので安心。
- ChromeアプリのキャッシュとCookieは、「Chromeアプリ」からと「設定」からの2通りの方法で削除することができる。
- どちらの方法でも削除できるので、自分のやりやすい方法で削除するといい。
となります。
ぜひこの記事を参考にして、ChromeアプリのキャッシュとCookieを削除してみてください。
関連記事
- 【Androidスマホ】Chromeのタブが勝手に開いてしまう場合の対処法
- 【Androidスマホ】ウェブページを見ていてChromeが固まる場合の対処法
- 【Androidスマホ】Chromeが更新できない場合の対処法
参考
※この記事で解説した内容は、Androidのバージョンや機種によって異なる場合があるので注意してください。
※この記事で解説した内容は、更新した時点(2023年2月9日)のものになります。