Androidスマホからウェブページを見ていると、ブラウザアプリであるChromeが固まってしまうことがあります。
Chromeが固まってしまうと、画面をスクロールしたり、元の画面に戻るなどの操作ができなくなるため、かなりやっかいですね。
そこでこの記事では、Androidスマホを利用しているユーザー向けに、ウェブページを見ていてChromeが固まる場合の対処法をくわしく解説します。
ウェブページを見ていてChromeが固まる場合の対処法
まずはAndroidスマホを再起動する
ウェブページを見ていてChromeが固まってしまう原因として、Androidスマホに不具合が生じている可能性があります。
ちょっとした不具合程度なら、システムの再起動で解消される可能性があるので、まずはAndroidスマホを再起動してみましょう。
Androidスマホを再起動するには、端末の側面にある「電源ボタン」を長押しします。
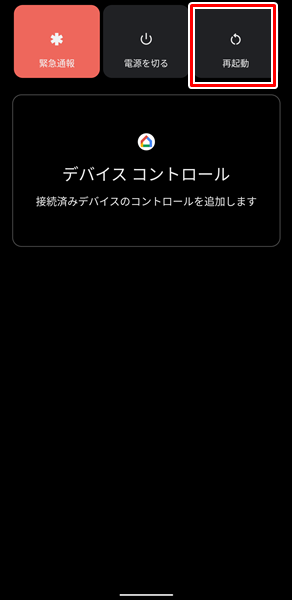
「電源ボタン」を長押しして、画面が変化したら「再起動」をタップします。(「電源ボタン」を長押しして変化する画面は、機種やOSのバージョンによって異なりますが、とりあえず「再起動」をタップすればOKです)
「再起動」をタップすると、自動的に端末の電源が切れ、その後に再起動されます。
Chromeアプリのキャッシュを削除する
Chromeアプリのキャッシュが蓄積され過ぎてしまい、Chromeアプリに不具合が生じている場合もあります。
Chromeアプリのキャッシュを削除しましょう。
Chromeアプリのキャッシュを削除するには、
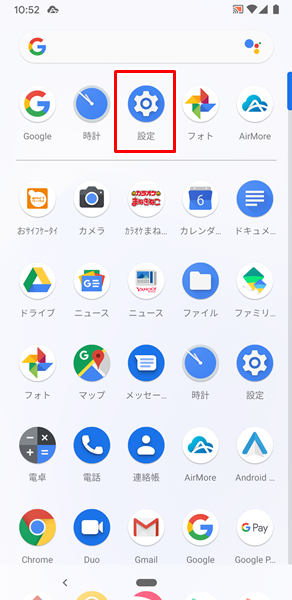
「設定」をタップします。
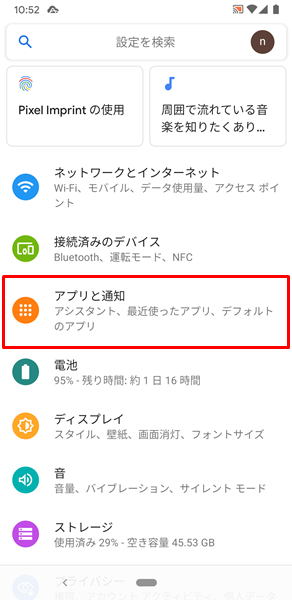
「設定」画面が表示されるので、「アプリと通知」をタップします。
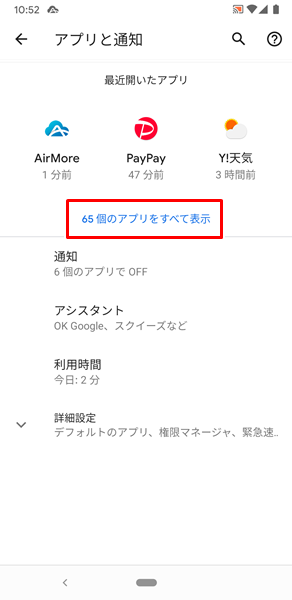
「アプリと通知」の画面が表示されるので、「〇〇個のアプリをすべて表示」をタップします。
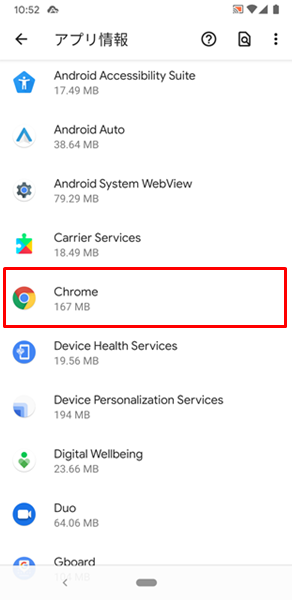
「アプリ情報」の画面が表示されるので、「Chrome」をタップします。
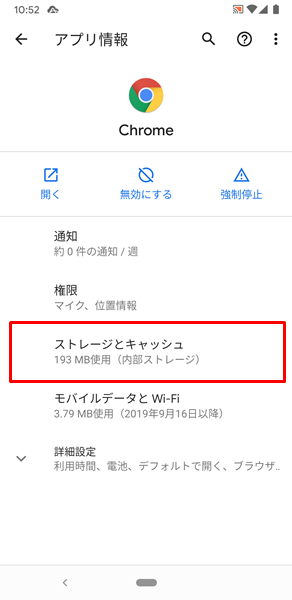
「Chromeのアプリ情報」の画面が表示されるので、「ストレージとキャッシュ」をタップします。
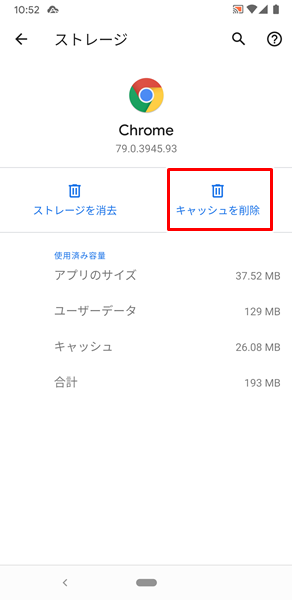
「Chromeのストレージ」の画面が表示されるので、「キャッシュを削除」をタップします。
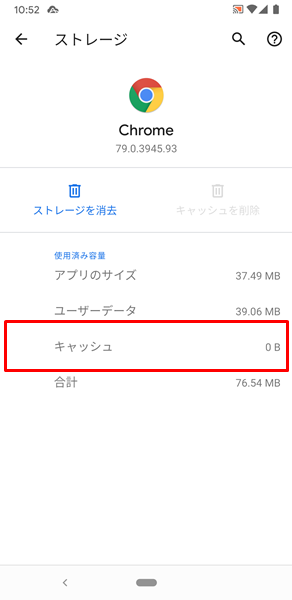
「キャッシュを削除」をタップすると、Chromeアプリのキャッシュが削除されます。
上記の画面のように、「キャッシュ」の項目が「0B」に変化しているのを確認してください。
もし、「キャッシュ」の項目が「0B」に変化していなかった場合は、きちんとキャッシュが削除されていません。
もう一度、「キャッシュを削除」をタップしてみてください。
アプリのキャッシュを削除する方法について、もっとくわしく知りたいという場合は、こちらの記事を参考にしてください。
Chromeアプリのアップデートを確認する
念のため、Chromeアプリのアップデートがないか確認しましょう。
Chromeアプリのアップデートがないか確認するには、
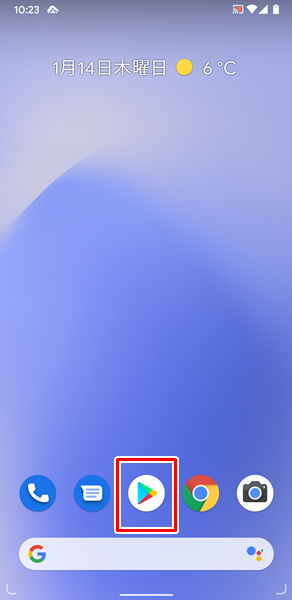
「Google Play」をタップします。
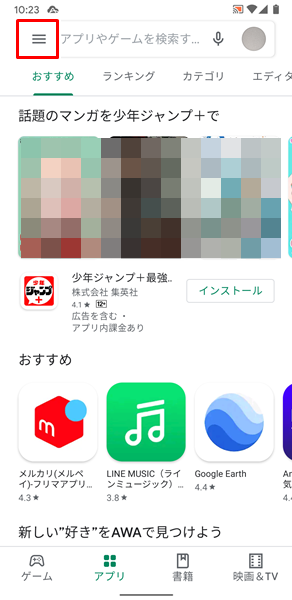
「Google Play」が開くので、画面左上にある「メニュー」アイコンをタップします。
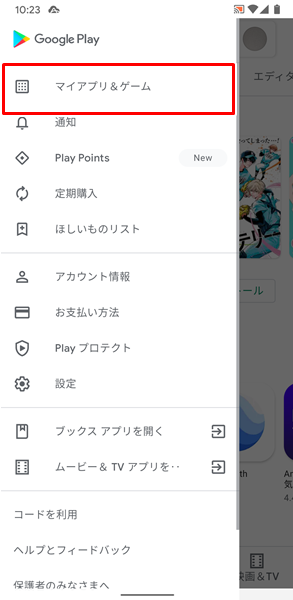
「Google Playのメニュー」が表示されるので、「マイアプリ&ゲーム」をタップします。
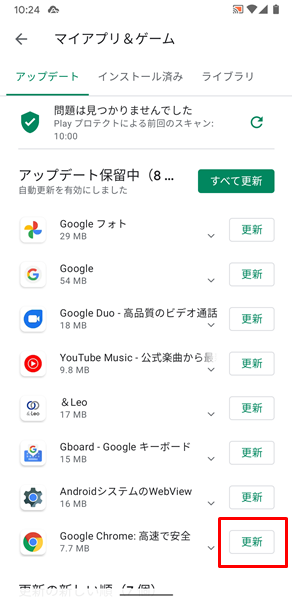
「マイアプリ&ゲーム」の画面が表示されます。
この画面で、Chromeアプリにアップデートがあるのかを確認することができます。
「Chrome」の右側に「更新」という部分が確認できたら、その「更新」をタップして、Chromeを最新のバージョンにアップデートしてください。
アプリをアップデートする方法について、もっとくわしく知りたいという場合は、こちらの記事を参考にしてください。
OSのアップデートを確認する
AndroidスマホのOSについても、アップデートがないか確認しておきましょう。
AndroidスマホのOSにアップデートがないか確認するには、
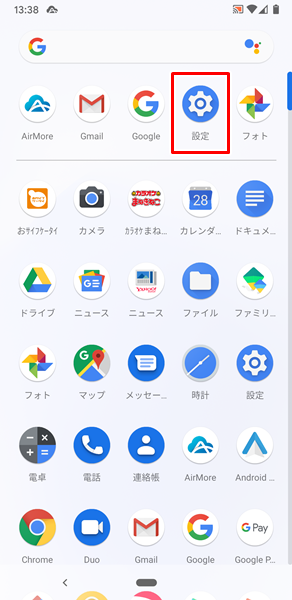
「設定」をタップします。
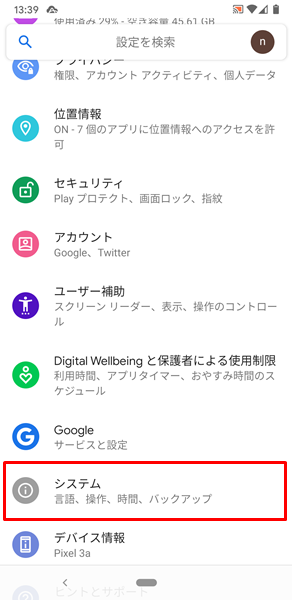
「設定」画面が表示されるので、「システム」をタップします。
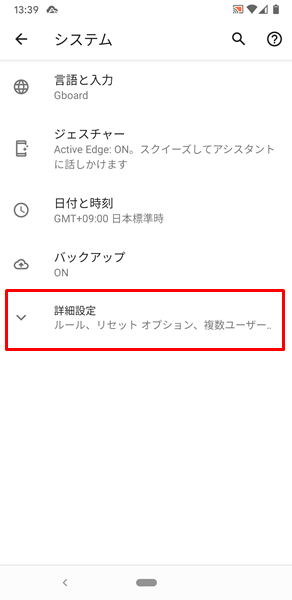
「システム」の画面が表示されるので、「詳細設定」をタップします。
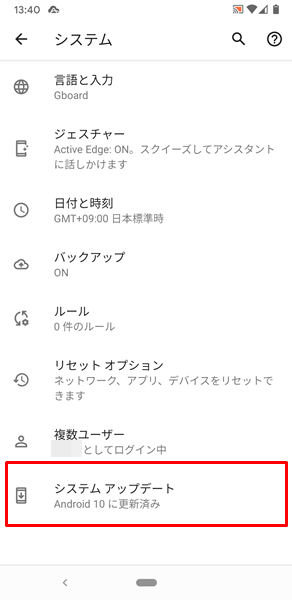
「詳細設定」をタップすると新しい項目が表示されるので、「システムアップデート」をタップします。
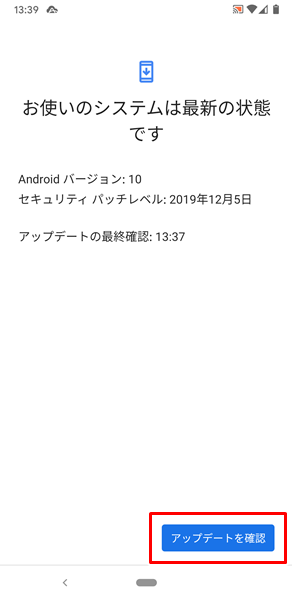
「システムアップデート」の画面が表示されます。
この画面の右下にある「アップデートを確認」をタップすると、現在利用しているOSのバージョンよりも新しいものがあるのかを確認し、新しいバージョンがあればアップデートできるようになっています。
新しいバージョンがあれば、この画面からアップデートを行いましょう。
OSのアップデートについて、もっとくわしく知りたいという場合は、こちらの記事を参考にしてください。
デベロッパーに問い合わせる
ここまでの対処法を試してみてもダメな場合は、デベロッパーに問い合わましょう。
デベロッパーに問い合わせるには、
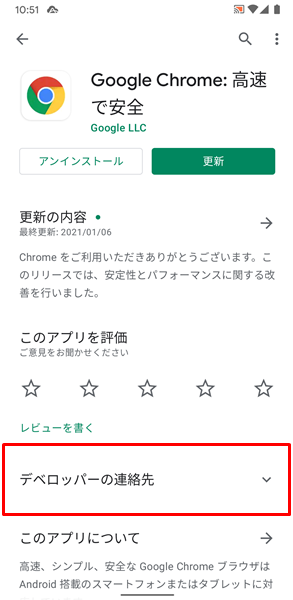
「Google Play」から「Google Chrome」のページを表示して、「デベロッパーの連絡先」をタップしましょう。
「デベロッパーの連絡先」をタップすると、ウェブサイトやメールアドレスからデベロッパーに問い合わせることができます。
なお、問い合わせを行う場合は、あなたが使っているAndroidスマホの機種やOSのバージョンなど、できるだけくわしい情報も一緒に報告するようにしましょう。
多くの情報を提供することで、デベロッパー側も改善点を指摘しやすくなります。
Chromeが固まる状態が改善できない場合は?
ここまで、ウェブページを見ていてChromeが固まる場合の対処法を解説してきましたが、どうやってもダメな場合は、Androidスマホが故障している可能性があります。
Androidスマホが故障している場合は、個人の力ではどうしようもありません。
契約している携帯電話会社のサポートなどに相談してみましょう。
また、Androidスマホを長く使っている場合は、これを機会に新しいスマホに買い替えるのもいいでしょう。
「新しいスマホに買い替えたいけど、わざわざショップまで行って、長時間待たされるのは面倒だな・・・」と感じる人は、オンラインから手続きする方法がおすすめです。
オンラインから手続きすると、
- わざわざショップまで行く必要がない。
- 待ち時間なしで、24時間いつでも手続きが可能。
- 新しいスマホを無料で自宅まで届けてくれる。
- オンライン限定のお得なキャンペーンを利用できる。
などのメリットがあります。
時間やお金を節約したい人には、うってつけですね。
オンラインから手続きする場合は、こちらからどうぞ。
まとめ
この記事では、Androidスマホを利用しているユーザー向けに、ウェブページを見ていてChromeが固まる場合の対処法をくわしく解説してみました。
この記事の内容をまとめてみると、
- まずはAndroidスマホを再起動する。
- Chromeアプリのキャッシュを削除する。
- Chromeアプリのアップデートを確認する。
- OSのアップデートを確認する。
- デベロッパーに問い合わせる。
- どうやってもダメな場合は、契約している携帯電話会社のサポートに相談するか、新しいスマホに買い替える。
となります。
ぜひこの記事を参考にして、ウェブページを見ていてChromeが固まってしまう状況を改善してみてください。
関連記事
- 【Androidスマホ】Chromeが更新できない場合の対処法
- 【Androidスマホ】Chromeでブックマークした場合の保存場所は?
- 【Google Chrome】ブラウザの閲覧履歴を確認する方法
参考
※この記事で解説した内容は、Androidのバージョンや機種によって異なる場合があるので注意してください。
※この記事で解説した内容は、更新した時点(2023年2月9日)のものになります。