この記事では、Androidスマホで、文字をフリック入力するやり方を詳しく解説します。
フリック入力のやり方
この記事では、Googleの検索窓を使ってフリック入力のやり方を解説します。
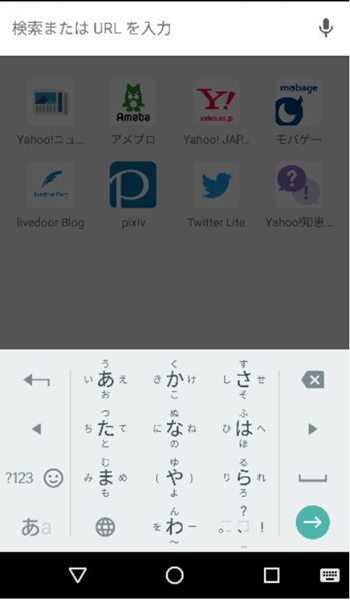
Androidスマホでは、Googleの検索窓など文字入力ができる部分をタップすると、自動的に文字入力用のキーボードが表示されます。
基本的にフリック入力は、あ行、か行、さ行、た行、な行、は行、ま行、や行、ら行、わ行と各行ごとに入力できるようになっています。
試しに、あ行の「い」を入力してみます。
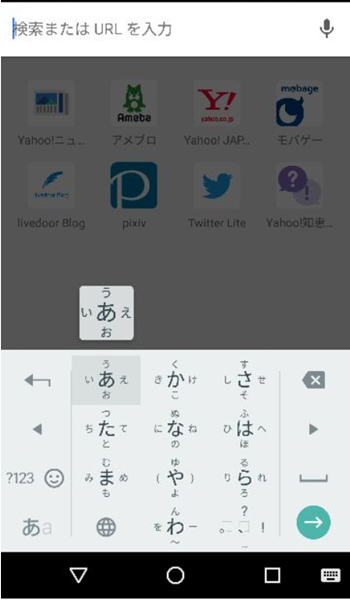
あ行をタップしたままの状態にすると、上記のように十字方向にスライドさせてあ行の文字を入力できるようになります。
「い」を入力するので指を左側にスライドします。
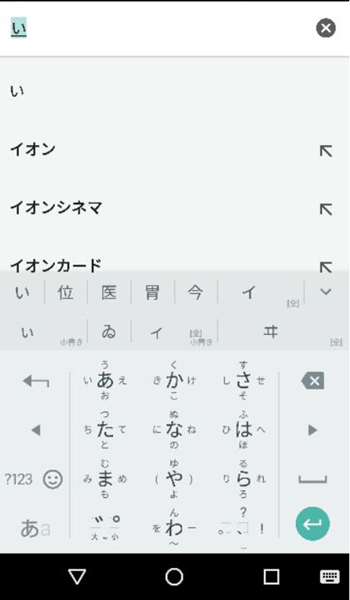
「い」を入力することができました。
フリック入力では、入力したい文字の行をタップしたままの状態にしてから、入力したい文字の方向にスライドして入力すると覚えておいてください。
漢字に変換する方法
漢字に変換するには、
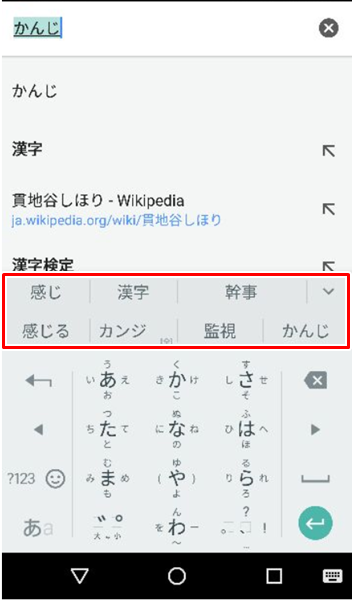
キーボードの上部に変換候補が表示されるので、その中から選択したい漢字を選びます。(その上に表示されている変換候補は、Googleの検索窓が表示しているものです)
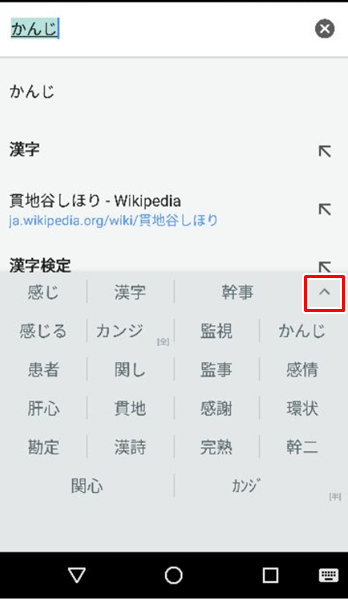
使いたい漢字が変換候補に表示されない場合は、画面右側の「V字」をタップすると、さらに多くの変換候補が表示されるようになります。
小文字の「っ」などを入力する方法
小文字の「っ」などを入力するには、
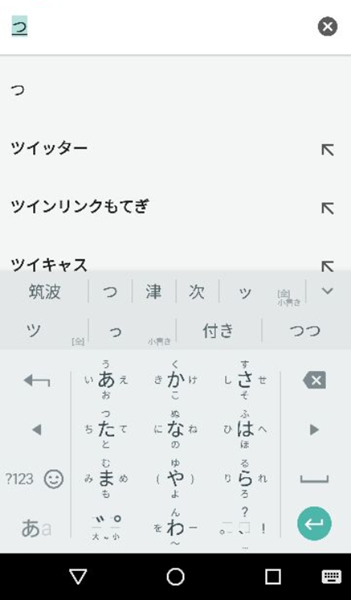
まずは「つ」と大文字でフリック入力します。
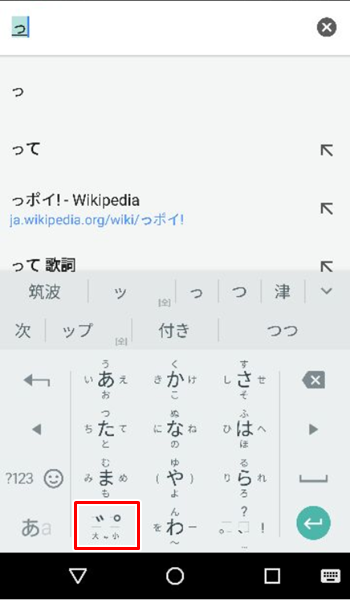
画面左下の「大⇔小」のキーをタップすると、小文字の「っ」に変換されます。
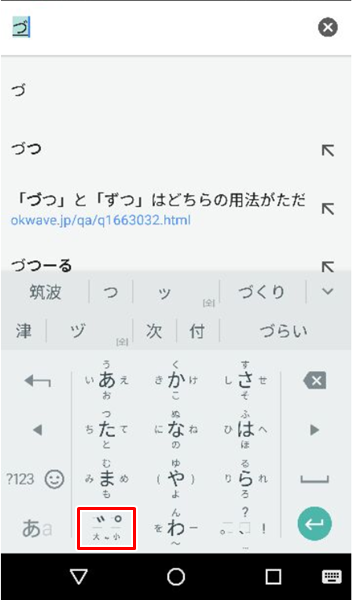
ちなみに再度「大⇔小」のキーをタップすると、濁点のついた「づ」に変換されます。
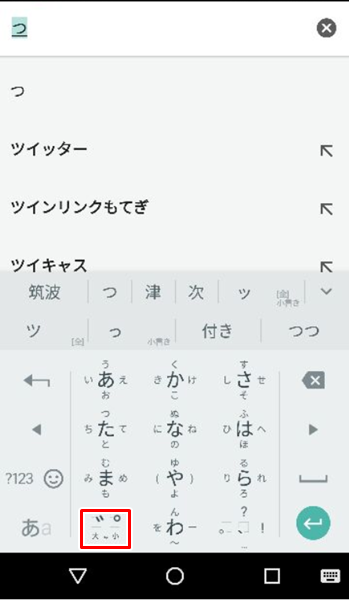
さらにもう一度「大⇔小」のキーをタップすると、元の「つ」に戻ります。
小文字に変換するには、画面左下の「大⇔小」のキーをタップするよう覚えておいてください。
数字や記号を入力する方法
数字や記号を入力するには、
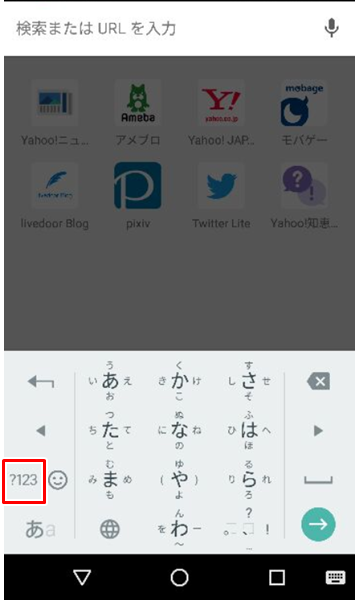
画面左側の「?123」のキーをタップします。
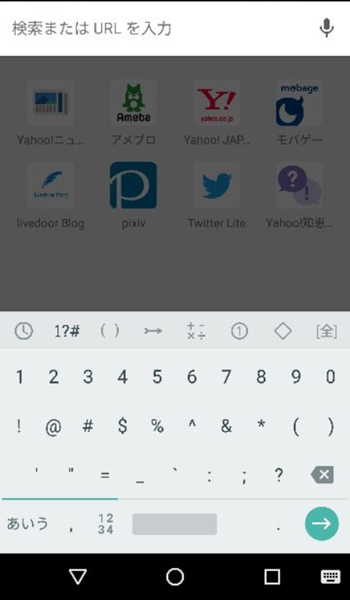
「?123」のキーをタップすると、数字や記号が入力できるキーボードに切り替わります。
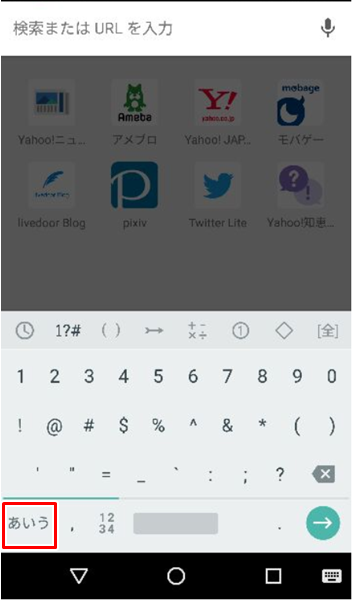
ちなみに元に戻したい場合は、画面左下の「あいう」キーをタップします。
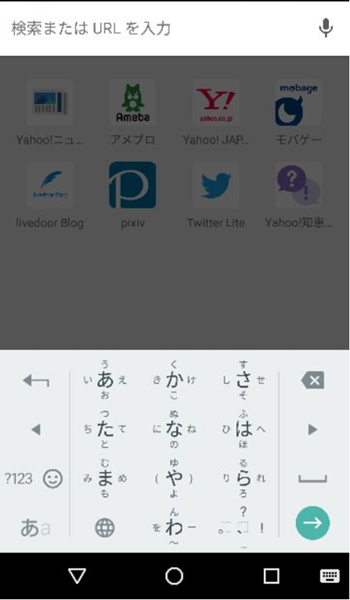
「あいう」キーをタップすると、元のキーボードに戻ります。
絵文字を簡単に入力する方法
絵文字は、文字を入力すると変換候補の中に出てきますが、あらかじめ絵文字を簡単に入力できるようにすることもできます。
絵文字を簡単に入力できるようにするには、
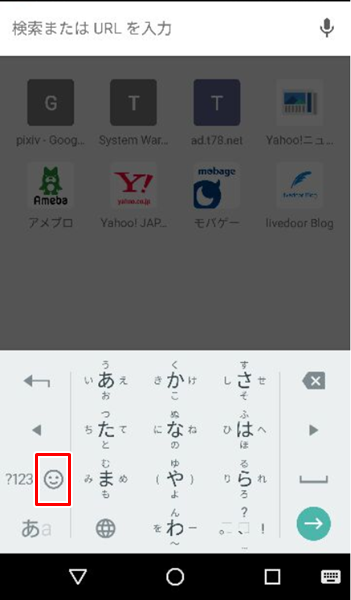
画面左側の「スマイルマーク」のキーをタップします。
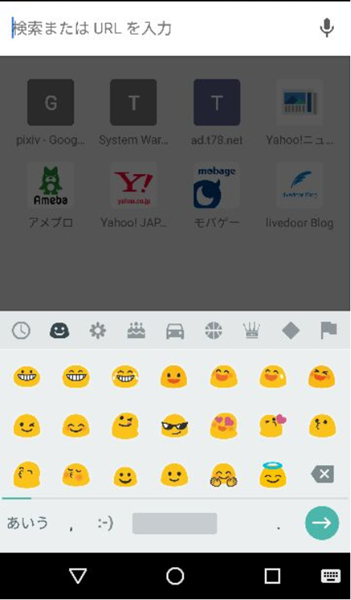
「スマイルマーク」のキーをタップすると、絵文字専用のキーボードに切り替わります。
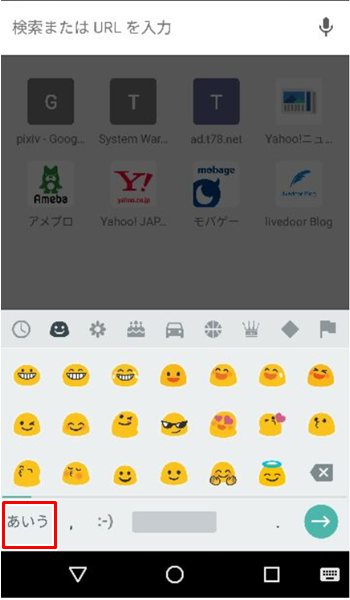
ちなみに元に戻したい場合は、画面左下の「あいう」キーをタップします。
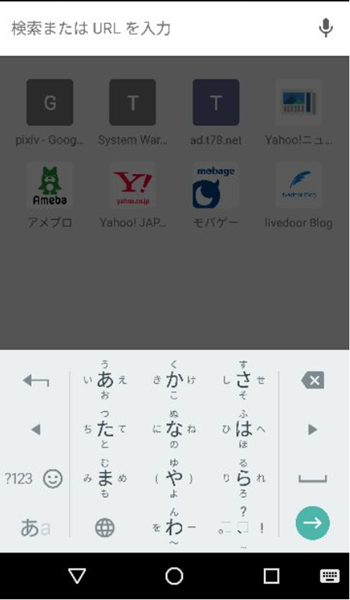
「あいう」キーをタップすると、元のキーボードに戻ります。
音声で入力する方法
フリック入力が面倒だと感じた場合、Androidスマホでは音声で入力することもできます。
音声で入力するには、
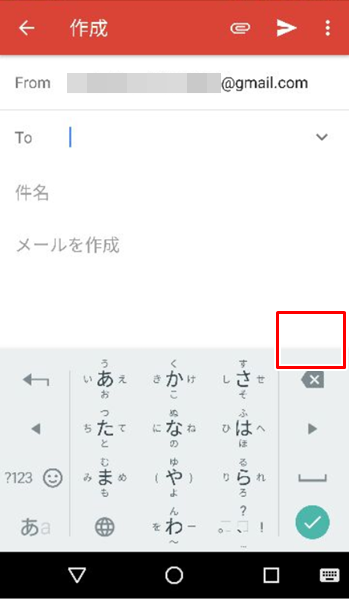
「キーボードの右上の辺り」をタップします。(AndroidスマホでGoogleの検索窓を使うと自動的に音声入力が利用できため、ここではメールアプリを使って解説します)
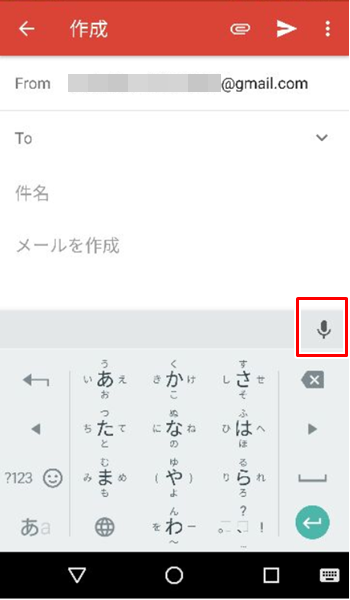
「キーボードの右上辺り」をタップすると、「マイクのアイコン」が表示されるので、これをタップします。
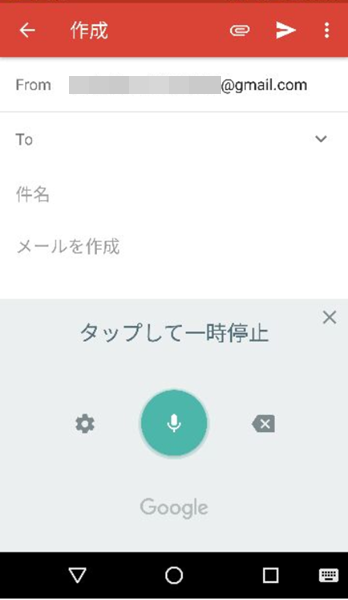
「マイクのアイコン」をタップすると、音声入力ができるようになります。

ちなみに右側の「✖印」をタップすると、元のキーボードに戻ります。
間違って入力した文字を削除するには?
間違って入力した文字を削除するには、
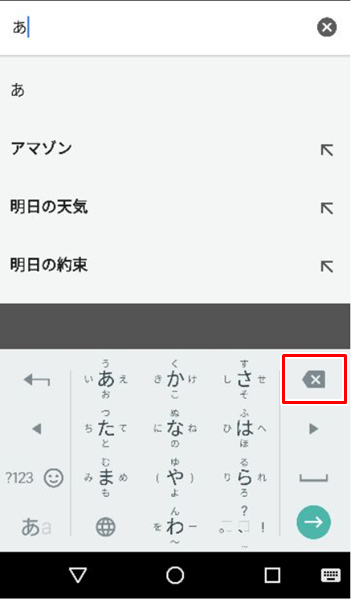
✖印のついた「削除」キーをタップします。
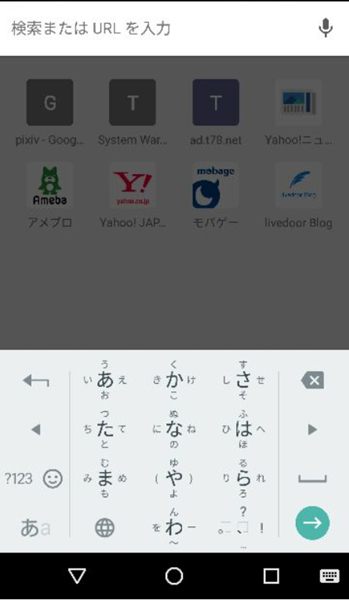
「削除」キーをタップすると、一回タップするごとに入力した文字を一文字ずつ削除することができます。
英語のキーボードに切り替わってしまった場合は?
日本語で入力しようとしていたのに英語のキーボードに切り替わってしまった場合は、
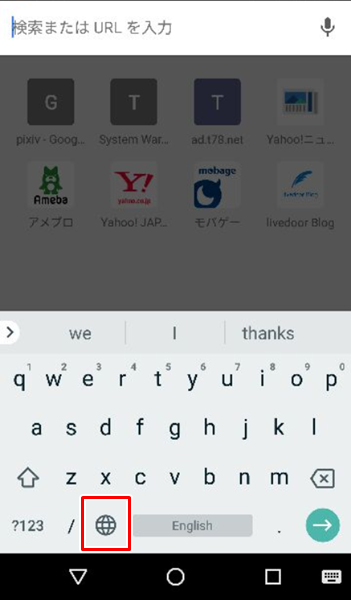
「地球儀のアイコン」をタップすると、元の日本語入力のキーボードに切り替わります。
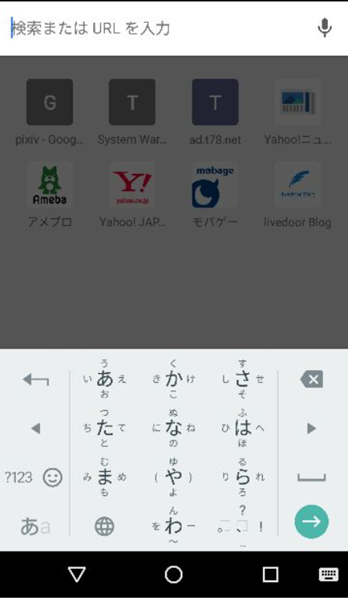
地球儀のアイコンをタップすると、日本語入力と英語入力の切り替えができることを覚えておいてください。
関連記事