iPhoneでゲームアプリなどをプレイしていると、いちいち連打(連続タップ)するなどの作業が面倒に感じる場合はないでしょうか?
実は、iPhoneには「スイッチコントロール」という機能が搭載されており、一定の条件下で自動的に連打(連続タップ)させることができるようになっています。
本記事では、iPhoneを利用しているユーザー向けに、自動的に連打(連続タップ)させる方法についてくわしく解説します。
なお、この記事の中では、iOS 14を搭載したiPhone SE(第2世代)を使って解説を行っています。
iOSのバージョンや機種の違いによって、操作方法が異なることがあるので注意してください。
この方法を使う前に注意すること
ゲームアプリによっては、「スイッチコントロール」を活用して連打(連続タップ)させる方法が使えない、もしくは禁止しているものがあります。
この点については、ゲームアプリの規約などをきちんとチェックしておきましょう。
「スイッチコントロール」を活用して連打(連続タップ)させる方法が使えない、もしくは禁止しているゲームアプリであれば、Amazon、楽天市場、Yahoo!ショッピングなどでスマホ用の連打装置などを購入するしかありません。
スマホ用の連打装置については、Double Qのスマホ連打ツールが使いやすくておすすめです。(人によって好みや使い勝手は異なるため、購入する前にきちんと「商品のレビュー」を読むようにしてください。できるだけ「商品のレビュー」をきちんと読み、あなたの想定する好みや使い勝手通りのものであるのかを確認しましょう)
自動的に連打(連続タップ)させる方法
自動的に連打(連続タップ)させるようにするには、
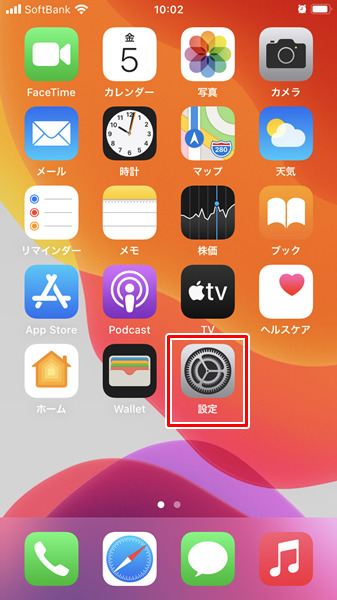
「設定」をタップします。
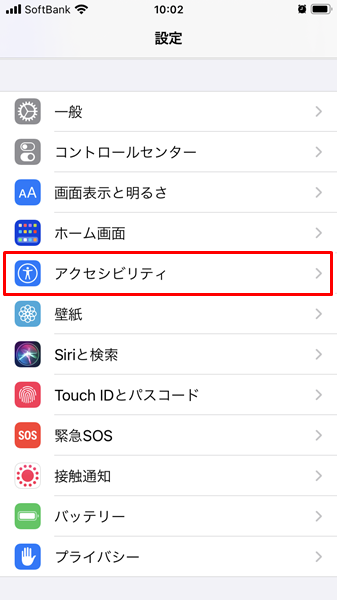
「設定」画面が表示されるので、「アクセシビリティ」をタップします。
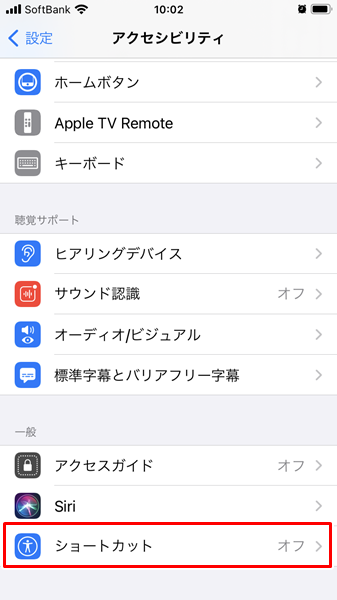
「アクセシビリティ」の画面が表示されるので、「ショートカット」をタップします。
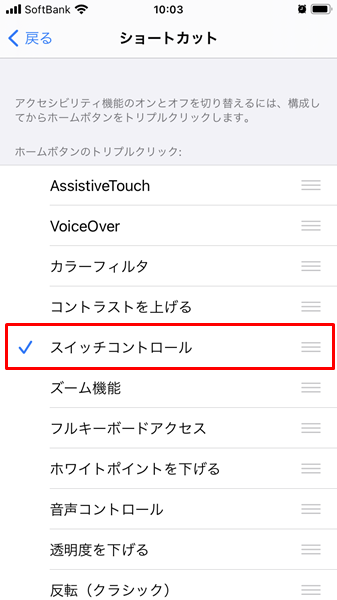
「ショートカット」の画面が表示されるので、「スイッチコントロール」をタップします。(上記のように「スイッチコントロール」の左側に「レ点」が付いている状態にしてください)
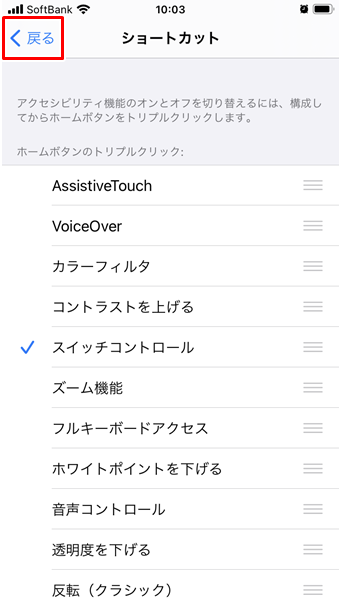
「スイッチコントロール」の左側に「レ点」が付いている状態を確認したら、画面左上の「戻る」をタップします。
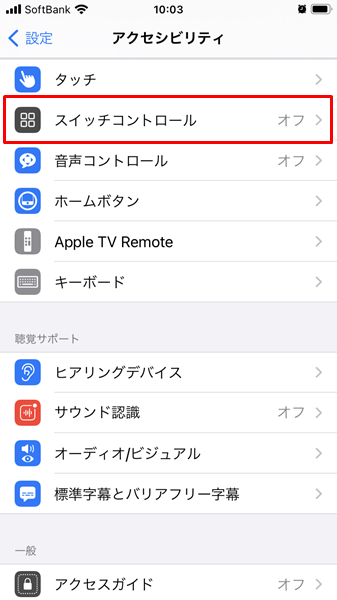
「アクセシビリティ」の画面にもどるので、「スイッチコントロール」をタップします。
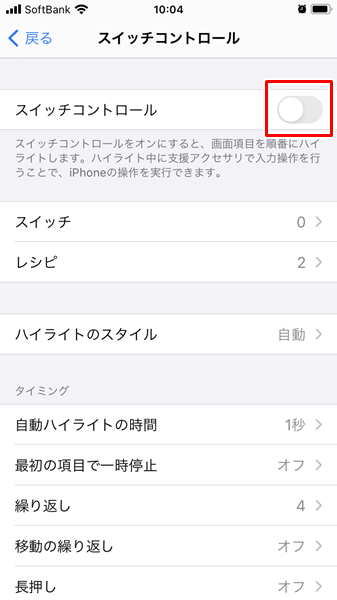
「スイッチコントロール」の画面が表示されます。
ここで「スイッチコントール」の設定を行う前に、一度「スイッチコントール」の右側にある「スイッチ」を2回タップして、「スイッチコントール」のオンオフを行いましょう。(「スイッチコントール」のオンオフを行わないと、うまく動作しない場合があります)
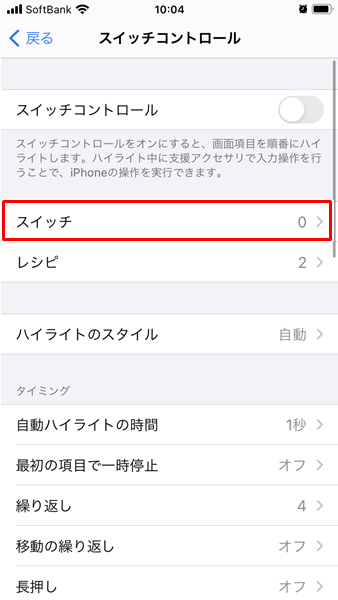
「スイッチコントール」のオンオフを行ったら、「スイッチ」をタップします。
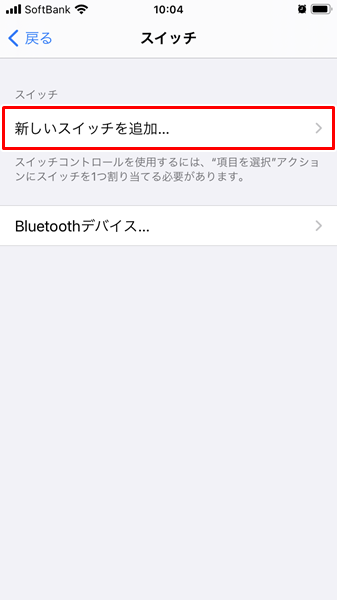
「スイッチ」の画面が表示されるので、「新しいスイッチを追加…」をタップします。
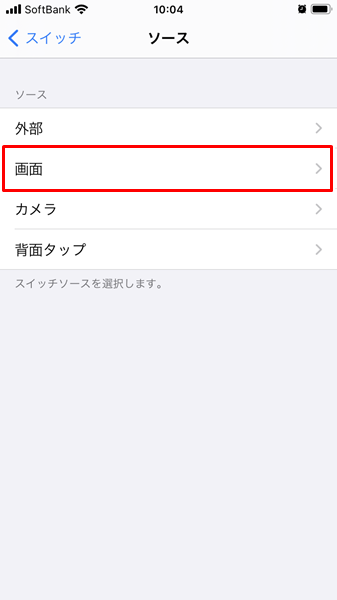
「ソース」の画面が表示されるので、「画面」をタップします。
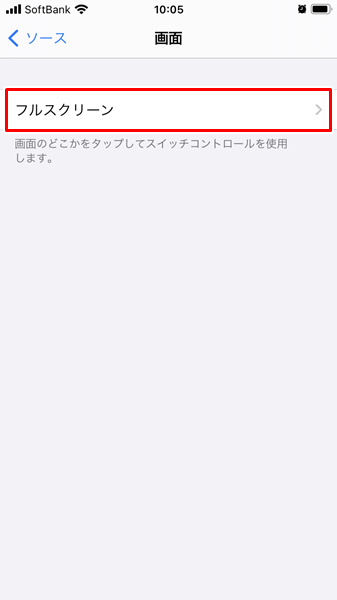
「フルスクリーン」をタップします。
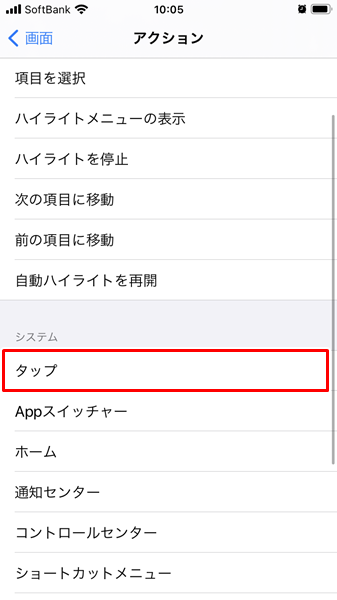
「アクション」の画面が表示されるので、「タップ」をタップします。
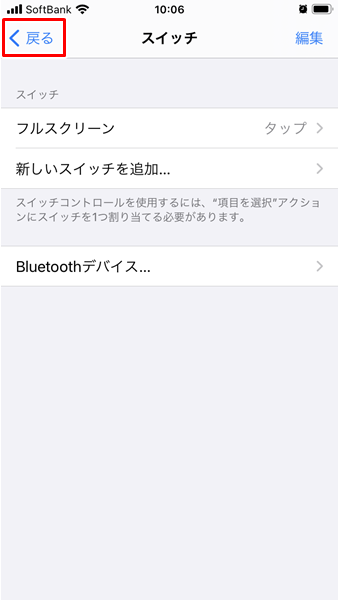
「スイッチ」の画面にもどるので、画面左上の「戻る」をタップします。
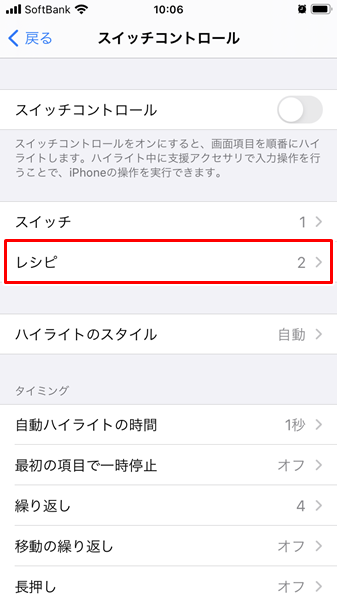
「スイッチコントロール」の画面にもどるので、「レシピ」をタップします。
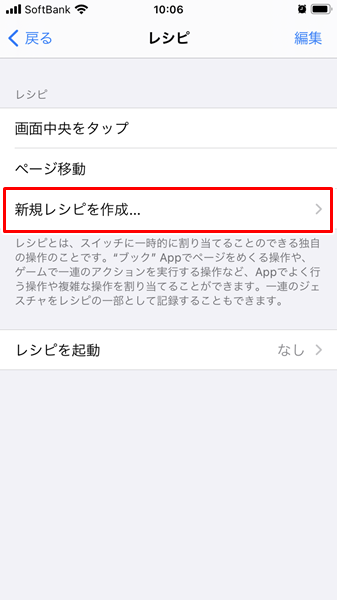
「レシピ」の画面が表示されるので、「新規レシピを作成…」をタップします。
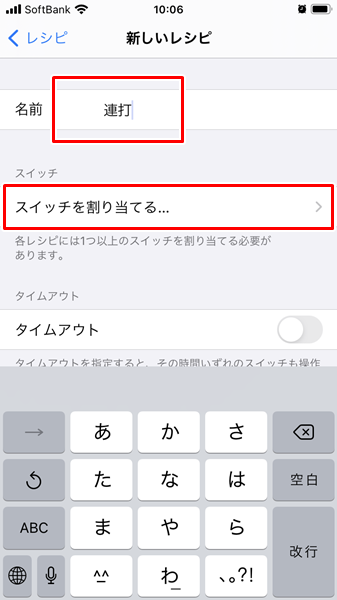
「新しいレシピ」の画面が表示されるので、「名前」を入力しましょう。(上記では「連打」と入力しましたが、レシピの「名前」については、どんなものでも大丈夫です。あなたが好ましいと思う「名前」を入力してみてください)
「名前」を入力したら、「スイッチを割り当てる…」をタップします。
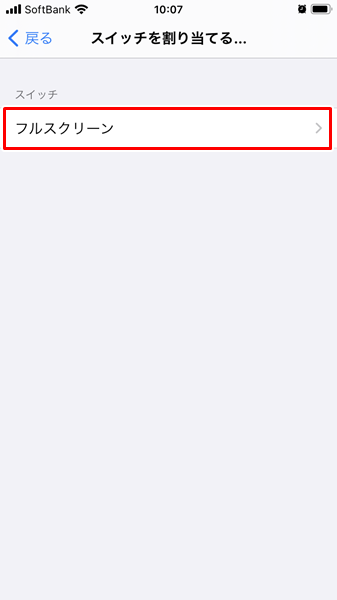
「スイッチを割り当てる…」の画面が表示されるので、「フルスクリーン」をタップします。
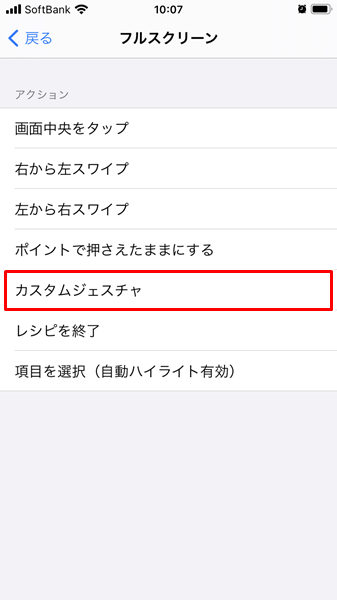
「フルスクリーン」の画面が表示されるので、「カスタムジェスチャ」をタップします。
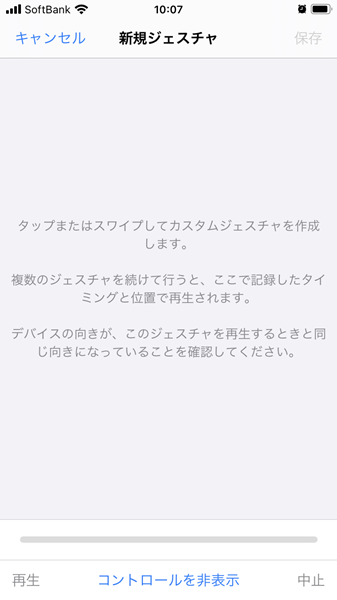
「新規ジェスチャ」の画面が表示されます。
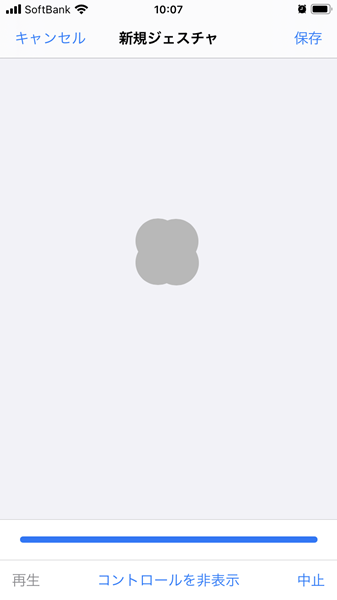
この画面で、連打(連続タップ)を行いましょう。(10秒間の間に、連打する動作を5回まで記録することができます)
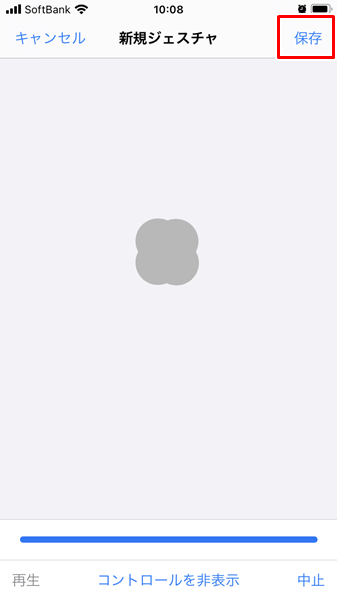
連打する動作を記録し終わったら、画面右上にある「保存」をタップします。
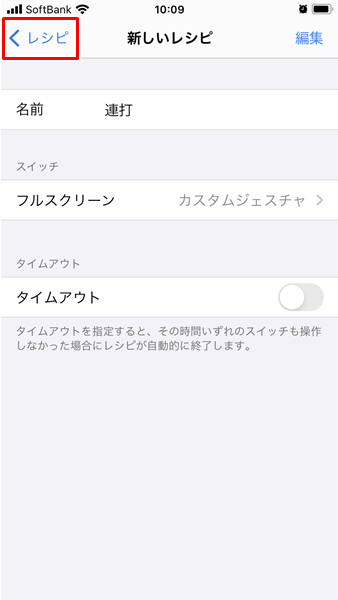
「新しいレシピ」の画面にもどるので、画面左上にある「レシピ」をタップします。
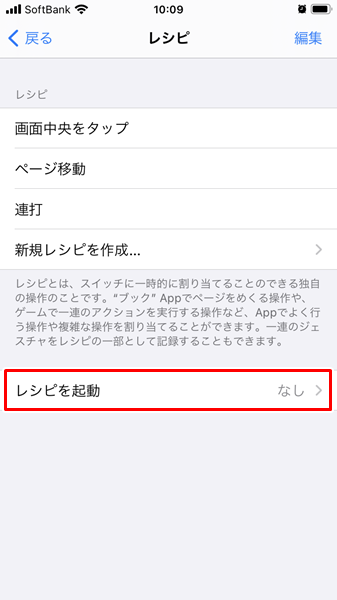
「レシピ」の画面にもどるので、「レシピを起動」をタップします。
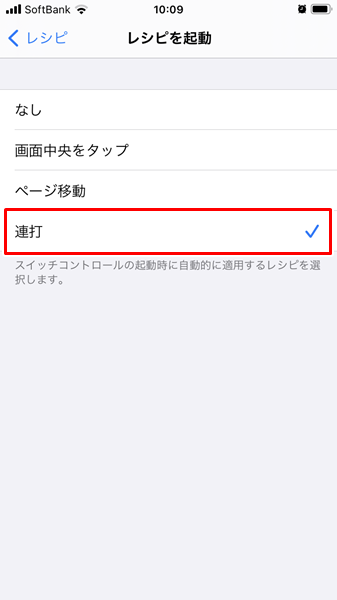
「レシピを起動」の画面が表示されるので、「連打」をタップします。(「連打」の右側に「レ点」が付いた状態にしてみてください)
これで、自動的に連打(連続タップ)させるようになります。
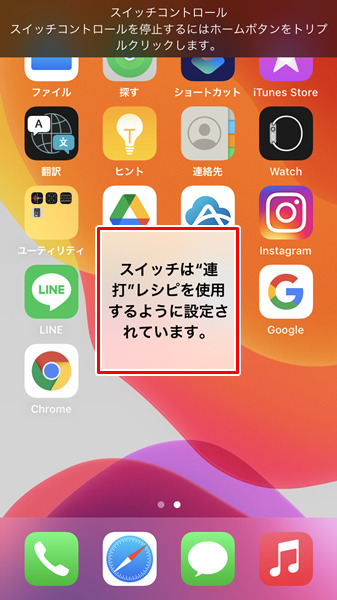
「ホームボタン」を3回連続でタップすると、上記のような表示が出て、「スイッチコントール」が活用できるようになります。
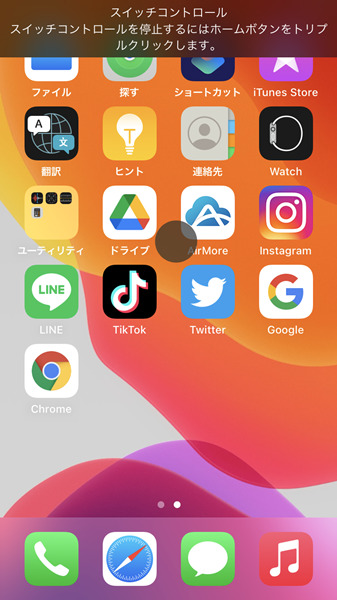
画面を一度タップすると、設定した連打(連続タップ)を自動的に行ってくれるようになります。(画面を一度タップするところについては、どこをタップしてもOKです)
元の状態にもどす方法
自動的に連打(連続タップ)するようにしたのち、必要がなくなれば元の状態にもどすことができます。
元の状態にもどすには、
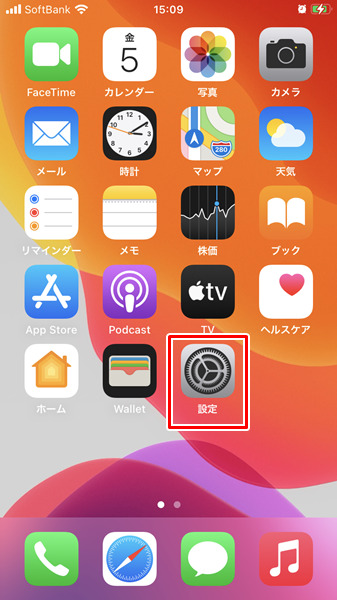
「設定」をタップします。
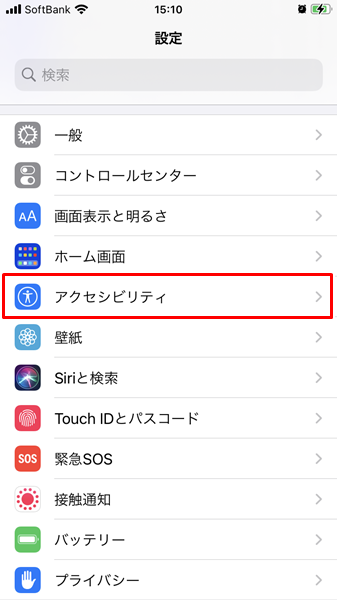
「設定」画面が表示されるので、「アクセシビリティ」をタップします。
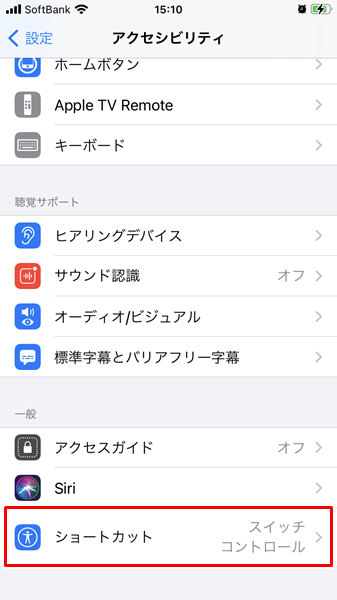
「アクセシビリティ」の画面が表示されるので、「ショートカット」をタップします。
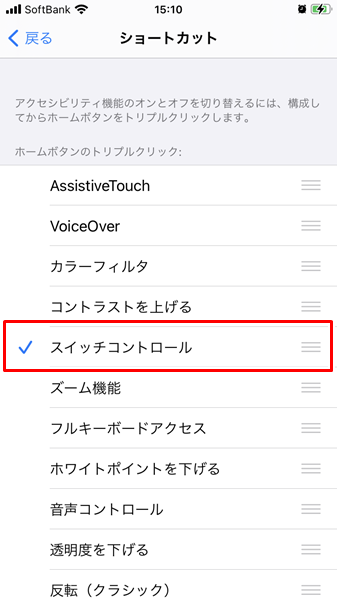
「ショートカット」の画面が表示されるので、「スイッチコントロール」をタップします。
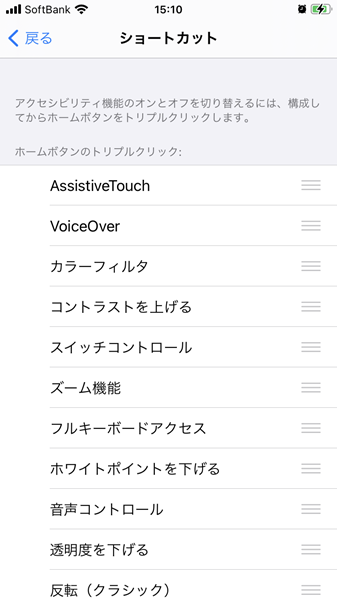
「スイッチコントロール」の左側にあった「レ点」が消えれば、元の状態にもどります。
このあとは、「ホームボタン」を3回タップしても「スイッチコントール」は起動しなくなります。
まとめ
この記事では、iPhoneを利用しているユーザー向けに、自動的に連打(連続タップ)させる方法についてくわしく解説してみました。
ゲームアプリなどで連打(連続タップ)する作業などが面倒に感じる場合は、ぜひこの記事を参考にしてみてください。
関連記事
参考
※この記事で解説した内容は、更新した時点(2024年10月19日)のものになります。
