本記事では、Androidスマホを利用しているユーザー向けに、強制停止したアプリを解除する方法についてわかりやすく解説します。
Androidスマホで強制停止したアプリを解除する方法
ここでは例として、ブラウザアプリの「Chrome」を一度強制停止してから、解除を行ってみます。(もしかしたら、自分自身では「アプリを強制停止した」と思っていても、アプリを強制停止するやり方自体が間違っている可能性もあります。念のため、アプリを強制停止するやり方から確認しておきましょう)
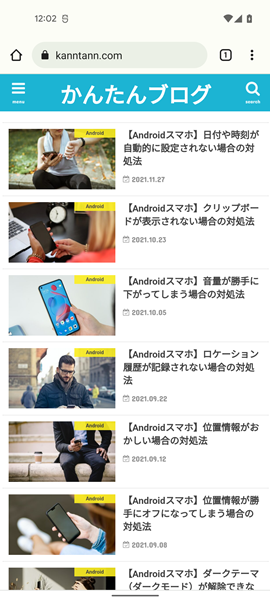
まずは、ブラウザアプリの「Chrome」がきちんと起動できているのかを確認します。
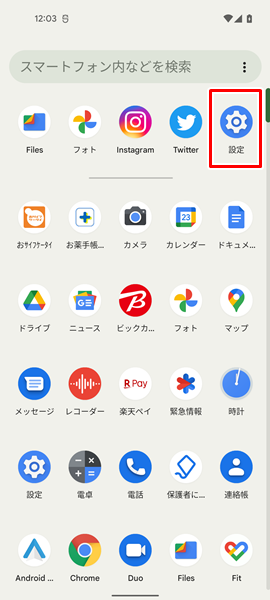
「Chrome」がきちんと起動しているのを確認したら、「設定」をタップします。(「設定」は、上記のような歯車の形のアイコンになります。「ホーム」画面か「アプリの一覧」画面にあります)
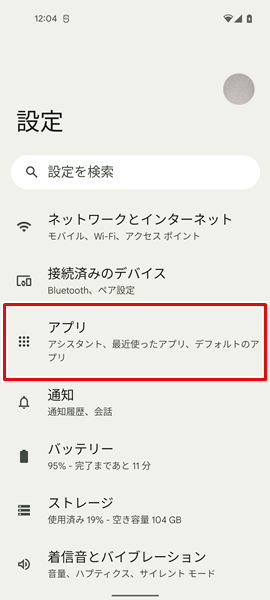
「設定」画面が表示されるので、「アプリ」をタップします。
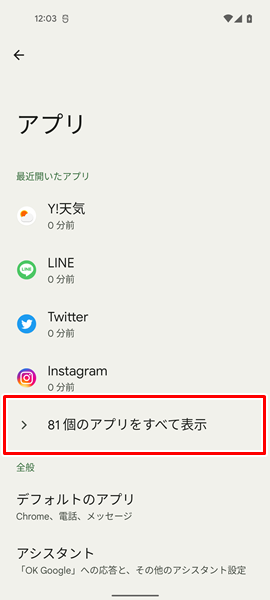
「アプリ」の画面が表示されるので、「〇〇個のアプリをすべて表示」をタップします。
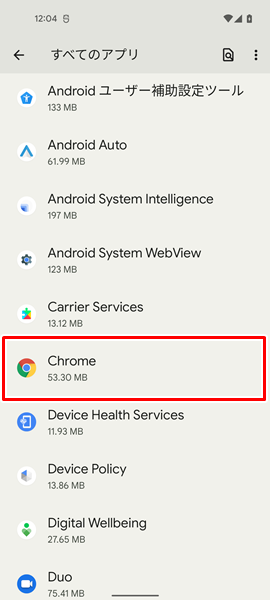
「すべてのアプリ」の画面が表示されるので、「Chrome」をタップします。
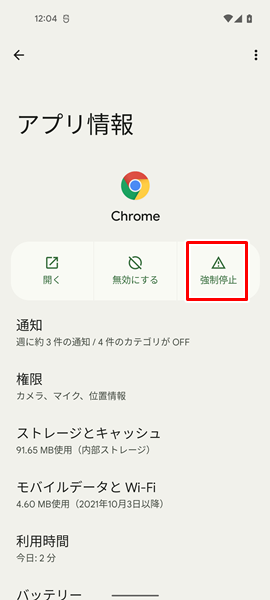
「Chromeのアプリ情報」の画面が表示されるので、「強制停止」をタップします。
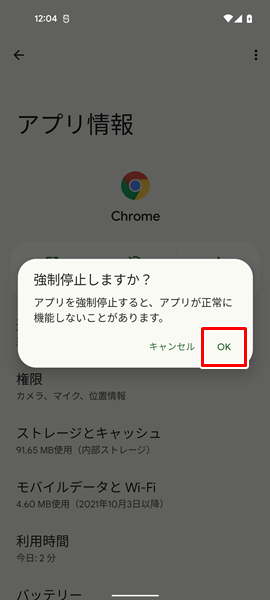
「強制停止しますか?」という「メニュー」が表示されるので、「OK」をタップします。
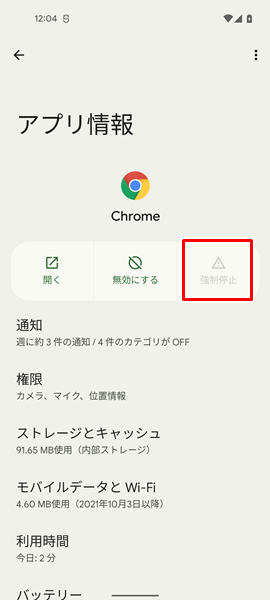
「OK」をタップすると、「強制停止」の部分が上記のように変化します。
これで、ブラウザアプリの「Chrome」が強制停止されました。

アプリを強制停止したら、「ホーム」画面にもどって「Chrome」アプリのアイコンをタップしましょう。
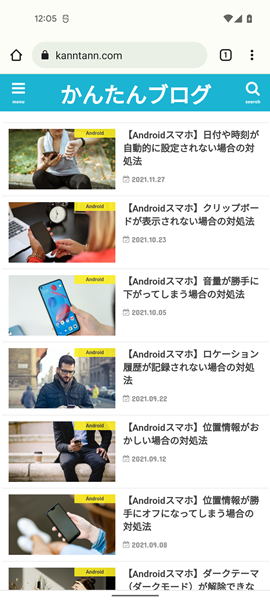
「Chrome」アプリのアイコンをタップすると、「Chrome」アプリが起動して開き、強制停止したアプリが解除されます。
強制停止したアプリについては、該当する「アプリのアイコン」をタップして起動させることにより、強制停止した状態を解除できるようになります。
Androidスマホを再起動してからアプリがうまく動作するか確認しよう
一般的にはアプリがうまく動作しないときに、アプリを強制停止するという手段をとることが多いでしょう。
しかしながら、アプリがうまく動作しない場合、アプリ自体には問題がなく、Androidスマホ自体に不具合が生じている可能性があります。
Androidスマホ自体に不具合が生じている場合は、端末を再起動させるのが効果的です。
強制停止したアプリを解除したあとには、念のため、Androidスマホを再起動してみましょう。
Androidスマホを再起動するには、端末の側面にある「電源ボタン」を長押しします。
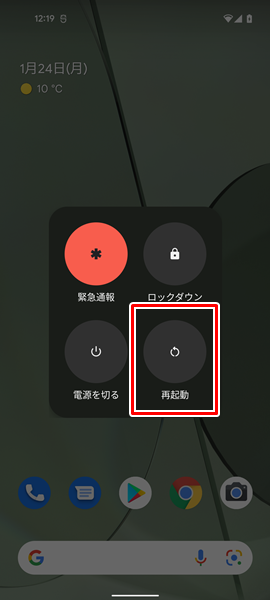
「電源ボタン」を長押しして、画面が変化したら「再起動」をタップします。(「電源ボタン」を長押しして変化する画面は、Androidスマホの機種やOSのバージョンによって異なりますが、とりあえず「再起動」というところをタップすればOKです)
「再起動」をタップすると、自動的に端末の電源が切れ、その後に再起動されます。
Androidスマホを再起動したら、該当するアプリがきちんと動作するのか確認してみてください。
強制停止したアプリを解除できない場合は?
強制停止したアプリを解除するには、そのアプリのアイコンをタップして、起動させる必要があることは、すでに述べたとおりです。
しかしながら、アプリのアイコンをタップしようにも、アプリのアイコンが見当たらず、強制停止したアプリを解除できない場合があります。
アプリを間違って無効にしていないか確認する
アプリのアイコンが見当たらない場合は、アプリを間違って無効にしていないか確認しましょう。
アプリを間違って無効にしていないか確認するには、(ここでも例として、ブラウザアプリの「Chrome」が無効になっていないか確認してみます)
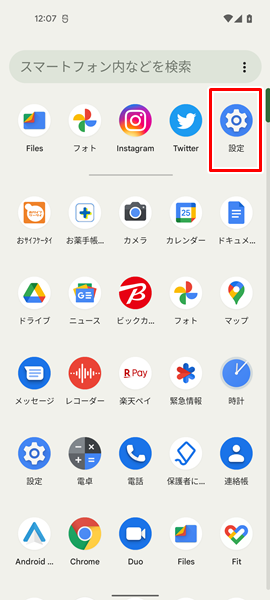
「設定」をタップします。
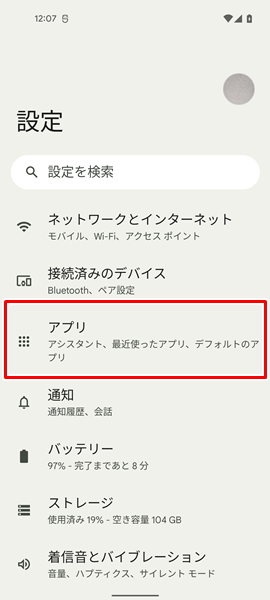
「設定」画面が表示されるので、「アプリ」をタップします。
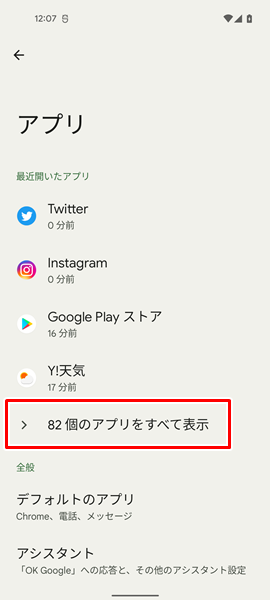
「アプリ」の画面が表示されるので、「〇〇個のアプリをすべて表示」をタップします。
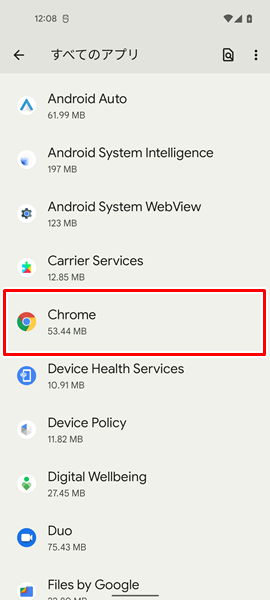
「すべてのアプリ」の画面が表示されるので、「Chrome」をタップします。
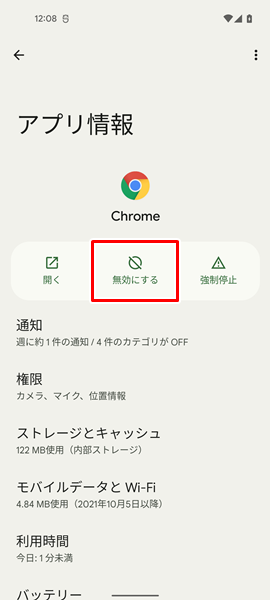
「Chromeのアプリ情報」の画面が表示されるので、上記の「赤枠で囲まれた」部分を確認しましょう。
「無効にする」という選択肢が表示されている場合は、アプリは有効であるため、無効にはなっていません。
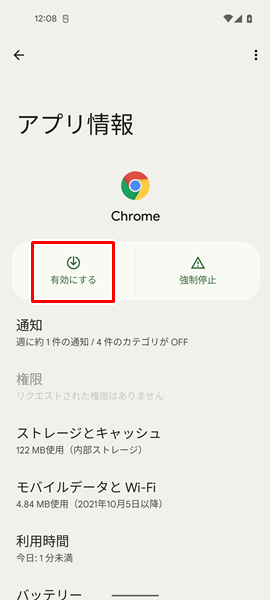
上記のように「有効にする」という選択肢が表示されている場合は、アプリが無効になっている状態です。
こうなっている場合は、アプリが無効になっているため、アプリのアイコンが表示されない状態となっています。
無効になっているアプリは、有効にすることで、元の状態にもどすことができます。
無効になっているアプリを有効にする方法
無効になっているアプリを有効にするには、
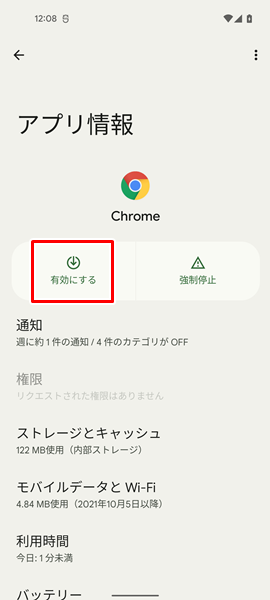
先程の画面から、「有効にする」をタップします。
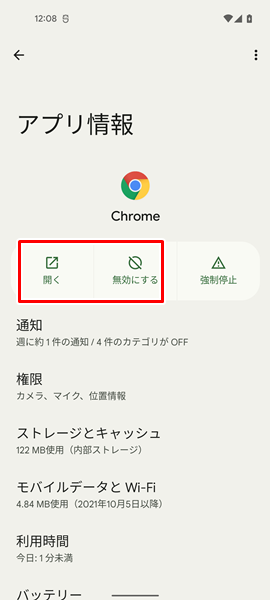
「有効にする」をタップすると、上記のように「開く」や「無効にする」という選択肢が表示されるようになります。
これで、アプリが有効になりました。
アプリを有効にしたら、「ホーム」画面か「アプリの一覧」画面にもどり、そのアプリのアイコンがきちんと表示されているのか確認してみてください。
まとめ
この記事では、Androidスマホを利用しているユーザー向けに、強制停止したアプリを解除する方法についてくわしく解説してみました。
この記事の内容をまとめてみると、
- もしかしたら、自分自身では「アプリを強制停止した」と思っていても、アプリを強制停止するやり方自体が間違っている可能性もあるので、念のため、アプリを強制停止するやり方から確認しておく。
- 強制停止したアプリについては、その「アプリのアイコン」をタップして起動させることにより、強制停止した状態を解除することができる。
- アプリがうまく動作しない場合、アプリ自体には問題がなく、Androidスマホ自体に不具合が生じている可能性もある。
- そのため、強制停止したアプリを解除したあとは、念のため、Androidスマホを再起動するといい。
- アプリのアイコンをタップしようにも、アプリのアイコンが見当たらず、強制停止したアプリを解除できない場合は、アプリが無効になっていないか確認する。
- 無効になっているアプリを有効にするには、「設定」→「アプリ」→「〇〇個のアプリをすべて表示」→「すべてのアプリ」→「有効にしたいアプリ」→「有効にする」と操作する。
となります。
うまく動作しないアプリを強制停止してみたものの、強制停止した状態が改善されなかったり、アプリのアイコン自体が見当たらないなどいった場合は、困ってしまいますね。
ぜひこの記事を参考にして、強制停止したアプリの解除方法を確認し、解除する方法を覚えておきましょう。
関連記事
参考
- Android ヘルプ 動作しないインストール済み Android アプリを修正する
- Google Play ヘルプ Android で使用していないアプリを削除、無効化、管理する
- Android ヘルプ Android をセーフモードで再起動して問題のアプリを確認する
※この記事で解説した内容は、Androidのバージョンや機種によって異なる場合があるので注意してください。
※この記事で解説した内容は、更新した時点(2025年8月25日)のものであり、Google Pixel 5a(Android 13)で検証を行なっています。