本記事では、キーボードが表示されない場合の対処法をわかりやすく解説します。
「文字や数字を入力したいけど、キーボードが表示されない・・・」と困っている方は、ぜひ参考にしてください。
まずはキーボードを表示させる正しい方法を確認しよう
キーボードが表示されない場合の対処法を試してみる前に、まずはキーボードを表示させる正しい方法を確認しておきましょう。
もしかしたら、あなたがキーボードを表示させようとしているやり法が間違っているかもしれません。
Androidスマホでキーボードを表示させるには、文字や数字などを入力できる状態にする必要があります。
ここからは、文字や数字などを入力できる状態にする具体的な例を見ていきましょう。
ブラウザアプリの「Chrome」でキーボードを表示させる
ブラウザアプリの「Chrome」を開き、「Googleの検索ページ」を表示します。
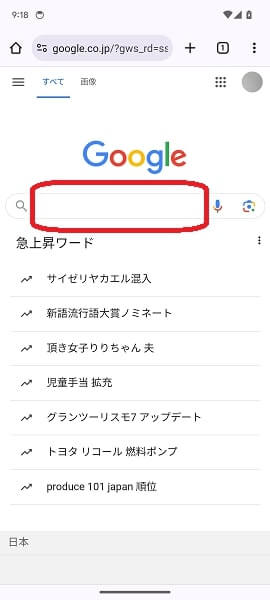
「Googleの検索窓」をタップすると、文字や数字を入力することができる状態になるため、キーボードが表示されます。
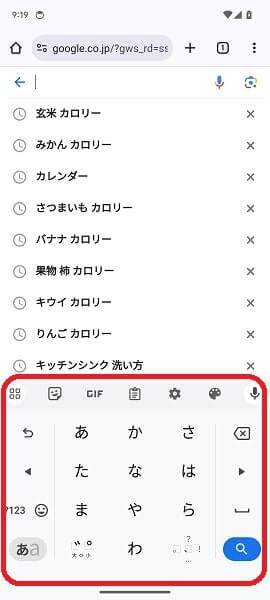
メールアプリの「Gmail」でキーボードを表示させる
メールアプリの「Gmail」を開き、「作成」をタップします。
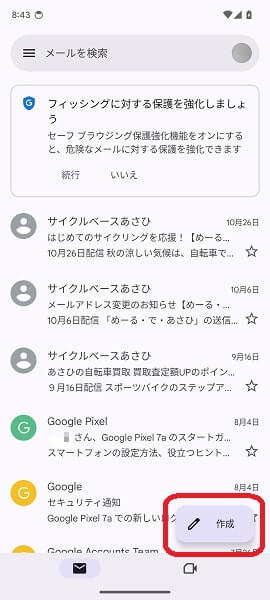
新しいメールを作成できる画面が表示され、文字や数字を入力することができる状態になるため、キーボードが表示されます。
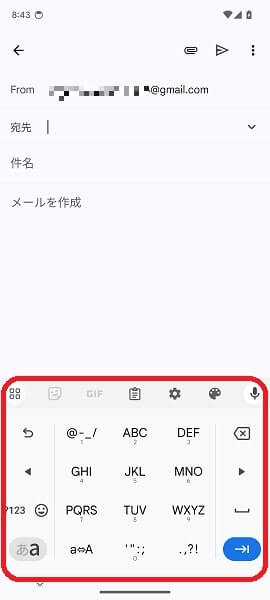
「あれ!?キーボードが表示されないな・・・」と感じた場合、上記2つのように「このアプリにおける、文字や数字などを入力できる状態になっているのか?」という点を必ず確認しましょう。
キーボードが表示されない場合の対処法
文字や数字を入力することができる状態にしてみてもキーボードが表示されない場合は、以下の対処法を試してみてください。
対処法①Androidスマホを再起動する
Androidスマホに不具合が発生していて、キーボードが表示されないことがあります。
Androidスマホの不具合を解消するため、端末を再起動しましょう。
Androidスマホを再起動するには、端末に向かって「オッケー、グーグル」と話しかけます。
「はい、どんなご用でしょう?」とGoogleアシスタントが反応するので、「スマホを再起動して」と答えます。

画面の表示が切り替わったら、「再起動」をタップします。
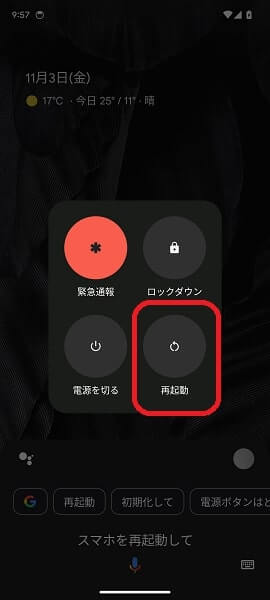
これで、Androidスマホの再起動します。
Androidスマホを再起動したら、キーボードがきちんと表示されるか確認してみてください。
Androidスマホを再起動してみてもキーボードがきちんと表示されない場合は、下記の対処法②を試してみてください。
※上記のやり方でAndroidスマホを再起動するには、Googleアシスタントをオンにする必要があります。Googleアシスタントがオンになっていないと、「オッケー、グーグル」と話しかけても何の反応もなく、端末を再起動させることができません。
対処法②すべてのアプリを更新する
いずれかのアプリに不具合が発生していて、キーボードが表示されないことがあります。
こういった場合は、すべてのアプリを最新のバージョンに更新しましょう。
すべてのアプリを更新するには、「Google Play ストア」をタップします。

「Google Play ストア」アプリが開くので、画面の右上にある「プロフィール」のアイコンをタップ。
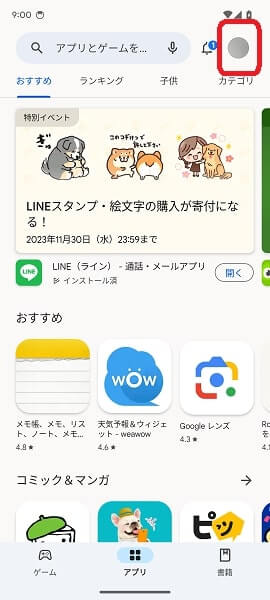
以下のような「メニュー」が表示されるので、「アプリとデバイスの管理」をタップします。
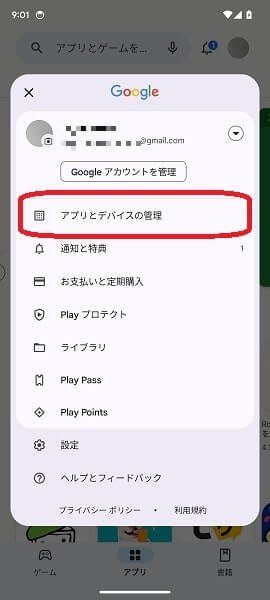
「アプリとデバイスの管理」の画面が表示されるので、「アップデート利用可能」をタップ。
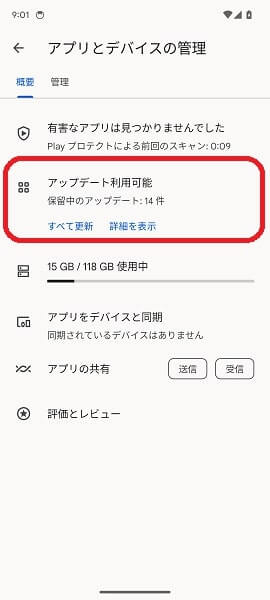
「保留中のダウンロード」の画面が表示されるので、画面の右上にある「すべて更新」をタップします。
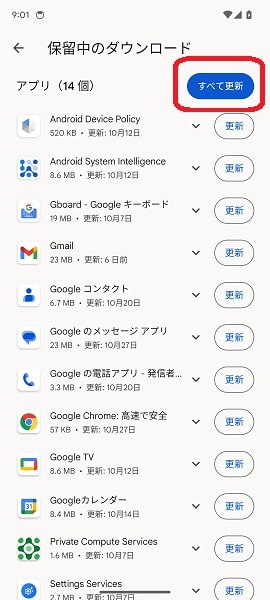
これで、すべてのアプリが更新されます。
すべてのアプリを更新したら、キーボードが表示されるか確認してみてください。
すべてのアプリを更新してみてもキーボードを表示することができない場合は、下記の対処法③を試してみてください。
※どのアプリに不具合が発生しているのか、特定するのはかなり困難です。念のため、「不具合が発生しているんじゃないか?」と推測されるアプリを含めた、すべてのアプリを更新してください。
※「アプリとデバイスの管理」の画面を表示したときに、「アップデート利用可能」ではなく「すべてのアプリは最新の状態です」となっていた場合、現時点で更新できるアプリはありません。
対処法③システムアップデートを確認する
システムアップデートを確認し、Androidのバージョンやセキュリティアップデートを更新することで、キーボードが表示されない不具合を解消できる可能性があります。
システムアップデートを確認しましょう。
システムアップデートを確認するには、「設定」をタップします。
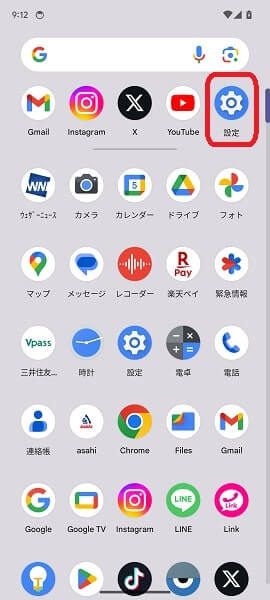
「設定」アプリが開くので、「システム」をタップ。
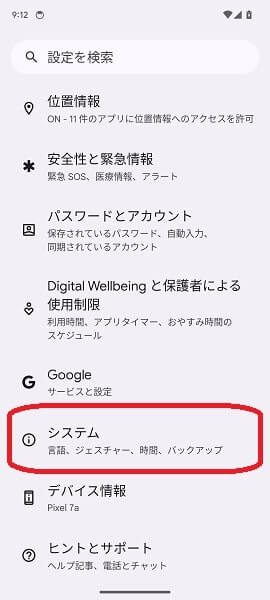
「システム」の画面が表示されるので、「システム アップデート」をタップします。
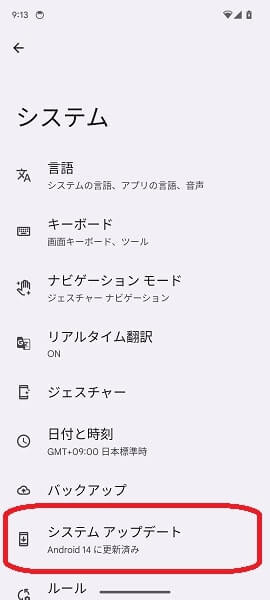
「システム アップデート」の画面が表示されるので、右下にある「アップデートをチェック」をタップ。
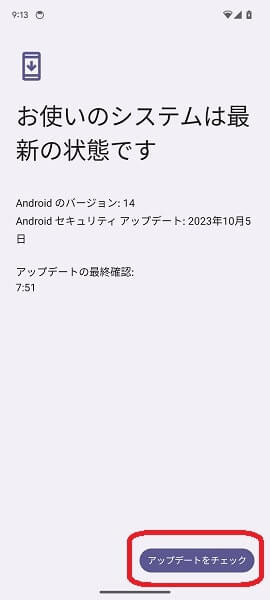
「アップデートをチェック」をタップすると、Androidのバージョンやセキュリティアップデートが最新の状態であるか確認することができます。
新しいアップデートがあれば、画面に表示される手順にしたがい、更新の作業を行ってみてください。
システムアップデートを更新したら、キーボードがきちんと表示されるか確認しましょう。
システムアップデートを最新の状態に更新してみてもキーボードが表示されない場合は、下記の対処法④を試してみてください。
※「アップデートをチェック」をタップしたあとに「お使いのシステムは最新の状態です」と表示された場合は、更新できるAndroidのバージョンやセキュリティアップデートはありません。
対処法④キャッシュとCookieを消去する
ブラウザアプリの「Chrome」を利用していてキーボードが表示されない場合は、キャッシュとCookieを消去することで問題を解決できる可能性があります。
「Chrome」アプリのキャッシュとCookieを消去しましょう。
「Chrome」アプリのキャッシュとCookieを消去するには、画面の右上にある「その他」のアイコンをタップします。
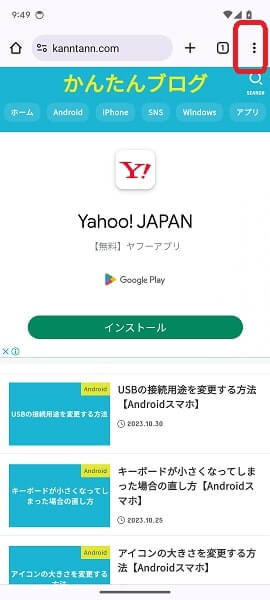
「Chromeのメニュー」が表示されるので、「履歴」をタップ。
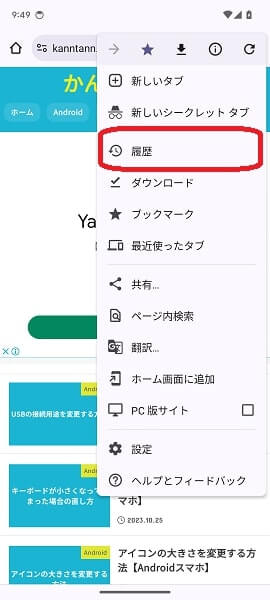
「履歴」の画面が表示されるので、「閲覧履歴データを削除」をタップします。
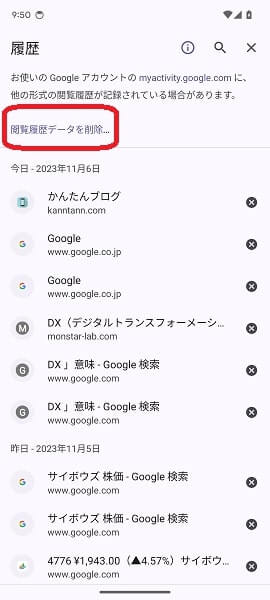
「閲覧履歴データの削除」の画面が表示されるので、
- 「期間」のところが「全期間」になっている。
- 「閲覧履歴」「Cookieとサイトデータ」「キャッシュされた画像とファイル」の右側に「レ点」が付いている。
上記の2点を確認します。
上記の2点を確認できたら、「データを削除」をタップ。
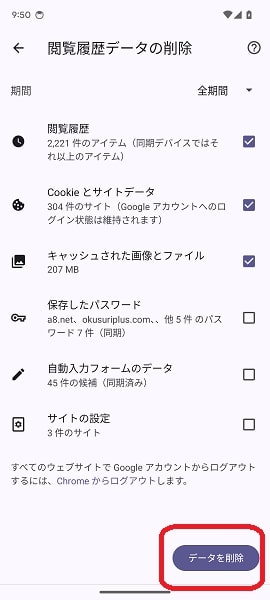
これで「Chrome」アプリのキャッシュとCookieの消去が完了です。
「Chrome」アプリのキャッシュとCookieの消去したら、キーボードがきちんと表示されるか確認してみてください。
どうやってもキーボードが表示されない場合は?
ここまで解説してきた対処法をすべて試してみてもキーボードが表示されない場合は、Androidスマホが故障している可能性があります。
Androidスマホが故障している場合、個人の力ではどうしようもありません。
Androidスマホを製造したデバイスメーカーや契約している携帯電話会社の公式サポートなどに相談しましょう。
また、Androidスマホを長く使っている場合は、買い替えを検討してください。
故障している可能性の高い、古いAndroidスマホを使い続けるメリットはありません。
Androidスマホを買い替える場合は、携帯電話料金も一緒に見直すことをすすめします。
今なら携帯電話料金の安い楽天モバイルがお得なキャンペーンをやっています。
興味のある方は、以下の記事を読んでみてください。
よくある質問
ロック画面にキーボードが表示されない場合は?
ロック画面を解除しようとするときにキーボードが表示されない場合は、Androidスマホを再起動してみてください。
Androidスマホを再起動することで、端末に生じている不具合を解消できる可能性があります。
Androidスマホを再起動するには、以下の手順で操作を行ってみてください。
- 端末に「オッケー、グーグル」と話しかけます。
- 「はい、どんなご用でしょう?」とGoogleアシスタントが反応するので、「スマホを再起動して」と応答します。
- 画面が切り替わったら「再起動」をタップ。
- Androidスマホが再起動されるのを待つ。
Androidスマホが再起動したら、ロック画面でキーボードが表示されるか確認してみてください。
キーボードが勝手に消える場合は?
キーボードを使っているときに勝手に消えてしまうという場合は、アプリに不具合が発生してる可能性があります。
使っているキーボードのアプリを新しいバージョンに更新しましょう。
キーボードのアプリを更新するには、以下の手順で操作を行ってみてください。
- 「Google Play ストア」をタップする。
- 「Google Play ストア」アプリが開くので、画面の右上にある「プロフィール」のアイコンをタップ。
- Google Play ストアの「メニュー」が表示されるので、「アプリとデバイスの管理」をタップします。
- 「アプリとデバイスの管理」の画面が表示されるので、「アップデート利用可能」をタップ。
- 「保留中のダウンロード」の画面が表示されるので、「利用しているキーボードのアプリ」に新しいバージョンのアップデートがないか確認します。
- 「利用しているキーボードのアプリ」に新しいバージョンのアップデートがあった場合は、右側にある「更新」をタップ。
これでキーボードのアプリが新しいバージョンに更新されます。
キーボードのアプリを更新したら、正常に使えるか確認してみてください。
キーボードを強制的に表示することはできる?
Androidスマホで数多くのユーザーに使われているキーボードアプリ「Gboard」。
「Gboard」では、文字や数字を入力できる状態にすれば自動的に表示されるようになっています。
そのため、キーボードを強制的に表示する方法はないので注意してください。
なお、キーボードアプリごとに操作方法は異なります。
「Gboard」以外のキーボードアプリを使っている方は、そのアプリの公式サポートを確認してみてください。
キーボードを表示しない設定はある?
Androidスマホでよく使われているキーボードアプリ「Gboard」では、文字や数字を入力する際にキーボードを表示しないという設定はありません。
キーボードをきちんと表示しないと、文字や数字を正しく入力することはできないからです。
何らかの理由でキーボードを表示したくないという場合は、キーボードアプリを一時的に削除するしかありません。
ただし、Androidスマホからキーボードアプリを削除してしまうと文字や数字などを入力することはできなくなるので注意してください。
キーボードが出てこない場合はどうすればいい?
Androidスマホを使っていて「キーボードが出てこない」と悩んでる方に一番多いのが、きちんと文字や数字などを入力する状態にしていないパターン。
どのキーボードアプリであっても、文字や数字などを入力する状態にしないとキーボードは表示されません。
「そのアプリで、文字や数字などを入力できる状態になっているか?」ということを確認してみてください。
まとめ
以上、キーボードが表示されない場合の対処法についてくわしく解説してみました。
Androidスマホを使っていてキーボードが表示されず、文字や数字、記号などが入力できないと困ってしまいますよね。
ぜひこの記事を参考にして、キーボードがきちんと表示されるよう改善してみてください。
当ブログではAndroidスマホの使い方に困っている人のために、他にも数多くの記事を投稿しています。
よかったら参考にしてください。
最後までお読みいただきありがとうございました。
関連記事
- キーボードが小さくなってしまった場合の直し方【Androidスマホ】
- 【Android スマホ】キーボードを大きくする方法
- 【Androidスマホ】キーボードの表示される位置がおかしい場合の対処法
- 【Androidスマホ】キーボードを変更できない場合の対処法
- 【Androidスマホ】仮想キーボードでポップアップが表示されないようにする方法
- 【Androidスマホ】仮想キーボードの「設定」画面に素早くアクセスする方法
- 【Androidスマホ】「QWERTY」キーボードに切り替える方法
- 【Androidスマホ】「12キー」キーボードで文字に濁点や半濁点をつける方法
- 【Androidスマホ】キーボードのデザイン(外観)を変更する方法
- 【Androidスマホ】スペース(空白)を入力する方法
参考
- Google アシスタントを音声で利用する|Google アシスタント ヘルプ
- Android で Play ストアとアプリを更新する方法|Google Play ヘルプ
- キャッシュと Cookie の消去|Google アカウント ヘルプ
- Android のバージョンを確認して更新する|Android ヘルプ
- デバイス メーカーや携帯通信会社のサポートを利用する|Android ヘルプ
※本記事で解説した内容は、Androidのバージョンや機種によって異なる場合があるので注意してください。
※本記事で解説した内容は更新した時点(2025年3月4日)のものであり、Google Pixel 7a(Android 14)で検証を行なっています。
