本記事では、キーボードが変更できない場合の対処法をわかりやすく解説します。
「日本語と英語の入力を切り替えたいけど、やり方がわからない」「GboardやSimejiなどのキーボードアプリを変更したいけど、うまくいかない」などと困っている方は、ぜひ参考にしてください。
Gboardでキーボードを変更する方法
「日本語」と「英語」の切り替え方法
「日本語」と「英語」の入力を切り替えるには、キーボードの左下にある「あa」をタップします。
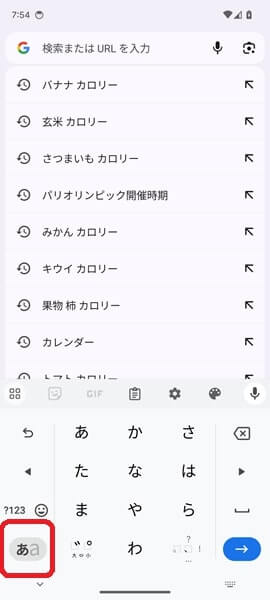
キーボードの左下にある「あa」をタップすると、以下のように「日本語」と「英語」の入力が切り替わります。
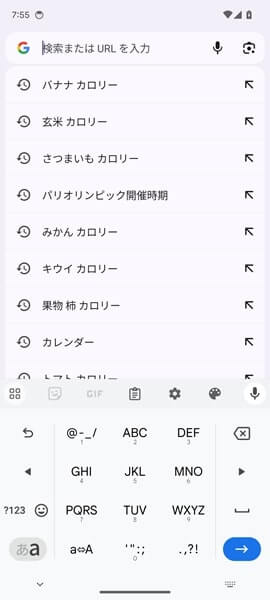
「12キー」と「QWERTY」の切り替え方法
キーボードのレイアウトである「12キー」と「QWERTY」を切り替えるには、キーボードの上部にある「設定」のアイコンをタップします。
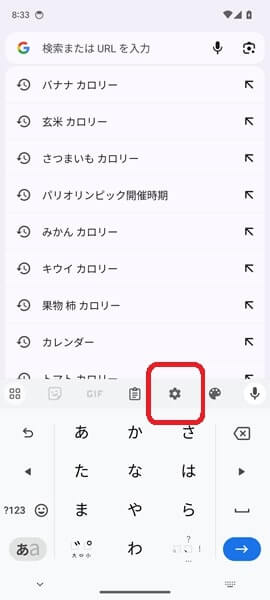
「Gboardの設定」画面が表示されるので、「言語」をタップ。
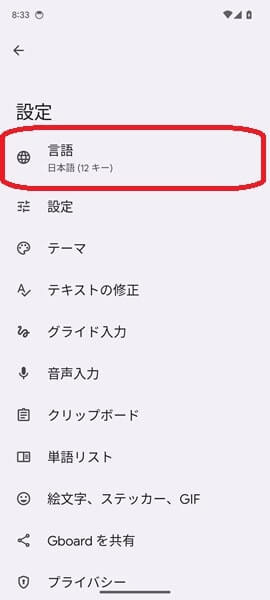
「言語」の画面が表示されるので、「日本語」をタップします。
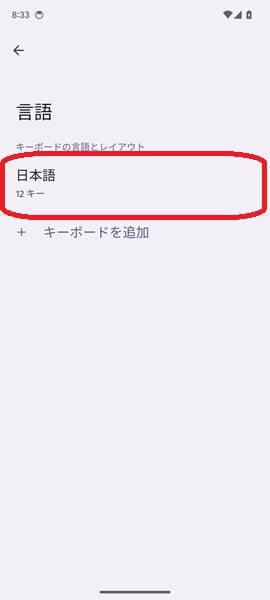
「日本語」の画面が表示され、キーボードのレイアウトを選択できるようになります。
この画面からレイアウトを選択することで、「12キー」と「QWERTY」を切り替えることができます。
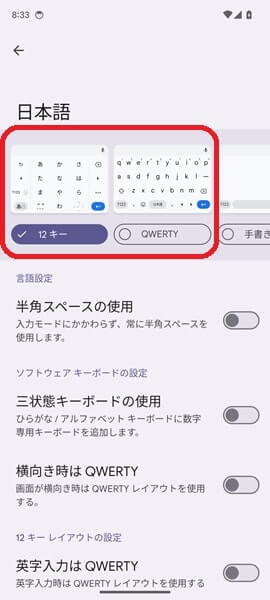
「QWERTY」を選択して元の画面にもどると、以下のようにキーボードのレイアウトが切り替わります。
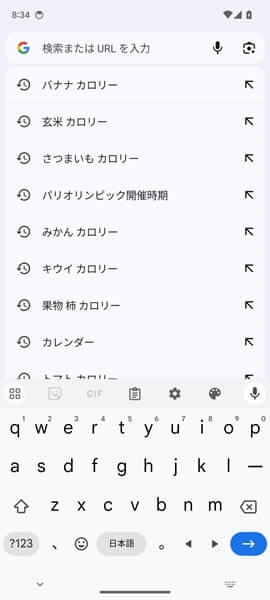
※キーボードの「設定」アイコンは、歯車の形をしたものです。かなり小さく表示されるので、間違えないように注意してください。
「Gboard」と他のキーボードアプリの切り替え方法
「Gboard」と他のキーボードアプリを切り替えるには、右下にある「キーボード」のアイコンをタップします。
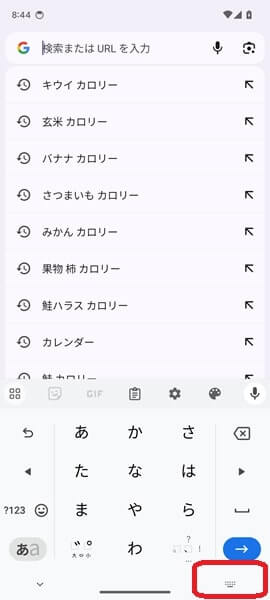
「入力方法の選択」というメニューが表示されるので、他のキーボードアプリを選択してタップ。
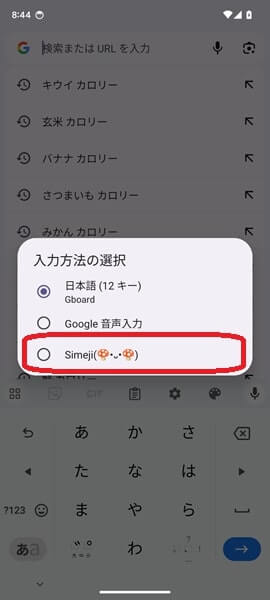
これで他のキーボードアプリに切り替わります。
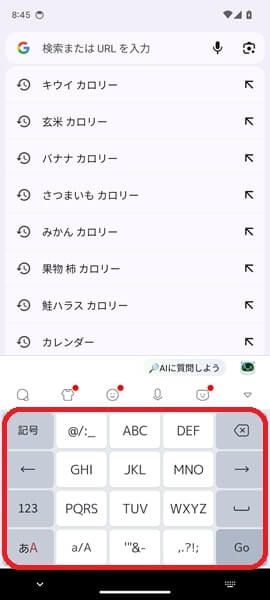
Simejiでキーボードを変更する方法
「日本語」と「英語」の切り替え方法
「日本語」と「英語」の入力を切り替えるには、キーボードの左下にある「あA」をタップします。
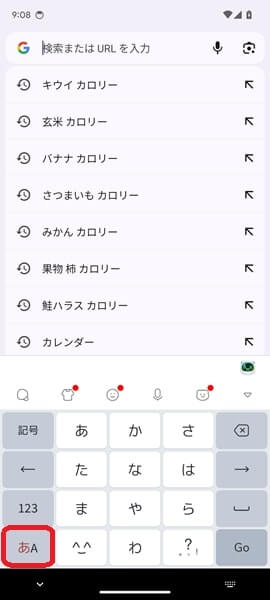
キーボードの左下にある「あA」をタップすると、以下のように「日本語」と「英語」の入力が切り替わります。
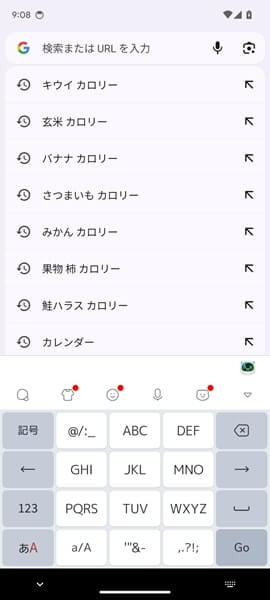
「テンキー」と「ローマ字」の切り替え方法
「テンキー」と「ローマ字」を切り替えるには、キーボードの左上にある「キノコ」のアイコンをタップします。
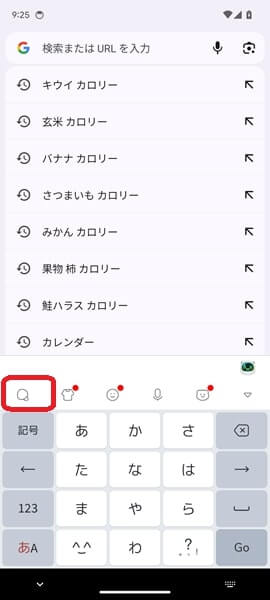
以下のような画面に切り替わるので、「キーボードの選択」をタップ。
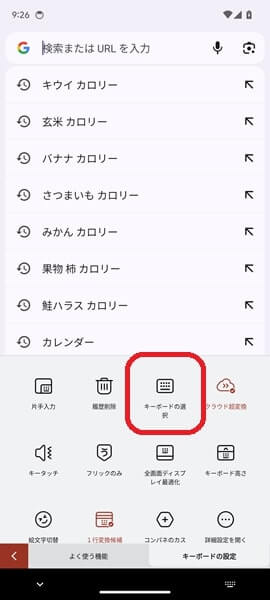
「レイアウトの設定」という画面が表示されます。
この画面で「テンキー」か「ローマ字」を選択して、切り替えることが可能です。
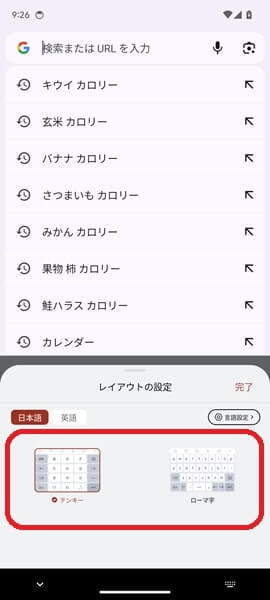
「ローマ字」を選択して元の画面にもどると、以下のようにキーボードのレイアウトが切り替わります。
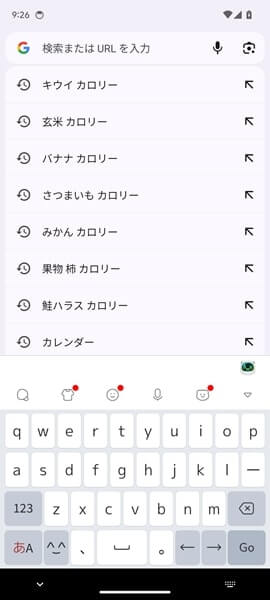
「Simeji」と他のキーボードアプリの切り替え方法
「Simeji」と他のキーボードアプリを切り替えるには、右下にある「キーボード」のアイコンをタップします。
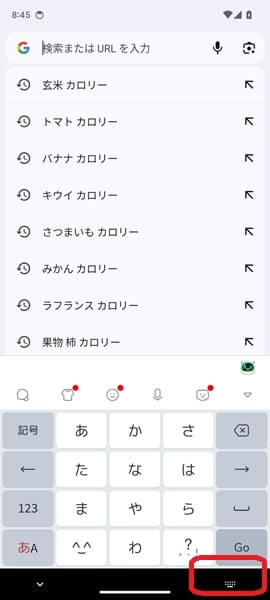
「入力方法の選択」というメニューが表示されるので、他のキーボードアプリを選択してタップ。
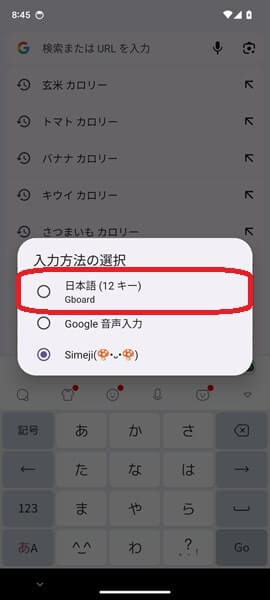
これで他のキーボードアプリに切り替わります。
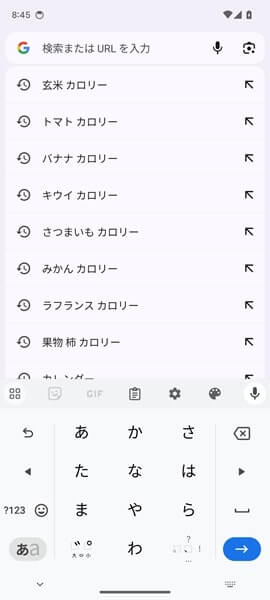
キーボードが変更できない場合の対処法
ここまで解説してきた、「Gboard」や「Simeji」でキーボードを変更する方法を試してみてもうまくいかない場合は、以下の対処法を行ってみてください。
対処法①すべてのアプリを更新する
いずれかのアプリに不具合が発生していて、キーボードが変更できないことがあります。
アプリの不具合を解消するため、すべてのアプリを最新のバージョンに更新しましょう。
すべてのアプリを更新するには、「Google Play ストア」をタップします。

「Google Play ストア」アプリが開くので、画面の右上にある「プロフィール」のアイコンをタップ。
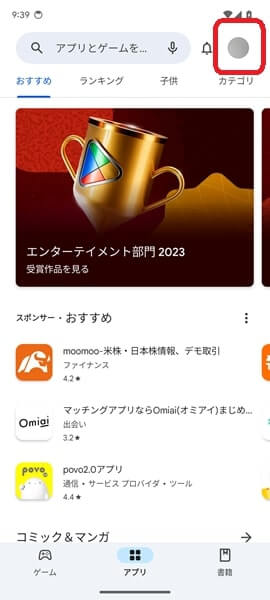
以下のような「メニュー」が表示されるので、「アプリとデバイスの管理」をタップします。
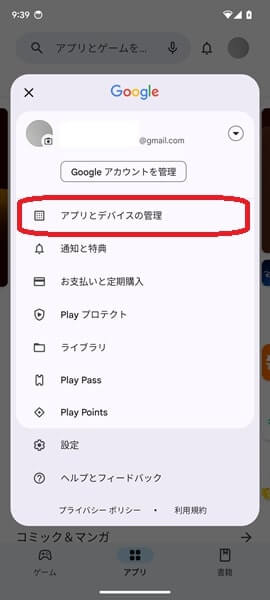
「アプリとデバイスの管理」の画面が表示されるので、「アップデート利用可能」をタップ。
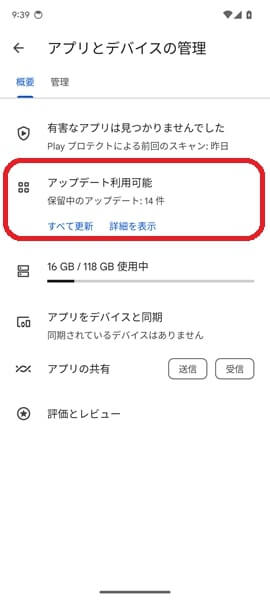
「保留中のダウンロード」の画面が表示されるので、画面の右上にある「すべて更新」をタップします。
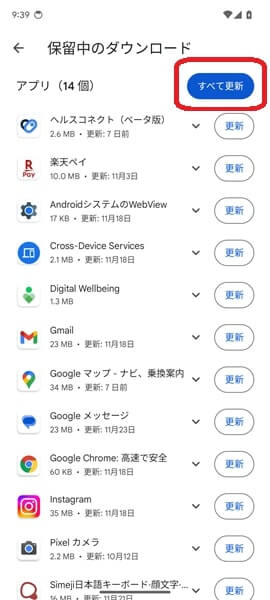
これで、すべてのアプリが更新されます。
すべてのアプリを更新したら、キーボードが変更できるか確認してみてください。
すべてのアプリを更新してもキーボードが変更できない場合は、下記の対処法②を試してみてください。
※どのアプリに不具合が発生しているのか、特定するのはかなり困難です。念のため、すべてのアプリを更新してみてください。
※「アプリとデバイスの管理」の画面を表示したときに、「アップデート利用可能」ではなく「すべてのアプリは最新の状態です」となっていた場合、現時点で更新できるアプリはありません。下記の対処法②に進んでください。
対処法②Androidスマホを再起動する
Androidスマホに不具合が発生していて、キーボードが変更できないことがあります。
Androidスマホの不具合を解消するため、端末を再起動しましょう。
Androidスマホを再起動するには、端末に向かって「オッケー、グーグル」と話しかけます。
「はい、どんなご用でしょう?」とGoogleアシスタントが反応するので、「スマホを再起動して」と答えます。

画面の表示が切り替わったら、「再起動」をタップします。
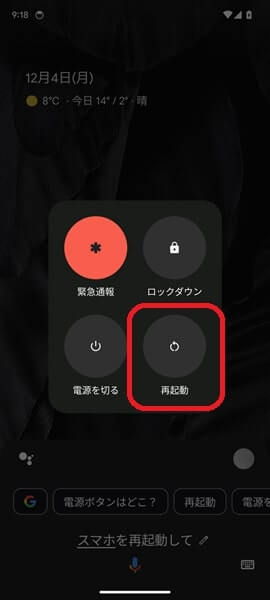
これで、Androidスマホが自動的に再起動します。
Androidスマホを再起動したら、キーボードを変更できるか確認してみてください。
※上記のやり方でAndroidスマホを再起動するには、Googleアシスタントをオンにする必要があります。Googleアシスタントがオンになっていないと、「オッケー、グーグル」と話しかけても何の反応もなく、端末を再起動させることができません。
よくある質問
キーボードの設定はどこにある?
「Gboard」では、キーボードの上部にある「設定」のアイコンをタップすると「Gboardの設定」画面を開くことができます。
「Simeji」では、キーボードの左上にある「キノコ」のアイコン→「キーボードの設定」をタップすると「Simejiの設定」が表示されます。
「Gboard」と「Simeji」以外のキーボードアプリを使っている方は、そのアプリの公式サポートを確認してみてください。
アルファベットをフリック入力するには?
「Gboard」や「Simeji」などの一般的なキーボードアプリでアルファベットをフリック入力するには、以下の操作を行ってみてください。
- アルファベットを入力できるキーボードに切り替える。
- 「入力したいアルファベットが含まれるキー」を長押し。
- 「フリック入力ができる吹き出し」が表示されたら、「入力したいアルファベット」の方向にフリック入力する。
上記の3つの操作を行うことで、アルファベットをフリック入力することが可能です。
※アルファベットをフリック入力するには、「アルファベットを入力できるキーボード」に切り替えることが不可欠です。「アルファベットを入力できるキーボード」に切り替える方法については、この記事内にある「Gboardでキーボードを変更する方法」と「Simejiでキーボードを変更する方法」のところを読んでみてください。
ローマ字で入力するには?
「Gboard」でローマ字入力するには、以下の手順で操作を行ってください。
- キーボードの上部にある「設定」アイコン→「言語」→「日本語」とタップする。
- 「日本語」という画面が表示されるので、「QWERTY」を選択して「完了」をタップ。
上記の2点の操作を行うことで、キーボードのレイアウトが「QWERTY」に変更され、ローマ字入力ができるようになります。
「Simeji」でローマ字入力するには、以下の手順で操作を行ってください。
- キーボードの左上にある「キノコ」のアイコン→「キーボードの設定」→「キーボードの選択」とタップする。
- 「レイアウトの設定」が表示されるので、「ローマ字」を選択して「完了」をタップ。
- 元の画面に戻り、「あA」をタップする。
上記の3点の操作を行うと、キーボードのレイアウトが「ローマ字」に切り替わり、ローマ字入力ができます。
※「Gboard」と「Simeji」以外のキーボードアプリでローマ字入力をする方法は、そのアプリの公式サポートを確認してみてください。
まとめ
以上、キーボードが変更できない場合の対処法についてくわしく解説してみました。
Androidスマホで文字などを入力するとき、キーボードの切り替え方法がわからないと困ってしまいますよね。
ぜひこの記事を参考にして、Androidスマホにおけるキーボードの変更方法を覚えましょう。
当ブログではAndroidスマホの使い方に困っている人のために、他にも数多くの記事を投稿しています。
よかったら参考にしてください。
最後までお読みいただきありがとうございました。
関連記事
- キーボードが表示されない場合の対処法【Androidスマホ】
- キーボードが小さくなってしまった場合の直し方【Androidスマホ】
- 【Android スマホ】キーボードを大きくする方法
- 【Androidスマホ】キーボードの表示される位置がおかしい場合の対処法
- 【Androidスマホ】仮想キーボードでポップアップが表示されないようにする方法
- 【Androidスマホ】仮想キーボードの「設定」画面に素早くアクセスする方法
- 【Androidスマホ】「QWERTY」キーボードに切り替える方法
- 【Androidスマホ】「12キー」キーボードで文字に濁点や半濁点をつける方法
- 【Androidスマホ】キーボードのデザイン(外観)を変更する方法
- 予測変換が削除できない場合の対処法【Androidスマホ】
参考
- Gboard の設定|Gboard ヘルプ
- Google アシスタントを音声で利用する|Google アシスタント ヘルプ
- Android で Play ストアとアプリを更新する方法|Google Play ヘルプ
※本記事で解説した内容は、Androidのバージョンや機種によって異なる場合があるので注意してください。
※本記事で解説した内容は更新した時点(2025年2月28日)のものであり、Google Pixel 7a(Android 14)で検証を行なっています。