この記事では、Androidスマホを利用しているユーザー向けに、文字サイズを変更する方法を詳しく解説します。
Androidスマホの画面に表示される文字サイズを変更できる?
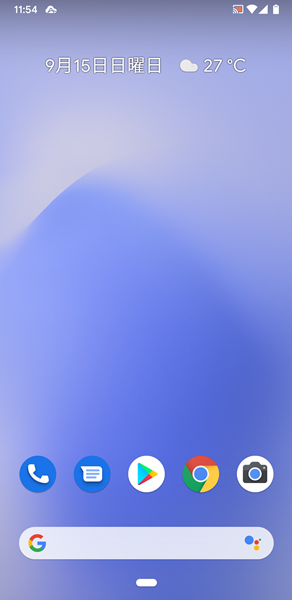
Androidスマホの画面に表示される文字サイズについては、大きさを変更することができます。
具体的には、「設定」から文字サイズを4段階に変更できるようになっています。
注意点としては、「Androidスマホの画面に表示される文字サイズ」は「設定」から変更できますが、「アプリなどで表示される文字サイズ」は、それぞれのアプリで変更しなければなりません。
例えば、「Androidスマホの画面に表示される文字サイズ」を変更しても、ブラウザアプリの「Chrome(クローム)」で表示される文字サイズは変更されず、そのままです。
「Chrome」で表示される文字サイズを変更したい場合は、「Chrome」の「設定」から変更する必要があります。
Androidスマホの画面に表示される文字サイズを変更する方法
Androidスマホの画面に表示される文字サイズを変更するには、
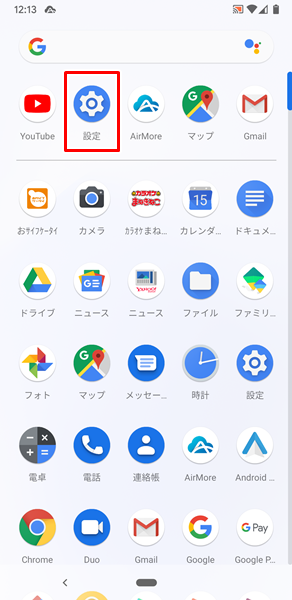
「設定」をタップします。
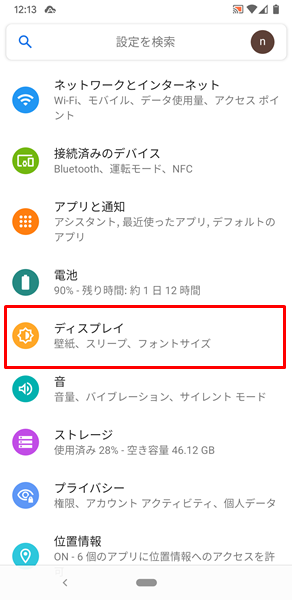
「設定」画面が表示されるので、「ディスプレイ」をタップします。
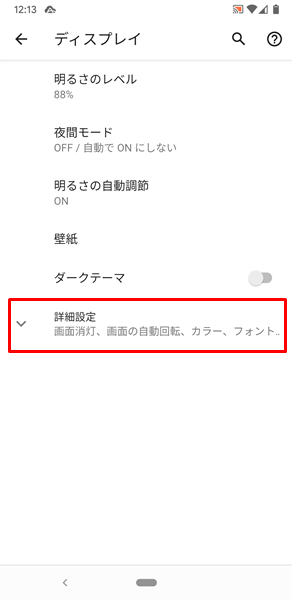
「ディスプレイ」画面が表示されるので、「詳細設定」をタップします。
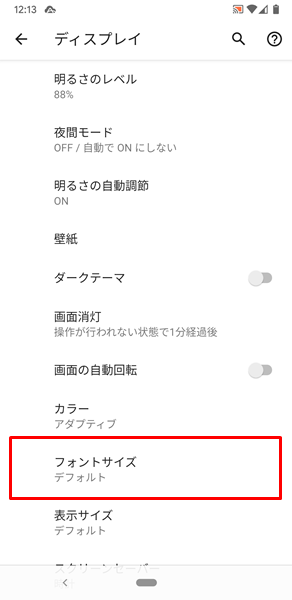
「詳細設定」をタップすると、新しい項目が表示されるので、「フォントサイズ」をタップします。

「フォントサイズ」の画面が表示されます。
この画面の下部にある「スライダー」で、Androidスマホの画面に表示される文字サイズを変更することができます。(具体的には、「スライダー」を左側に移動すると文字サイズが小さくなり、右側に移動すると文字サイズが大きくなります。文字の大きさについては、「スライダー」の上にあるプレビュー画面で確認することができます)
Chromeで表示される文字サイズを変更する方法
ここでは、「Androidスマホの画面で表示される文字サイズを変更する方法」と混同しやすい、「Chromeで表示される文字サイズを変更する方法」も合わせて解説しておきます。
Chromeで表示される文字サイズを変更するには、
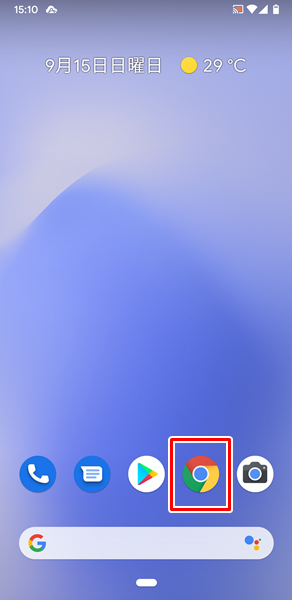
Androidスマホの「ホーム」画面を開き、「Chrome」をタップします。
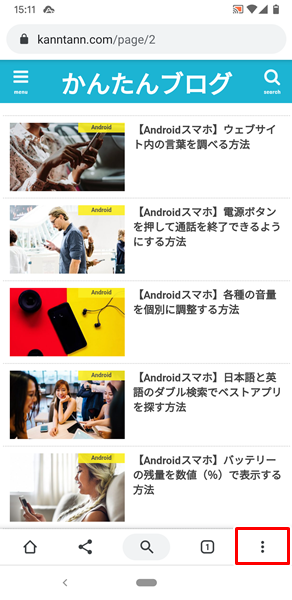
「Chrome」アプリを開いたら、画面右下の「三点アイコン」をタップします。
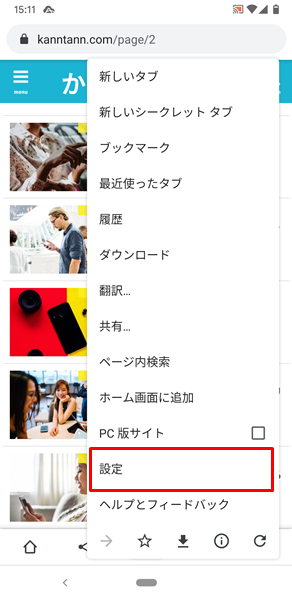
「三点アイコン」をタップしたら、「メニュー」が表示されるので、「設定」をタップします。
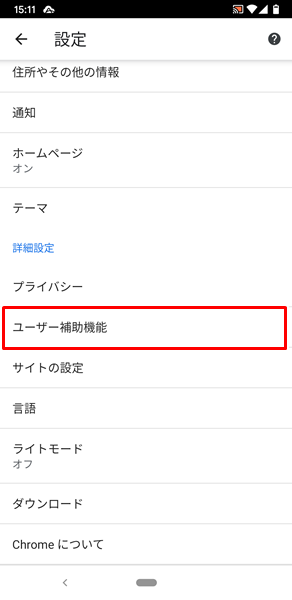
「Chromeの設定」画面が表示されるので、「ユーザー補助機能」をタップします。
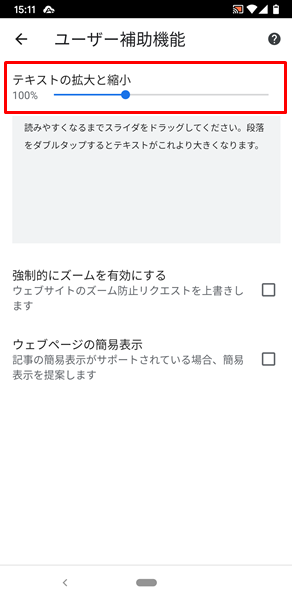
「ユーザー補助機能」画面が表示されます。
この画面の上部にある「スライダー」で、Chromeで表示される文字サイズを変更することができます。(具体的には、「スライダー」を左側に移動すると文字が小さくなり、右側に移動すると文字が大きくなります。文字の大きさについては、「スライダー」の下にあるプレビュー画面で確認することができます)
まとめ
この記事では、Androidスマホを利用しているユーザー向けに、文字サイズを変更する方法を詳しく解説してみました。
Androidスマホの画面に表示される文字サイズについては、「設定」から簡単に変更することができますが、アプリなどで表示される文字サイズまでは変更されない点については、混同しないよう注意してください。
関連記事
※この記事で解説した内容は、Android のバージョンや機種によって異なる場合があるので注意してください。
※この記事で解説した内容は、アプリのバージョンによって異なる場合があるので注意してください。
※この記事で解説した内容は、記事を更新した時点(2023年1月15日)のものになります。