この記事では、Androidスマホでアプリをインストール(ダウンロード)する方法を詳しく解説します。
Androidスマホでアプリをインストール(ダウンロード)する方法
Androidスマホでは、基本的に「Google Play」からアプリを取得できるようになっています。(NTTドコモの「スゴ得コンテンツ」など通信事業者が提供しているアプリ入手サービスもあります)
Google Playからアプリをインストール(ダウンロード)するには、
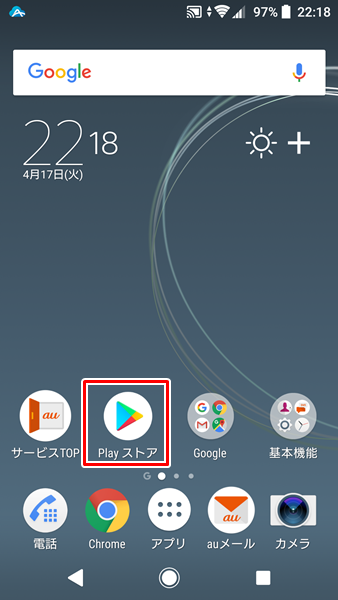
Androidスマホの「ホーム」画面を開き、「Play ストア」をタップします。
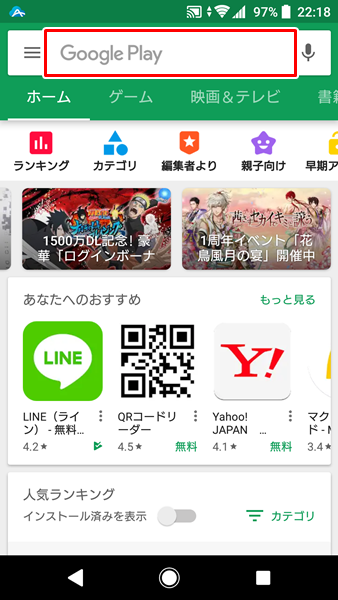
「Play ストア」のアプリを開くと、人気のアプリやおすすめのアプリが表示されます。
まずは、画面上部の検索窓にインストール(ダウンロード)したいアプリ名を入力してください。(文字入力が面倒な場合は、検索窓の右端にある「マイク」をタップして、音声入力を行ってください)
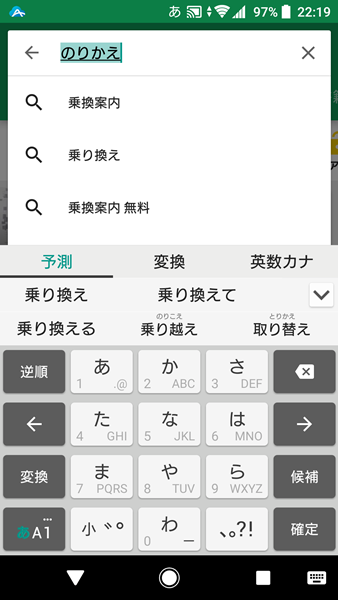
ここでは例として、「Yahoo!乗換案内」をインストール(ダウンロード)してみます。
「のりかえ」など、大まかなキーワードを入力すれば、「該当するアプリの一覧」が表示されます。
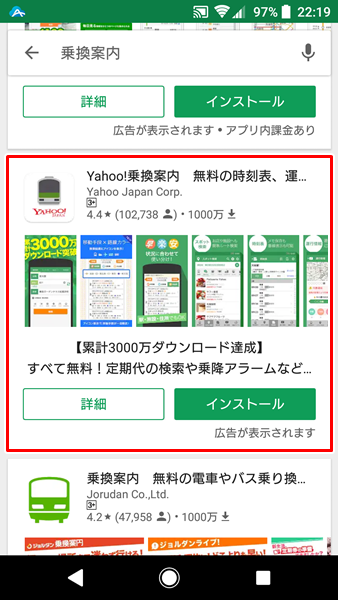
「インストール(ダウンロード)したいアプリ」を見つけたら、それをタップします。
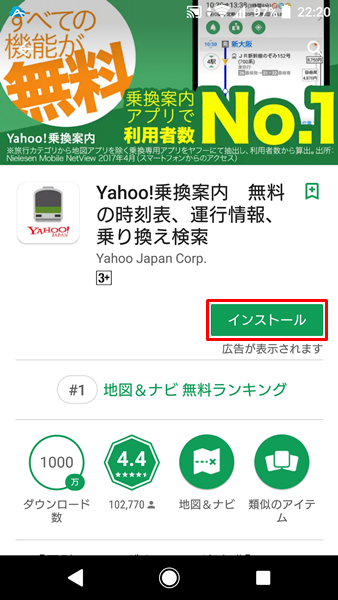
「インストール(ダウンロード)したいアプリ」で間違いないか確認したら、「インストール」をタップします。
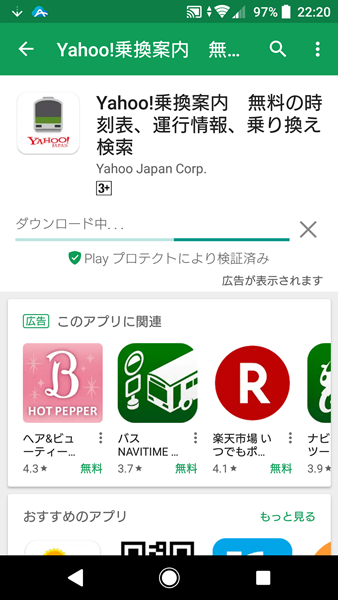
「インストール」をタップすると、アプリのダウンロードが始まります。
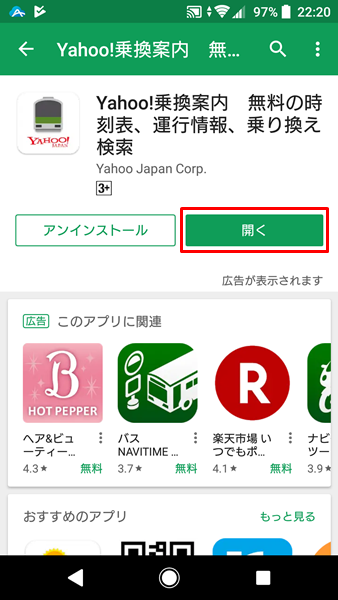
「インストール」の部分が「開く」に変わると、アプリのインストール(ダウンロード)が完了です。
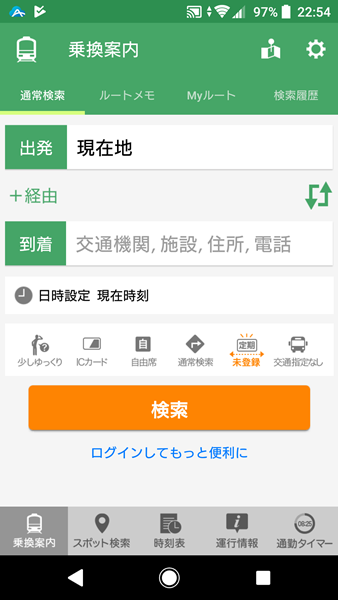
「開く」をタップすると、「インストール(ダウンロード)したアプリ」が起動します。
アプリが無料か有料かがわからない場合は?
アプリの説明画面に「インストール」のボタンがあるものは、基本的に無料です。
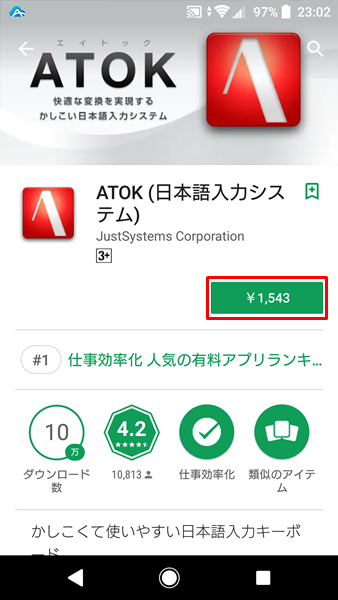
逆に、「¥〇〇〇」など価格のボタンがあるものは有料になります。
有料アプリは「価格ボタン」をタップすると、支払い処理が完了した後にアプリがインストール(ダウンロード)されます。
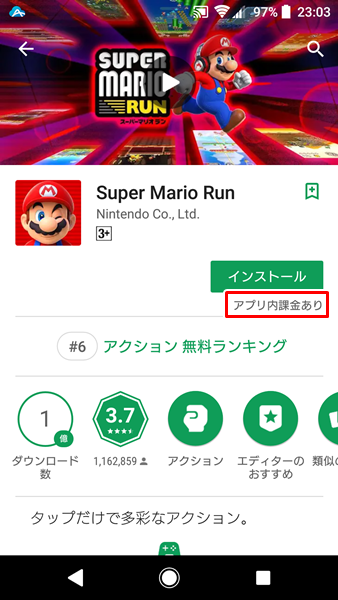
なお、アプリの説明画面に「アプリ内課金あり」という表現があるものは、特定の機能を使うために追加の支払いが必要か、アプリを使い続けるために「毎月いくら」といった定期的な支払いが必要です。
また、無料アプリの中には、別途ウェブサイトなどで支払いが必要なものもあります。
有料のアプリはどうやって買う?
有料のアプリは、クレジットカードやプリペイドカードで購入することができます。
Androidスマホでは、「Googleアカウント」に自分のクレジットカードの情報を登録しておくと、自動的にカード引き落としになります。
また、契約している通信事業者によっては、電話料金と一緒に支払う「キャリア決済」を選べる場合もあります。
コンビニや大型スーパー、家電量販店などで買えるGoogleのプリペイドカード「Google Playカード」を使う方法もあります。
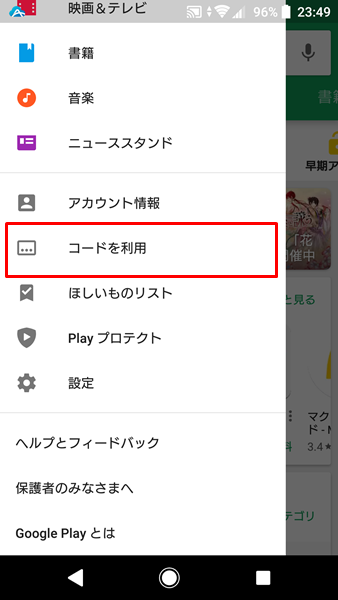
「Google Playカード」に記載されたコードを「Play ストア」のアプリ画面で入力すると、支払った金額が加算され、有料アプリの購入やアプリ内課金に使うことができます。
指定されたカード以外は使えないので注意してください。
有料アプリを削除したら買い直し?
Androidスマホから削除したアプリは、もう一度インストール(ダウンロード)すれば再度使えるようになります。
有料アプリの場合も、代金を支払った情報がGoogleアカウントに記録されているので、再度インストール(ダウンロード)する際に、お金を払い直す必要はありません。
なお、アプリ内課金を利用していた場合は、アプリによって対応が異なります。
「購入履歴」を元にアプリ内課金分が復元されるものもあれば、そうでないものもあります。
アプリ内課金分については、アプリを再度インストール(ダウンロード)してから、アプリの運営等にきちんと確認してみてください。
インストール(ダウンロード)したアプリが見つからない場合は?
アプリをインストール(ダウンロード)したけど、アプリが見つからない場合は、
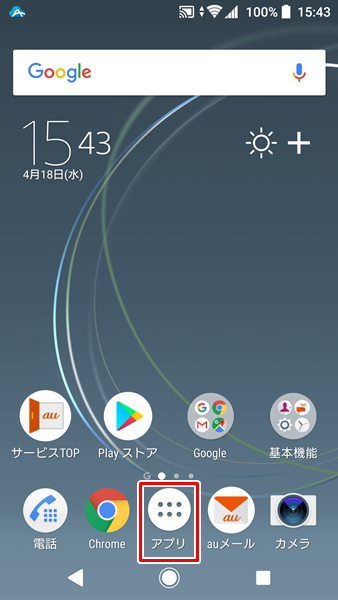
Androidスマホの「ホーム」画面を開き、「アプリ」をタップします。
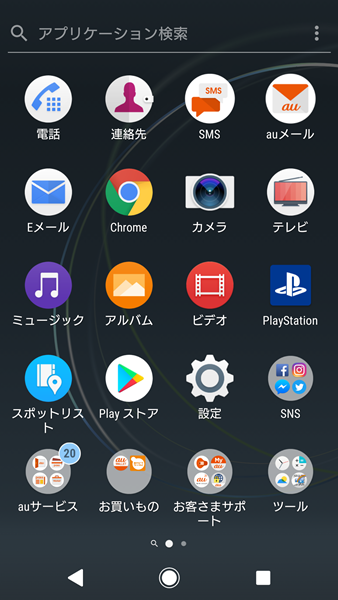
「アプリ」をタップすると、「アプリの一覧」画面が表示されます。
この「アプリの一覧」画面には、Androidスマホにインストール(ダウンロード)してあるアプリが全て表示されます。
アプリが見つからない場合は、この「アプリの一覧」画面で探すようにしてください。
いちいち「アプリの一覧」画面でアプリを探すのは面倒だと感じる場合は、Googleアシスタントを使う方法もあります。
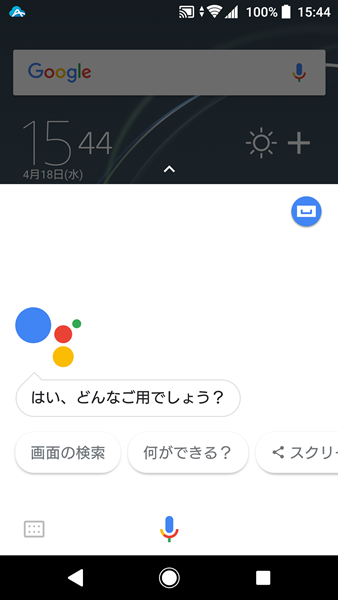
Androidスマホに、「OK Google」と話しかけると「Googleアシスタント」が起動します。
「Googleアシスタント」が起動したら、探しているアプリを起動するよう話しかけます。
ここでは、先程インストールした「Yahoo!乗換案内」を起動させてみます。
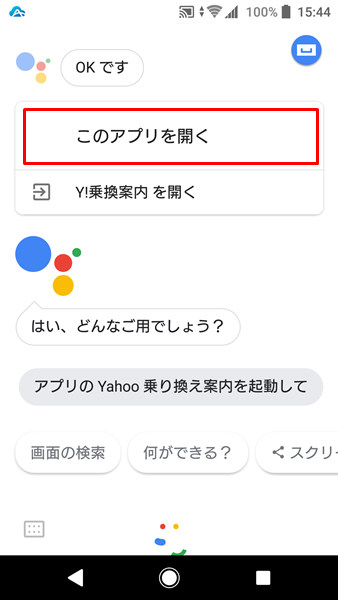
「アプリのYahoo!乗換案内を起動して」と話しかけ、「このアプリを開く」をタップすると、「Yahoo!乗換案内」が起動します。(「アプリのYahoo!乗換案内を起動して」と話しかけるのは、ウェブサイトの方のYahoo!乗換案内が表示されるのを防ぐため)
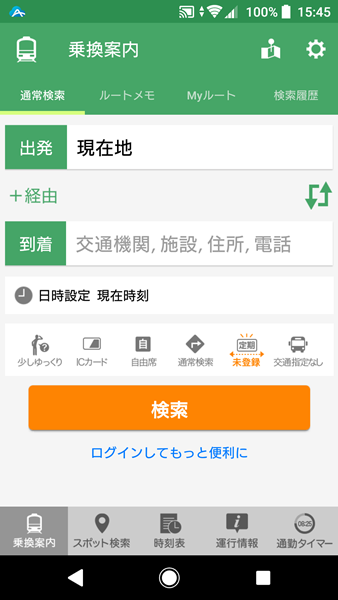
「このアプリを開く」をタップすると、「Yahoo!乗換案内」が起動します。
インストール(ダウンロード)したアプリが見つからない場合は、アプリの一覧画面から探すか、Googleアシスタントを使うかどちらかの方法を試してみてください。
インストール(ダウンロード)したアプリは自動で最新状態になる?
インストール(ダウンロード)したアプリについては、自動で更新する機能を有効にしておけば、自動で最新状態になります。
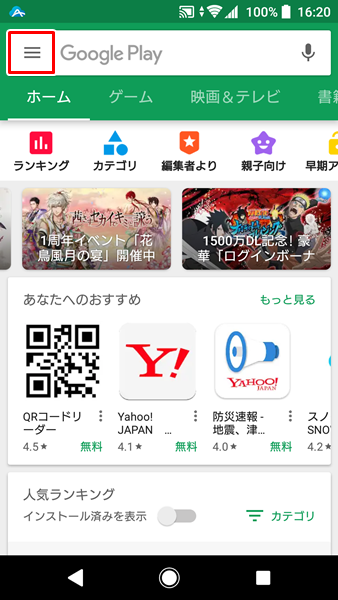
アプリを自動で更新する機能を有効にするには、「Play ストア」アプリで画面左上の「ハンバーガーアイコン」をタップします。
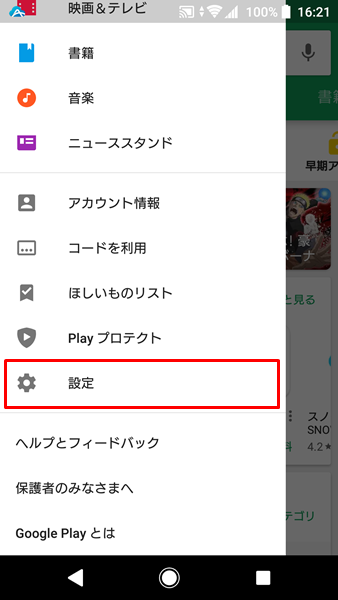
「メニュー」が表示されるので、「設定」をタップします。
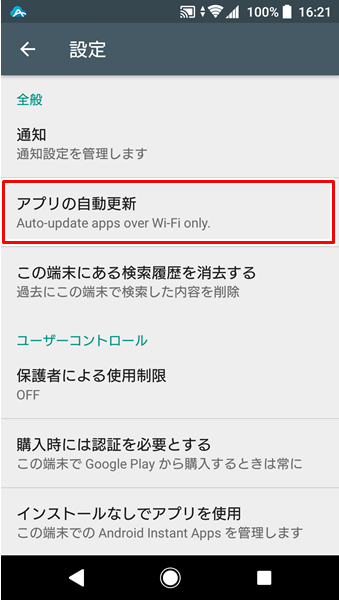
「Google Playの設定」画面が表示されるので、「アプリの自動更新」をタップします。
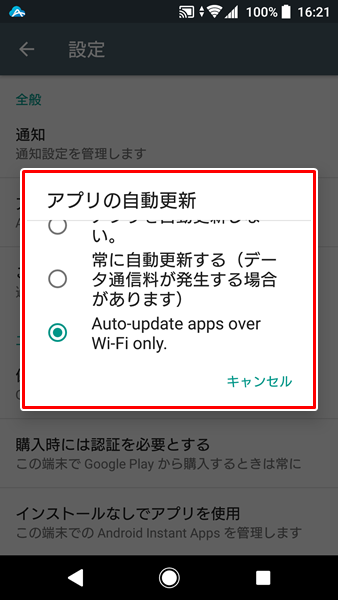
「アプリの自動更新」をタップすると、「メニュー」が表示されます。
「メニュー」には、
- アプリを自動更新しない。
- 常に自動更新する(データ通信料が発生する場合があります)
- Auto-update apps over Wi-Fi only.
の3つの動作設定が表示されます。
アプリを自動で更新する機能を有効にするには、「常に自動更新する」と「Auto-update apps over Wi-Fi only.」のどちらかを選択します。
ちなみに「Auto-update apps over Wi-Fi only.」を日本語訳すると、「Wi-Fiに接続しているときだけ自動更新する」という意味になります。
「常に自動更新する」を選択すると、アプリのバージョンアップがある場合は、常に自動更新するようになるため、データ通信量が想定していた場合よりも遥かに大きくなってしまう場合があります。(アプリによっては、バージョンアップの際に相当なデータ通信量を使ってしまう場合があります)
Androidスマホのデータ通信量を抑えたい場合は、「Auto-update apps over Wi-Fi only.(Wi-Fiに接続しているときだけ自動更新する)」を選択しておくことをおすすめします。
安全なアプリの見分け方は?
アプリをインストール(ダウンロード)する際に、安全なアプリを見分ける完全な方法はありません。
よくわからない公開されたばかりのアプリや累計ダウンロード数が少ないアプリは、インストール(ダウンロード)する際には、よく調べてからインストール(ダウンロード)するようにしてください。
よくわからないアプリをインストール(ダウンロード)する場合、インストール時に表示される画面で、目的と無関係な機能まで使用許可を求められた場合などは、要注意です。
また、ウェブサイトなどで「提供元不明のアプリ」という設定を有効にするよう求められるなど、インストール(ダウンロード)前に通常と違う操作を求めるアプリはインストール(ダウンロード)しないほうが無難です。
危険なアプリをインストール(ダウンロード)させるときによく使われる手口なので、注意してください。
不要になったアプリを削除するには?
アプリをインストール(ダウンロード)してみたけれど、もう不要になった・・・という場合は、アプリを削除することができます。
不要になったアプリを削除するには、
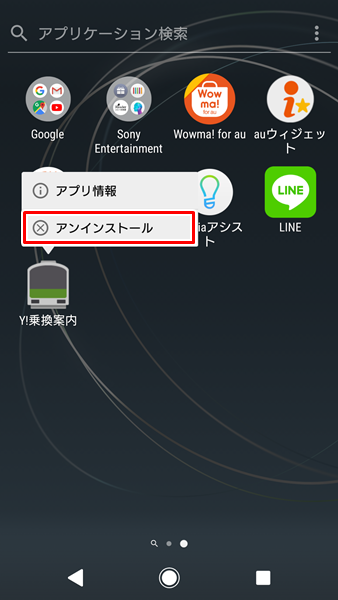
「削除したいアプリ」を長押しします。
吹き出しが表示されるので。「アンインストール」をタップすると、アプリを削除することができます。
関連記事
- 【Androidスマホ】インストールしたアプリがホーム画面に追加されない場合の対処法
- 【Androidスマホ】インストールしたアプリが表示されない場合の対処法
- 【Androidスマホ】アプリがダウンロードできない(インストールできない)場合の対処法
ガジェットをこよなく愛するフリーランスのエンジニア。できるだけわかりやすく、かんたんに解説するようにしています。