本記事では、特定のアプリだけインストールできない場合の対処法をわかりやすく解説します。
他のアプリは大丈夫なのに特定のアプリのみインストールできないという方は、ぜひ参考にしてください。
特定のアプリだけインストールできない場合の対処法
対処法①「Google Play ストア」アプリを閉じてもう一度開く
「Google Play ストア」アプリを再起動することで、特定のアプリのみインストールできない不具合を解消できる可能性があります。
「Google Play ストア」アプリを閉じてから、もう一度開いてみましょう。
「Google Play ストア」アプリを再起動するには、画面を下から上にスワイプし、指を長押しした状態にします。
以下のような画面に切り替わったら、画面から指を離し、「Google Play ストア」アプリを探します。
「Google Play ストア」アプリを見つけたら、それを下から上にスワイプ。
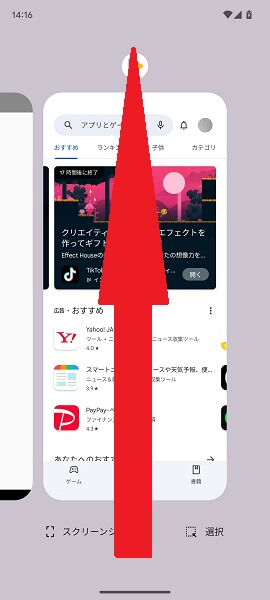
これで「Google Play ストア」アプリが終了します。
このあと、「Google Play ストア」アプリのアイコンをタップ。

これで「Google Play ストア」アプリが開き、再起動が完了します。
「Google Play ストア」アプリを再起動したら、お目当てのアプリがインストールできるか確認してみてください。
対処法②「Google Play ストア」アプリのキャッシュとデータを削除する
「Google Play ストア」アプリのキャッシュとデータを削除することで、特定のアプリのみインストールできない不具合を解消できる可能性があります。
「Google Play ストア」アプリのキャッシュとデータを削除しましょう。
「Google Play ストア」アプリのキャッシュとデータを削除するには、「設定」をタップします。
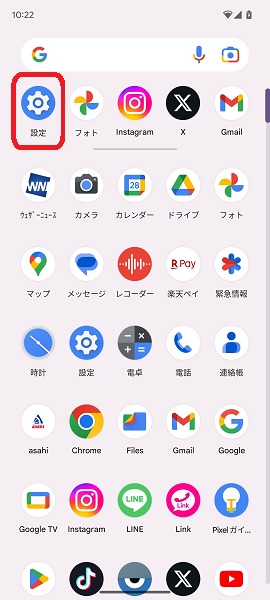
「設定」アプリが開くので、「アプリ」をタップします。
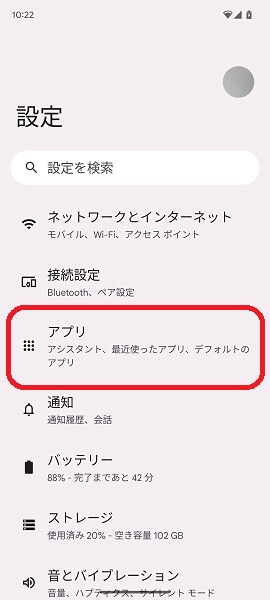
「アプリ」の画面が表示されるので、「○○個のアプリをすべて表示」をタップします。
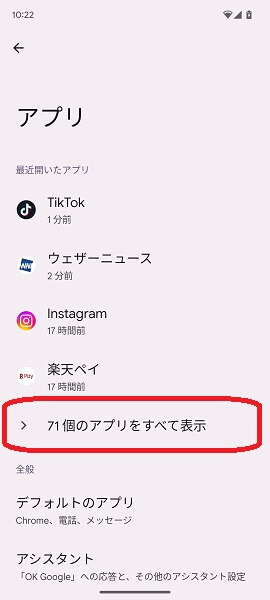
「すべてのアプリ」の画面が表示されるので、画面を下にスクロールしていき、「Google Play ストア」アプリを探します。
「Google Play ストア」アプリを見つけたら、それをタップします。
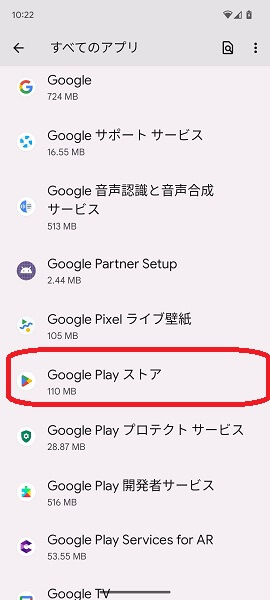
「Google Play ストアのアプリ情報」の画面が表示されるので、「ストレージとキャッシュ」をタップします。
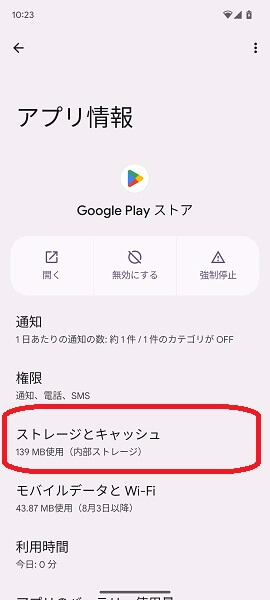
「Google Play ストアのキャッシュ」の画面が表示されるので、「キャッシュを削除」をタップします。
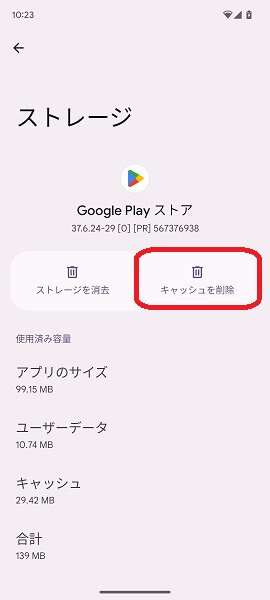
最後に「ストレージを消去」タップします。
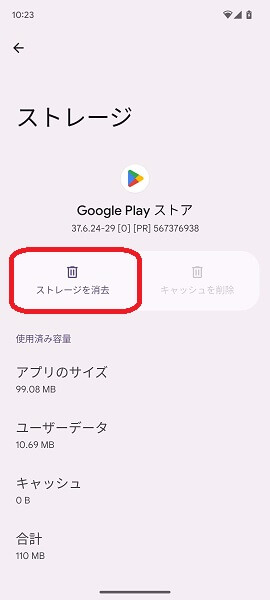
これで、「Google Play ストア」アプリのキャッシュとデータが削除完了。
「Google Play ストア」アプリのキャッシュとデータを削除したら、お目当てのアプリがインストールできるか確認してみてください。
対処法③Androidスマホを再起動する
Androidスマホに不具合が発生していて、特定のアプリをインストールできないことがあります。
Androidスマホの不具合を解消するため、端末を再起動しましょう。
Androidスマホを再起動するには、端末に向かって「オッケー、グーグル」と話しかけます。
「はい、どんなご用でしょう?」とGoogleアシスタントが反応するので、「スマホを再起動して」と答えます。

画面が切り替わったら、「再起動」をタップします。
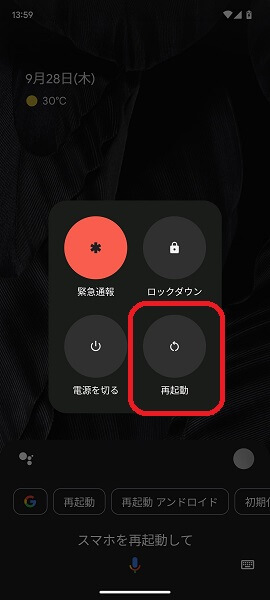
これで、Androidスマホが自動的に再起動します。
Androidスマホを再起動したら、お目当てのアプリがインストールできるか確認してみてください。
※上記のやり方でAndroidスマホを再起動するには、Googleアシスタントをオンにする必要があります。Googleアシスタントがオンになっていないと、「オッケー、グーグル」と話しかけても何の反応もなく、端末を再起動させることができません。
対処法④すべてのアプリを更新する
すべてのアプリを更新することで、特定のアプリのみインストールできない不具合を解消できる可能性があります。
すべてのアプリを更新しましょう。
すべてのアプリを更新するには、「Google Play ストア」をタップします。

「Google Play ストア」アプリが開くので、画面の右上にある「プロフィール」のアイコンをタップします。
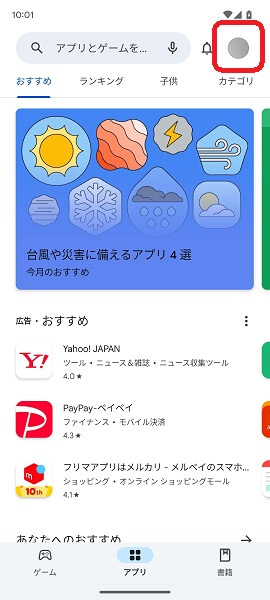
以下のような「メニュー」が表示されるので、「アプリとデバイスの管理」をタップします。
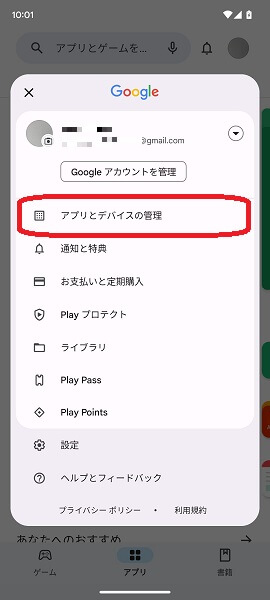
「アプリとデバイスの管理」の画面が表示されるので、「アップデート利用可能」をタップします。
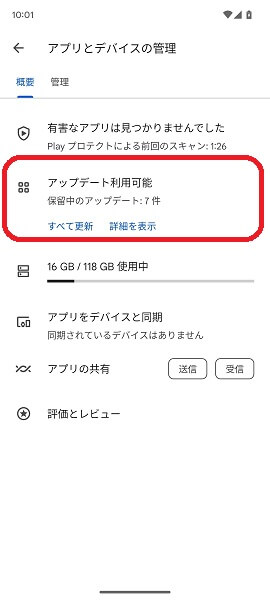
「保留中のダウンロード」の画面が表示されるので、画面の右上にある「すべて更新」をタップします。
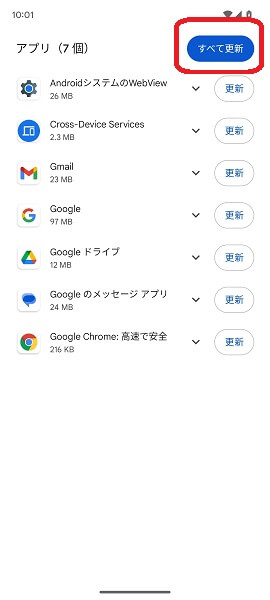
これで、すべてのアプリが更新されます。
すべてのアプリを更新したら、お目当てのアプリがインストールできるか確認してみてください。
※「Google Play ストア」アプリだけでなく、他のアプリに不具合が発生しているため、特定のアプリがインストールできない可能性があります。念のため、「Google Play ストア」アプリを含めたすべてのアプリを最新のバージョンへ更新してください。
※「アプリとデバイスの管理」の画面を表示したときに、「アップデート利用可能」ではなく「すべてのアプリは最新の状態です」となっていた場合、現時点で更新できるアプリはありません。
対処法⑤アプリのデベロッパーに問い合わせる
ここまで解説してきた対処法①~④を試してみてもダメな場合は、アプリのデベロッパーに問い合わせましょう。
アプリのデベロッパーに問い合わせるには、「Google Play ストア」をタップします。

「Google Play ストア」アプリが開くので、画面の上部にある「検索窓」から、「インストールできないアプリ」を検索します。
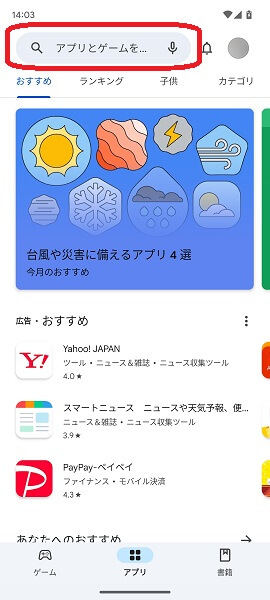
検索結果が表示されるので、「インストールできないアプリ」をタップします。
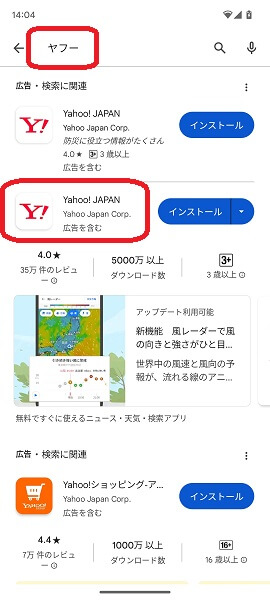
「インストールできないアプリ」の詳細ページが表示されるので、「アプリのサポート」をタップします。
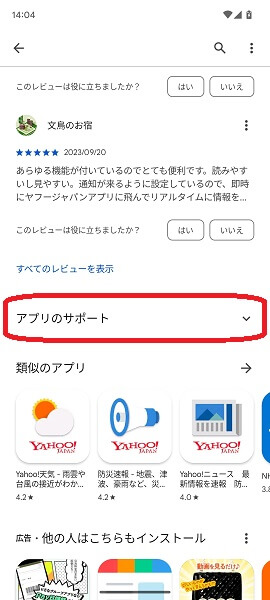
「アプリのサポート」をタップすると、アプリを運営している企業や団体などの「メールアドレス」などが表示されます。
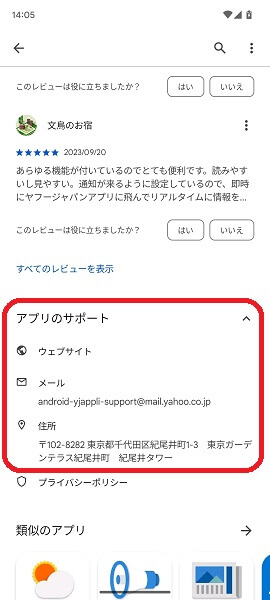
この「メールアドレス」から、問い合わせしてみてください。
なお、アプリのデベロッパーに問い合わせる際には、以下の3つの点を必ず相手側に伝えるようにしましょう。
- インストールできないアプリの名前
- 具体的にどのような状態で、インストールすることができないのか?
- 購入した金額の払い戻しやアプリをインストールすること自体のサポートをしてほしいなど、具体的にどのように解決したいのか?
上記の3つの点をあらかじめ伝えておくことで、アプリのデベロッパー側から問題を解決するための回答が得やすくなります。
できるだけ客観的な視点に立ち、アプリのデベロッパーに問い合わせるようにしましょう。
※アプリのデベロッパーに問い合わせる際、具体的にどのような状態なのかについては、使っているAndroidスマートフォンの機種やAndroidのバージョンなど、できるだけくわしく伝えるようにしてください。
よくある質問
アプリをインストールすることができないようにする設定とは?
Androidスマホでは保護者による設定により、対象年齢に応じて、アプリのインストールやコンテンツの購入が制限できるようになっています。
保護者による使用制限については、制限されている側が勝手に解除することはできません。
制限を解除したい場合は、あなたの保護者(ご両親や祖父母など)に直接相談してみましょう。
※アプリのインストールやコンテンツの購入を承認する設定については、「Google Play ストア」アプリを通じて行われる場合のみに適用されます。「Google Play ストア」アプリ以外のダウンロード系アプリからであれば、保護者の制限なしで、アプリのインストールやコンテンツの購入を行うことが可能です。
特定のアプリをインストールできなくする方法は?
Androidスマホで特定のアプリをインストールできなくするには、保護者による使用制限を設定する必要があります。
保護者による使用制限を設定するには、「Google Play ストア」→画面の右上にある「プロフィール」のアイコン→「設定」 →「ファミリー」 →「保護者による使用制限」→「保護者による使用制限」と操作してみてください。
ちなみに保護者による使用制限については、親御さんがお子様のGoogleアカウントを管理する場合などに利用できるものです。
勝手に他人や第三者などのGoogleアカウントに対し、使用制限を設定することはできません。
保留中のままアプリをインストールできない場合は?
アプリをインストールしようとしても「保留中」「ダウンロードを保留しています」と表示され、作業が進まない場合があります。
こういった場合は、別のインターネット接続を試してみましょう。
Wi-Fiに接続している方は、モバイルデータ通信に切り替えてみてください。
モバイルデータ通信で接続している方は、Wi-Fiが使える場所まで移動してからアプリをインストールしてみてください。
ストレージの容量があるのにインストールできない場合は?
ストレージの容量があるにもかかわらず、アプリをインストールできない場合は、「Google Play ストア」アプリを再起動してみましょう。
念のため、「Google Play ストア」アプリの再起動だけでなく、端末自体も再起動しておくのもおすすめです。
インストールできないアプリをインストールする方法は?
インストールできないアプリについては、「特定のアプリだけインストールできない場合の対処法」のところを読み、対処法①~⑤を試してみてください。
「Google Play ストア」アプリからアプリをインストールできない場合、ちょっとした不具合が発生している程度のパターンがほとんどです。
あわてずに、ゆっくりと対応してみてください。
まとめ
以上、特定のアプリだけインストールできない場合の対処法についてくわしく解説してみました。
「なぜか、特定のアプリだけインストールすることはできない」といった場合、困ってしまいますよね。
ぜひこの記事を参考にして、お目当てのアプリをインストールできるよう改善してみてください。
当ブログではAndroidスマホの使い方に困っている人のために、他にも数多くの記事を投稿しています。
よかったら参考にしてください。
最後までお読みいただきありがとうございました。
関連記事
- アプリの権限を許可する方法【Androidスマホ】
- デフォルトのアプリを変更する方法【Androidスマホ】
- ホーム画面から削除したアプリを元に戻す方法【Androidスマホ】
- 消せないアプリを非表示にする方法【Androidスマホ】
- 怪しいアプリをインストールしてしまった場合の対処法【Androidスマホ】
- 不審なアプリを削除できない場合の対処法【Androidスマホ】
- アプリを無効化できない場合の対処法【Androidスマホ】
- アプリからの通知を一括でオフにする方法【Androidスマホ】
- 【Androidスマホ】アプリが勝手に消えてしまった場合の対処法
- 【Androidスマホ】アプリアイコンの表示がおかしい場合の対処法
参考
- Play ストアからのアプリのダウンロードに関する問題を解決する|Google Play ヘルプ
- Android デバイスでアプリを見つける、開く、閉じる|Android ヘルプ
- Google アシスタントを音声で利用する|Google アシスタント ヘルプ
- Android で Play ストアとアプリを更新する方法|Google Play ヘルプ
- Android アプリのデベロッパーに問い合わせる|Google Play ヘルプ
- Google Play で保護者による使用制限を設定する方法|Google Play ヘルプ
※本記事で解説した内容は、Androidのバージョンや機種によって異なる場合があるので注意してください。
※本記事で解説した内容は、更新した時点(2025年3月9日)のものであり、Google Pixel 7a(Android 13)で検証を行なっています。