本記事では、Androidスマホを利用しているユーザー向けに、ファイルをダウンロードできない場合の対処方法についてわかりやすく解説します。
まずは正しいファイルのダウンロード方法を確認しよう
Androidスマホでファイルをダウンロードするには「Chrome」がおすすめ
Androidスマホでは、様々なアプリを使ってファイルをダウンロードすることができますが、使いやすさなどを考慮するとブラウザアプリの「Chrome」がおすすめです。
「Chrome」ならウェブサイトを見ながら、ファイルをかんたんにダウンロードすることができます。
「ファイルをダウンロードすることができない・・・」と悩んでいるユーザーは、とりあえず「Chrome」を使ってみましょう。
ちなみに、ほとんどのAndroidスマホには「Chrome」があらかじめインストールされていますが、一部のAndroidスマホには「Chrome」がインストールされていない場合があります。
あなたのAndroidスマホに「Chrome」がインストールされていない場合は、「Google Play ストア」からインストールしてみてください。
ブラウザアプリの「Chrome」を使ってファイルをダウンロードする方法
ここでは、ブラウザアプリの「Chrome」を使ってファイルをダウンロードする方法を確認していきましょう。
「Chrome」を使ってファイルをダウンロードするには、
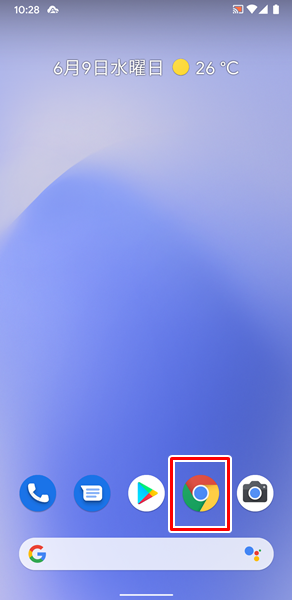
「Chrome」をタップします。
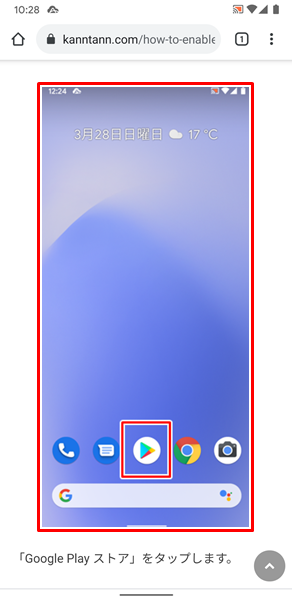
「Chrome」アプリが開くので、「ダウンロードしたいファイル」を長押しします。(ここでは例として、当ブログ内の画像ファイルをダウンロードしてみます)
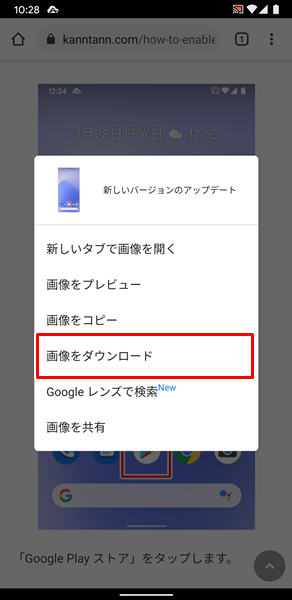
「ダウンロードしたいファイル」を長押しすると、上記のような「メニュー」が表示されるので、「画像をダウンロード」をタップします。(画像ファイル以外だと、「リンクをダウンロード」をタップしてみてください。また、一部の動画ファイルや音声ファイルは「ダウンロード↓」をタップしてダウンロードするパターンもあります)
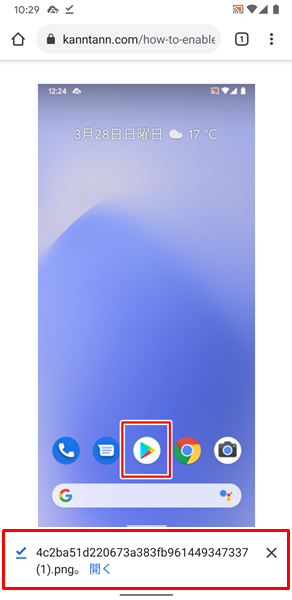
これで、ファイルのダウンロードが完了です。
なお、ダウンロードしたファイルを確認する方法がわからない場合は、「ファイルをダウンロードできない場合の対処法」のところで解説しているので、そちらを読んでみてください。
ファイルをダウンロードできない場合の対処法
正しいファイルのダウンロード方法を確認してみてもうまくいかない場合は、以下の対処法を試してみてください。
ファイルをダウンロードした場所を間違えていないか確認する
ファイルをきちんとダウンロードできているものの、ダウンロードした場所を間違えていて、「ファイルをダウンロードできない」と勘違いしている可能性があります。
念のため、ファイルをダウンロードした場所を間違えていないか確認しましょう。
Androidスマホでは「Chrome」からファイルをダウンロードした場合、そのまま「Chrome」を使って「ダウンロードしたファイル」を確認することができます。
「Chrome」から「ダウンロードしたファイル」を確認するには、
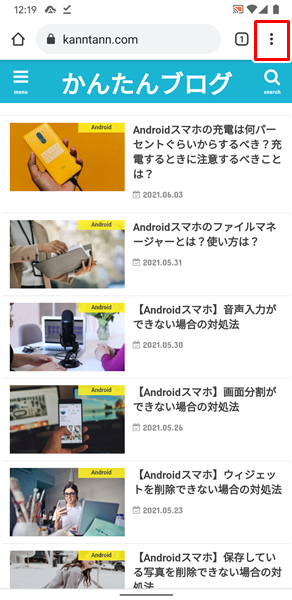
「Chrome」アプリを開き、画面の右上にある「その他」アイコンをタップします。(「その他」アイコンは、3つの点が縦に並んだ形のアイコンです。「Chrome」アプリのバージョンによっては、画面の右上ではなく、右下に表示される場合もあります。「その他」アイコンについては、アドレスバーの右側にあるものと覚えておくといいでしょう)
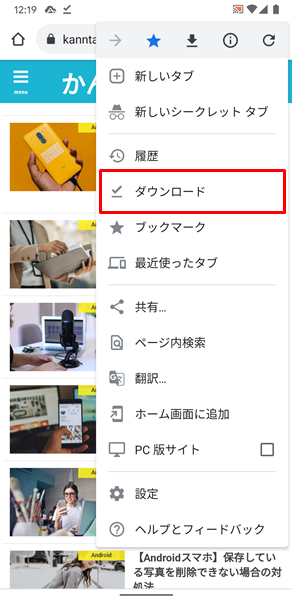
上記のような「メニュー」が表示されるので、「ダウンロード」をタップします。
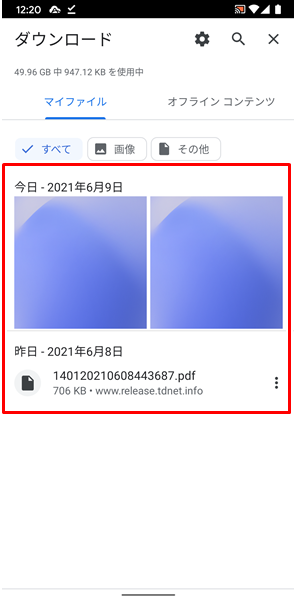
ここで、「ダウンロードしたファイル」を確認することができます。
なお、「Chrome」以外にもファイル管理アプリを使って、「ダウンロードしたファイル」を確認することができます。
ファイル管理アプリを使って「ダウンロードしたファイル」を確認する方法も見ておきましょう。(ここでは例として、数多くのAndroidユーザーに愛用されているファイル管理アプリ「Files」を使って、「ダウンロードしたファイル」を確認してみます)
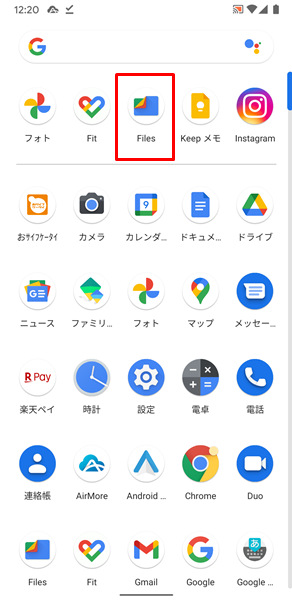
「Files」をタップします。(「Files」のアイコンは、「ホーム」画面か「アプリの一覧」画面にあります)
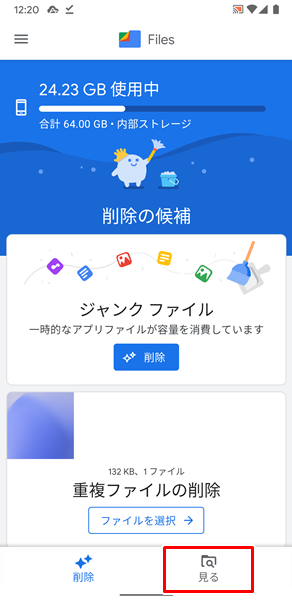
「Files」アプリが開くので、「見る」タブをタップします。
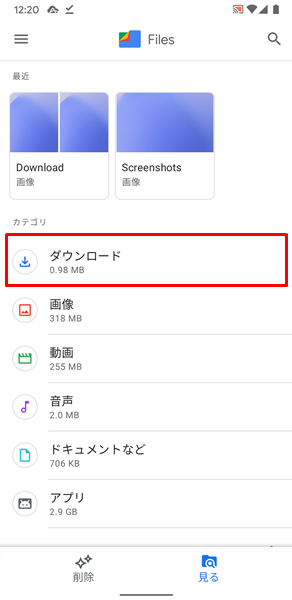
「見る」タブが表示されるので、「ダウンロード」をタップします。
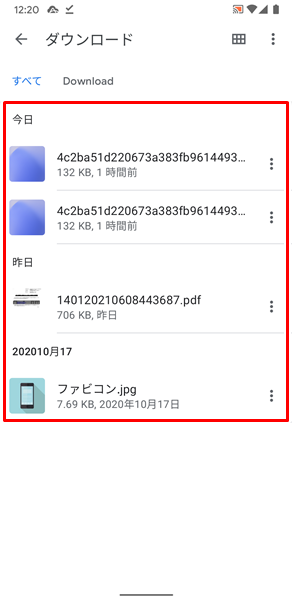
この画面で、「ダウンロードしたファイル」を確認することができます。(「Chrome」以外のアプリを使ってダウンロードしたファイルを確認できているか確認してみてください)
Androidスマホを再起動する
Androidスマホ自体に不具合が生じていて、一時的にファイルをダウンロードできない可能性があります。
Androidスマホ自体の不具合を解消するには、端末の再起動が効果的です。
Androidスマホを再起動しましょう。
Androidスマホを再起動させるには、端末の側面にある「電源ボタン」を長押しします。
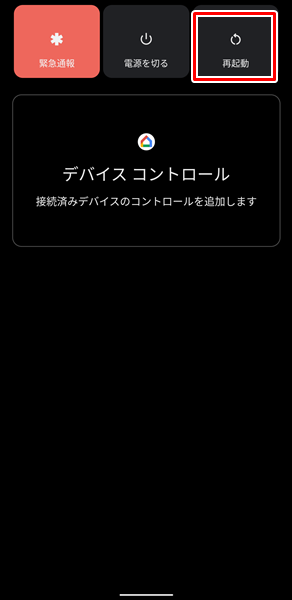
「電源ボタン」を長押しして、画面が変化したら「再起動」をタップします。(「電源ボタン」を長押しして変化する画面は、Androidスマホの機種やOSのバージョンによって異なりますが、とりあえず「再起動」をタップすればOKです)
「再起動」をタップすると、自動的に端末の電源が切れ、その後に再起動されます。
Androidスマホを再起動したら、きちんとファイルがダウンロードできるかどうか確認してみてください。
Chromeアプリに新しいバージョンのアップデートがないか確認する
Chromeアプリに不具合が生じていて、一時的にファイルをダウンロードできない可能性があります。
Chromeアプリの不具合を修正してくれる、新しいバージョンのアップデートがないか確認しましょう。
Chromeアプリに新しいバージョンのアップデートがないか確認するには、
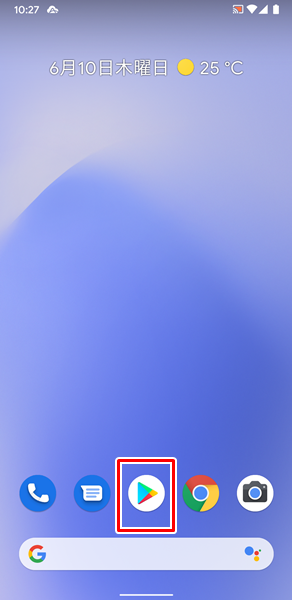
「Google Play ストア」をタップします。
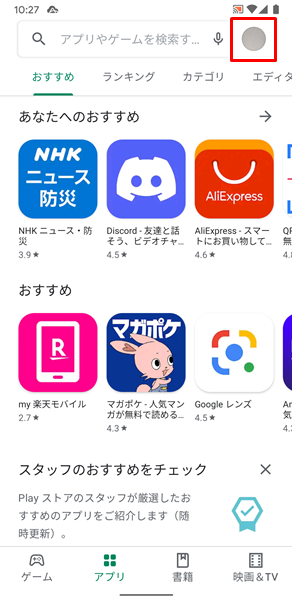
「Google Play ストア」アプリが開くので、画面の右上にある「プロフィール」アイコンをタップします。(Androidスマホの機種やOSのバージョンによっては、画面の右上に「プロフィール」アイコンが表示されない場合があります。その場合は、画面の左上に表示される3つの線が並んだ形の「メニュー」アイコンをタップしてください)
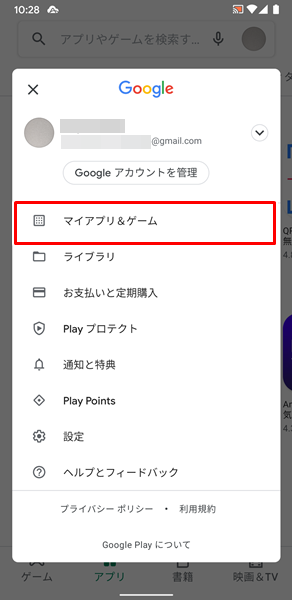
「メニュー」が表示されるので、「マイアプリ&ゲーム」をタップします。
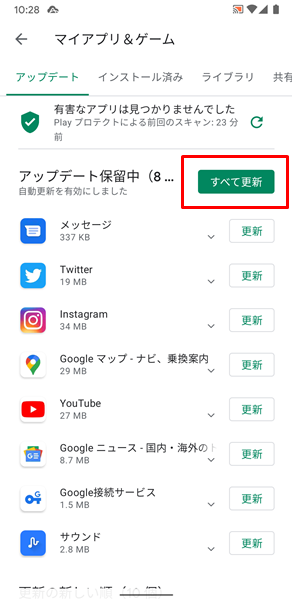
「マイアプリ&ゲーム」の画面が表示されるので、Chromeアプリに新しいバージョンのアップデートがないか確認しましょう。
Chromeアプリに新しいバージョンのアップデートがあった場合は、「アップデート保留中」の右側にある「すべて更新」をタップして、他のアプリと一緒にアップデートを行いましょう。(他のアプリのアップデートも一緒に行うことで、最新の機能が使えたり、セキュリティ面を向上させるなどのメリットがあります)
Chromeアプリのキャッシュを削除する
Chromeアプリにキャッシュが蓄積され過ぎて、一時的にファイルがダウンロードきない可能性があります。
Chromeアプリのキャッシュを削除しましょう。
Chromeアプリのキャッシュを削除するには、
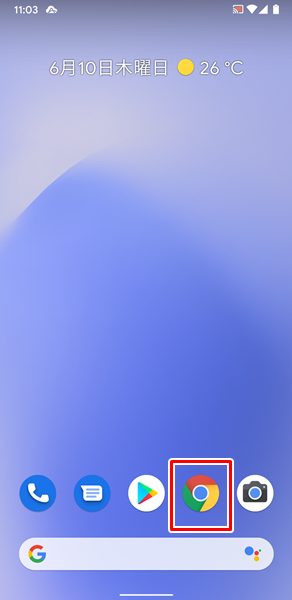
「Chrome」をタップします。
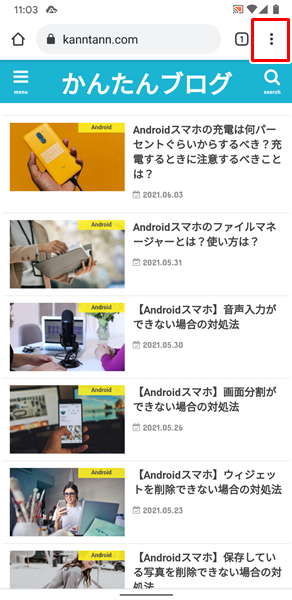
「Chrome」アプリが開くので、画面の右上にある「その他」アイコンをタップします。(「その他」アイコンは、3つの点が縦に並んだ形のアイコンです)
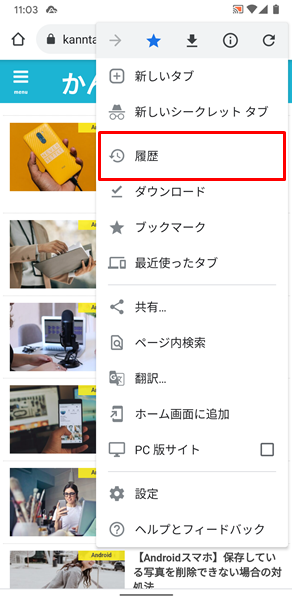
「Chromeのメニュー」が表示されるので、「履歴」をタップします。
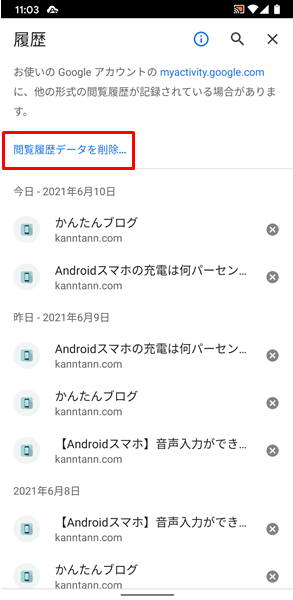
「履歴」の画面が表示されるので、「閲覧履歴データの削除」をタップします。
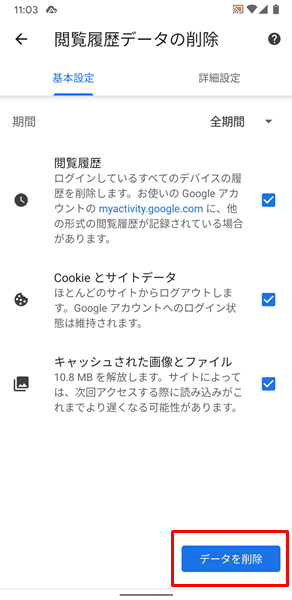
「閲覧履歴データの削除」の画面が表示されるので、
- 「期間」は、「全期間」になっているのか?
- 「閲覧履歴」、「Cookieとサイトデータ」、「キャッシュされた画像とファイル」の右側に「レ点」が付いているか?
の2点をチェックしてから、画面の右下にある「データを削除」をタップします。
これで、Chromeアプリのキャッシュが削除されます。
まとめ
この記事では、Androidスマホを利用しているユーザー向けに、ファイルをダウンロードできない場合の対処法についてくわしく解説してみました。
この記事の内容をまとめてみると、
- まずは、正しいファイルのダウンロード方法を確認する。
- Androidスマホでファイルをダウンロードするには、ブラウザアプリの「Chrome」がおすすめ。
- ファイルをダウンロードした場所を間違えていないか確認する。
- Androidスマホを再起動する。
- Chromeアプリに新しいバージョンのアップデートがないか確認する。
- Chromeアプリのキャッシュを削除する。
となります。
ぜひこの記事を参考にして、きちんとファイルがダウンロードできるよう改善してみてください。
当ブログではAndroidスマホの使い方に困っている人のために、他にも数多くの記事を投稿しています。
よかったら参考にしてください。
最後までお読みいただきありがとうございました。
関連記事
- 【Androidスマホ】画像やファイルを削除できない場合の対処法
- 【Androidスマホ】ダウンロードした画像やファイルはどこに保存されるのか?
- 【Androidスマホ】ダウンロードした画像やファイルが開けない場合の対処法
参考
- Google Chrome ヘルプ Google Chrome をダウンロードしてインストールする
- Google Chrome ヘルプ ファイルをダウンロードする
- Android ヘルプ Android デバイスでファイルを探す、削除する
- Google Chrome ヘルプ Google Chrome を更新する
- Google アカウント ヘルプ キャッシュと Cookie の消去
※この記事で解説した内容は、Androidのバージョンや機種によって異なる場合があるので注意してください。
※この記事で解説した内容は、更新した時点(2025年9月26日)のものになります。
