この記事では、「Androidスマホにダウンロードした画像やファイルはどこに保存されるのか?」や「Androidスマホにダウンロードした画像やファイルはどうやって保存先から確認するのか?」などについて、わかりやすく解説します。
ダウンロードした画像やファイルなどが見つからない、もしくはそれらを確認する方法がわからないという場合の参考にしてください。
ダウンロードした画像やファイルはどこに保存されるのか?
Androidスマホにダウンロードした画像やファイルは、ストレージ内の「Download」という名前のフォルダに保存されます。(ストレージとは、Androidスマホの端末内で音楽や写真などのデータが保存される場所のことです)
ちなみにAndroidスマホの機種によっては、ブラウザ系やクラウド系など、アプリごとに異なる「Download」フォルダが存在するものもあるので注意してください。(この点についてよくわからないという場合は、あなたが契約している携帯電話会社やAndroidスマートフォンの製造メーカーのサポートなどに相談してみてください)
ダウンロードした画像やファイルを保存先から確認する方法
まずは通知を確認しよう
ダウンロードした画像やファイルは、通知から確認するのが一番かんたんです。
まずは通知を確認しましょう。
通知を確認するには、
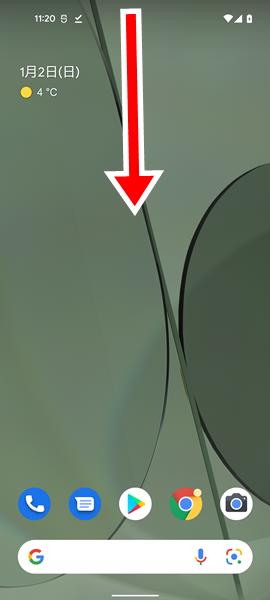
Androidスマホの「ホーム」画面を表示して、画面を上から下にスワイプします。
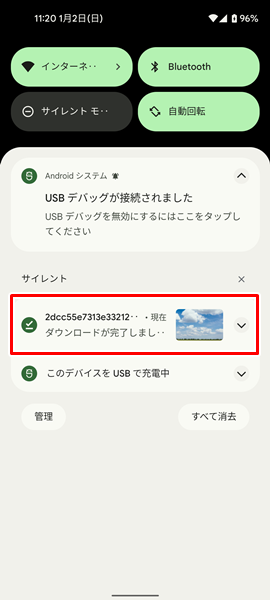
画像やファイルをダウンロードすると、上記のような「ダウンロードが完了しました」という通知が表示されるので、それをタップします。
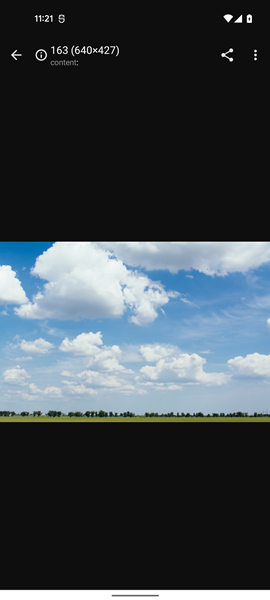
「ダウンロードが完了しました」という通知をタップすると、上記のようにダウンロードした画像やファイルを確認することができます。(Androidスマホの機種やOSのバージョンによっては、ストレートにダウンロードした画像やファイルが表示されず、「Files」アプリの「ダウンロード」のカテゴリーが表示されるものもあります。「Files 」アプリの「ダウンロード」のカテゴリーについてよくわからないという場合は、下記の「Files アプリから確認する」のところでくわしく解説していますので、そちらを読んでみてください)
ちなみに、ダウンロードした画像やファイルは、通知からかんたんに確認することができますが、通知は一度タップした後に再確認することはできません。
また、通知自体を消去してしまった場合も同様です。
このあたりについては、ぜひ注意してください。
Androidスマホの画面のどこにも該当する通知が見当たらないという場合は、下記の「Files アプリから確認する」のところを読んでみてください。
「Files」アプリから確認する
すでに通知を消去してしまったなどの場合は、「Files」アプリからダウンロードした画像やファイルを確認することができます。
「Files 」アプリからダウンロードした画像やファイルを確認するには、
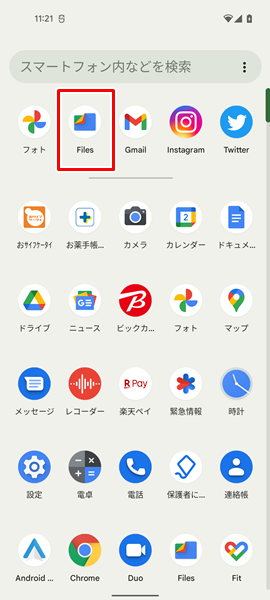
「Files」をタップします。(「Files」は、上記の赤枠で囲まれたファイルの形のアイコンになります)
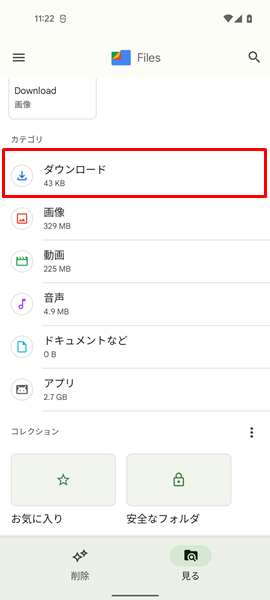
「Files」アプリが開くので、「ダウンロード」のカテゴリーをタップします。(「Files」アプリを開いてみても、上記のような画面が表示されない場合は、画面の下部にある「タブ」を確認してください。「タブ」については「削除」ではなく、「見る」をタップすることで、上記のような画面を表示することができます)
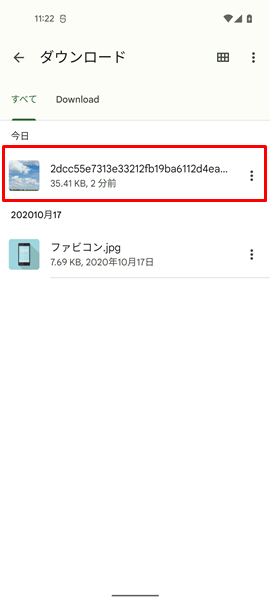
「Download」フォルダが表示され、ダウンロードした画像やファイルを確認することができます。
該当する画像やファイルをタップすれば、それらを確認できます。

こちらの方法なら通知と違い、何度でも同じ操作でダウンロードした画像やファイルを確認することができます。
やり方としては、こちらも覚えておくととても便利です。
ブラウザアプリである「Chrome」から確認する
ブラウザアプリである「Chrome」を使用中に画像やファイルなどをダウンロードした場合は、「ダウンロード」という機能から確認することができます。
「Chrome」からダウンロードした画像やファイルを確認するには、
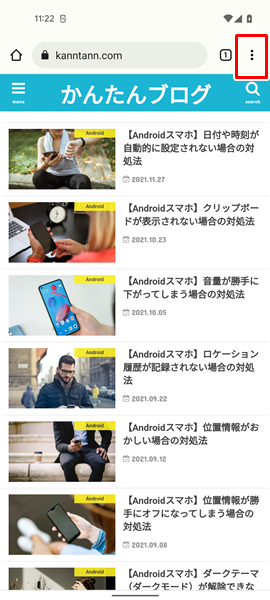
「Chrome」アプリを開き、画面の右上にある「その他」のアイコンをタップします。(「その他」のアイコンは、上記の赤枠で囲まれた部分、具体的には3つの点が縦に並んだ形のアイコンになります)
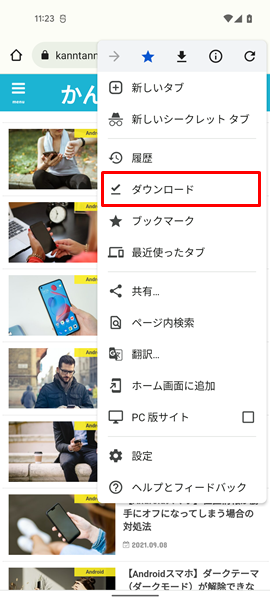
「Chromeのメニュー」が表示されるので、「ダウンロード」をタップします。
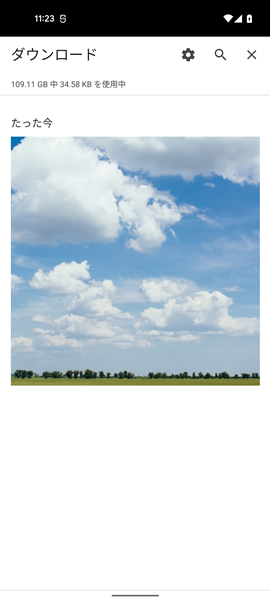
「Chrome」を使用中にダウンロードした画像やファイルが表示されます。
注意したいのが、ここで表示されるのは「Chrome」を使用中にダウンロードした画像やファイルだけです。
例えば他のブラウザアプリを使用中にダウンロードした画像やファイルなどは、ここでは表示されません。(ブラウザアプリとして、「Firefox」や「Opera」などを使っている人は、この点に注意してください)
ここで紹介した機能については、あくまで「Chrome」専用のものであると理解しておきましょう。
どうやってもダウンロードした画像やファイルが見つからない場合は?
ダウンロードした画像やファイルを保存先から確認する3つの方法を解説してきましたが、「どうやってもダウンロードした画像やファイルが見つからない・・・」という場合は、面倒ですがもう一度ダウンロードしてみましょう。(もしかしたら、画像やファイルがきちんとダウンロードされていなかった可能性もあります)
また、「再ダウンロードしてみても画像やファイルが見つからない・・・」という場合は、Androidスマホが故障している可能性があります。
そういった場合は、あなたが契約している携帯電話会社のサポートなどに相談してみましょう。
ダウンロードした画像やファイルを削除する方法
どんどん画像やファイルをダウンロードしていってしまうと、Androidスマホの端末内のストレージの空き容量を圧迫してしまうという弊害があります。
ダウンロードした画像やファイルが不要になった場合は、削除しておくといいでしょう。
ここでは念のため、ダウンロードした画像やファイルを削除する方法も見ていきましょう。
ダウンロードした画像やファイルを削除するには、「Files」 アプリからと「Chrome」から削除する2つの方法があります。
「Files」アプリから削除する方法
「Files」 アプリからダウンロードした画像やファイルを削除するには、
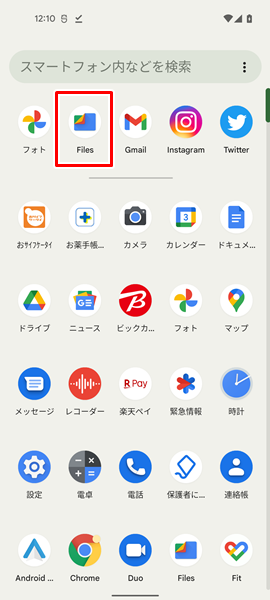
「Files」をタップします。
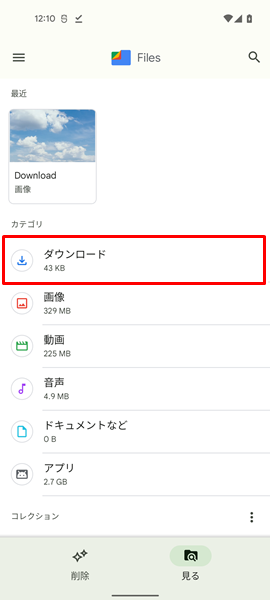
「Files」アプリが開くので、「ダウンロード」のカテゴリーをタップします。
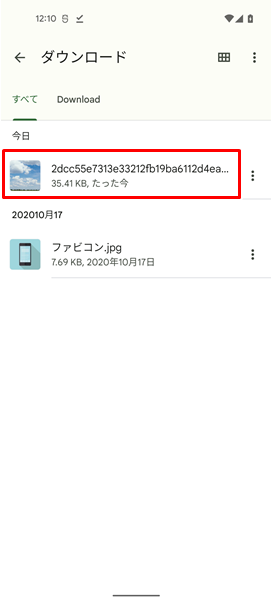
「ダウンロード」のカテゴリーが表示されるので、「削除したい画像やファイル」をタップします。

「削除したい画像やファイル」が表示されるので、画面の右下にある「ゴミ箱」のアイコンをタップします。(Androidスマホの機種やOSのバージョンによって、「ゴミ箱」のアイコンが表示される位置が異なる場合があります。とりあえず「ゴミ箱」の形のアイコンを見つけて、それをタップするようにしてください)
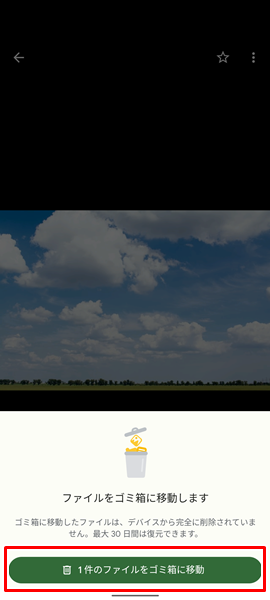
「〇個のファイルを削除しますか?」という確認の「メニュー」が表示されるので、「削除」をタップします。
これでダウンロードした画像やファイルの削除が完了です。
ブラウザアプリである「Chrome」から削除する方法
ブラウザアプリである「Chrome」を使用中にダウンロードした画像やファイルは、「Chrome」から削除することができます。
「Chrome」からダウンロードした画像やファイルを削除するには、
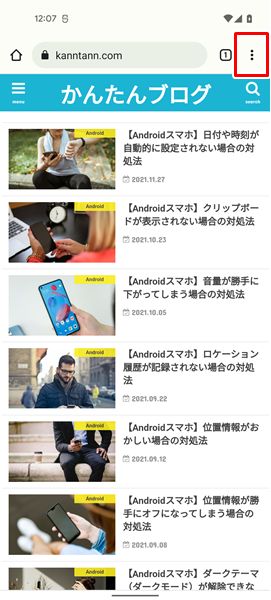
「Chrome」アプリを開き、画面の右上にある「その他」のアイコンをタップします。
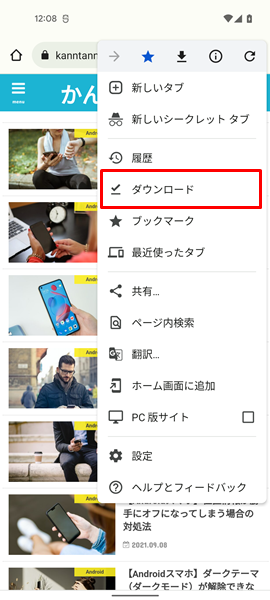
「Chromeのメニュー」が表示されるので、「ダウンロード」をタップします。
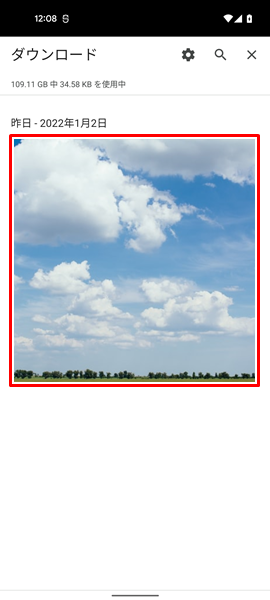
「Chrome」を使用中にダウンロードした画像やファイルが表示されます。
ここで「削除したい画像やファイル」を長押しします。
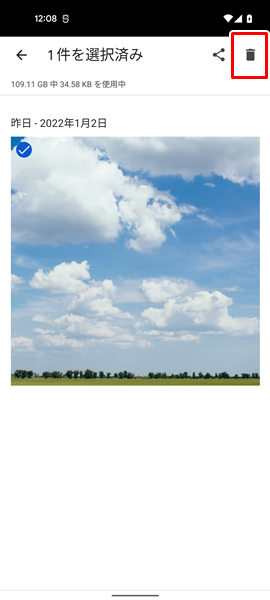
「削除したい画像やファイル」を長押しして、選択された状態になったら、画面の右上にある「ゴミ箱」のアイコンをタップします。(「削除したい画像やファイル」が選択した状態になると、上記のように「レ点」が付くようになっています。「削除したい画像やファイル」がきちんと選択された状態になっているのかを確認する意味でも、「レ点」がきちんと付いているかどうかを確認するようにしてみてください)
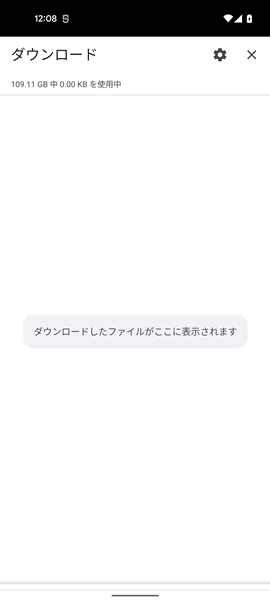
「ゴミ箱」のアイコンをタップすると、ダウンロードした画像やファイルの削除が完了します。
まとめ
この記事では、「Androidスマホにダウンロードした画像やファイルはどこに保存されるのか?」や「Androidスマホにダウンロードした画像やファイルはどうやって保存先から確認するのか?」などについて、くわしく解説してみました。
この記事の内容をまとめてみると、
- Androidスマホにダウンロードした画像やファイルは、ストレージ内の「Download」という名前のフォルダに保存される。
- ストレージとは、Androidスマホの端末内で音楽や写真などのデータが保存される場所のことである。
- Androidスマホの機種によっては、ブラウザ系やクラウド系など、アプリごとに異なる「Download」フォルダが存在するものもあるので注意する。
- ダウンロードした画像やファイルは、通知から確認するのが一番かんたんである。
- 通知を消去してしまった場合は、「Files」 アプリから確認することができる。
- ブラウザアプリである「Chrome」を使用中に画像やファイルなどをダウンロードした場合は、「ダウンロード」という機能から確認することができる。
- 「Chrome」の「ダウンロード」は、あくまで「Chrome」専用の機能であり、他のブラウザアプリを使っている場合は利用できない点に注意する。
- どうしてもダウンロードした画像やファイルが見つからない場合は、再度ダウンロードするか、契約している携帯電話会社のサポートなどに相談してみる。
- ダウンロードした画像やファイルは、「Files 」アプリや「Chrome」から削除することができる。
となります。
ダウンロードした画像やファイルについては確認する方法はかんたんであり、やり方自体を覚えておくと便利です。
ぜひこの記事を参考にして、ダウンロードした画像やファイルを確認する方法を覚えておきましょう。
関連記事
- 【Androidスマホ】ダウンロードしたアプリがホーム画面に追加されない場合の対処法
- 【Androidスマホ】ウェブページ内の画像をダウンロードする方法
- 【Androidスマホ】アプリがダウンロードできない(インストールできない)場合の対処法
参考
- Android ヘルプ Android デバイスでファイルを探す、削除する
- Android ヘルプ Android デバイスでアプリを見つける、開く、閉じる
- Android ヘルプ Android で通知を管理する
- Files by Google ヘルプ ファイルを表示する
- Files by Google ヘルプ ファイルを検索する
- Files by Google ヘルプ ダウンロード済みファイルの削除
- Google Chrome ヘルプ ファイルをダウンロードする
※この記事で解説した内容は、Androidのバージョンや機種によって異なる場合があるので注意してください。
※この記事で解説した内容は、記事を更新した時点(2025年9月2日)のものになります。