Androidスマホで、文字を入力するときに便利なのがフリック入力です。
トグル入力やフルキー入力に比べると、少ない手間ですばやく文字を入力することができます。
しかしながら、「フリック入力が苦手だったり、難しいと感じてしまって、うまくできない・・・」と困っている人もいるでしょう。
そこで本記事では、Androidスマホを利用しているユーザー向けに、フリック入力ができない場合の対処方法についてわかりやすく解説します。
まずはフリック入力がしやすいキーボードアプリを使うようにしよう
「フリック入力が苦手だったり、難しいと感じてしまって、うまくできない・・・」と困っている人に対しては、まずはフリック入力がしやすいキーボードアプリを使うことをおすすめします。
フリック入力がしやすいキーボードアプリとしては、「Gboard」が一番のおすすめです。
「Gboard」はGoogleが提供している信頼できるキーボードアプリであり、とてもフリック入力がしやすくなっています。
「Gboard」は多くのAndroidスマホにあらかじめインストールされていますが、自分のAndroidスマホにはインストールされていないという場合は、「Google Play ストア」からインストールすることができます。
なお、この記事内では、キーボードアプリとして「Gboard」を使っている前提で、フリック入力ができない場合の対処法を解説していきます。
うまくフリック入力するためにはフリック入力時の配置をすべて覚えてしまおう
Androidスマホでうまくフリック入力するには、フリック入力時のすべての配列を覚えておくことがとても重要です。
ここでは念のため、フリック入力時のすべての配列を確認して、覚えてみましょう。(とても面倒な作業ですが、最初に苦労しておけば、確実にフリック入力ができるようになり、文字を入力するスピードは間違いなく早くなります)
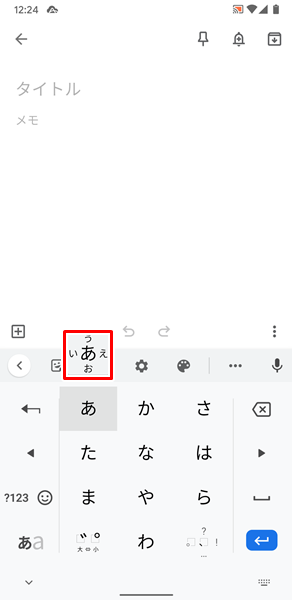
キーボードに表示される「あ」を長押しすると、「あ行のフリック入力」が表示されます。
「あ行のフリック入力」は、真ん中が「あ」、左が「い」、上が「う」、右が「え」、下が「お」となります。
真ん中から左へ行き、時計回りで「あ→い→う→え→お」となっています。(このパターンを覚えておくと、フリック入力時のすべての配列を覚えやすくなります)
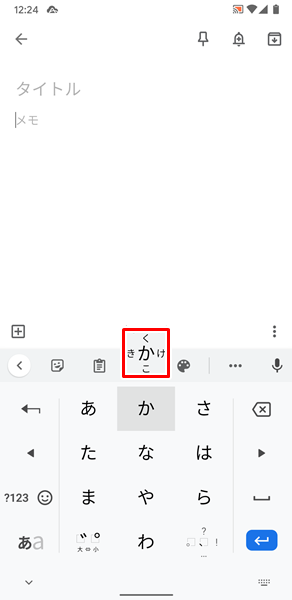
キーボードに表示される「か」を長押しすると、「か行のフリック入力」が表示されます。
「か行のフリック入力」は、真ん中が「か」、左が「き」、上が「く」、右が「け」、下が「こ」となります。
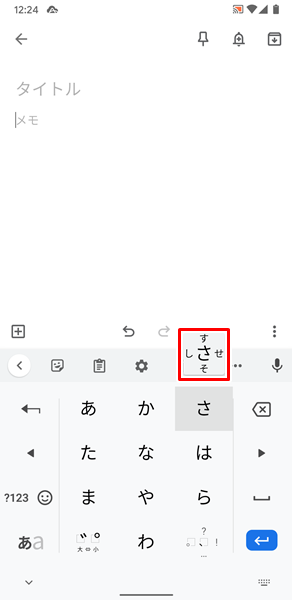
キーボードに表示される「さ」を長押しすると、「さ行のフリック入力」が表示されます。
「さ行のフリック入力」は、真ん中が「さ」、左が「し」、上が「す」、右が「せ」、下が「そ」となります。
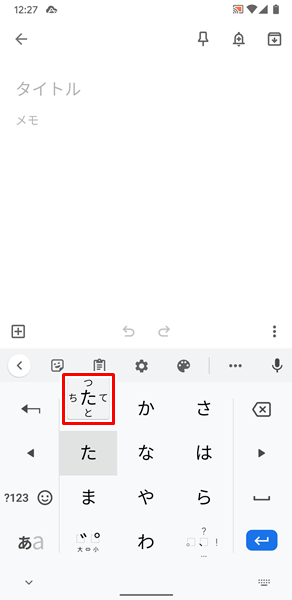
キーボードに表示される「た」を長押しすると、「た行のフリック入力」が表示されます。
「た行のフリック入力」は、真ん中が「た」、左が「ち」、上が「つ」、右が「て」、下が「と」となります。
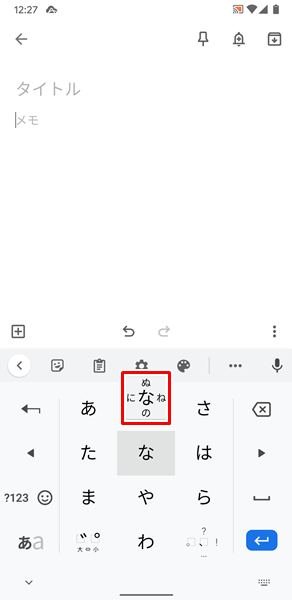
キーボードに表示される「な」を長押しすると、「な行のフリック入力」が表示されます。
「な行のフリック入力」は、真ん中が「な」、左が「に」、上が「ぬ」、右が「ね」、下が「の」となります。
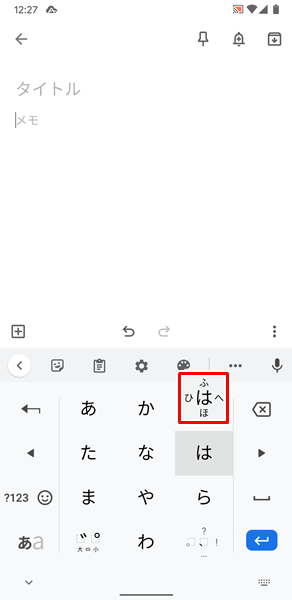
キーボードに表示される「は」を長押しすると、「は行のフリック入力」が表示されます。
「は行のフリック入力」は、真ん中が「は」、左が「ひ」、上が「ふ」、右が「へ」、下が「ほ」となります。
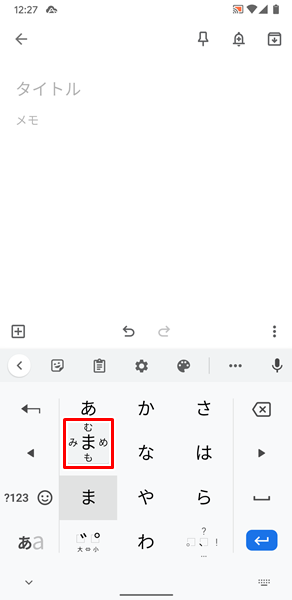
キーボードに表示される「ま」を長押しすると、「ま行のフリック入力」が表示されます。
「ま行のフリック入力」は、真ん中が「ま」、左が「み」、上が「む」、右が「め」、下が「も」となります。
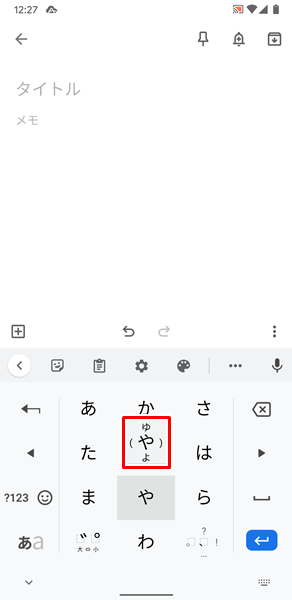
キーボードに表示される「や」を長押しすると、「や行のフリック入力」が表示されます。
「や行のフリック入力」は、真ん中が「や」、上が「ゆ」、下が「よ」となります。(「や行のフリック入力」は、ちょっとパターンが異なるので注意しましょう)
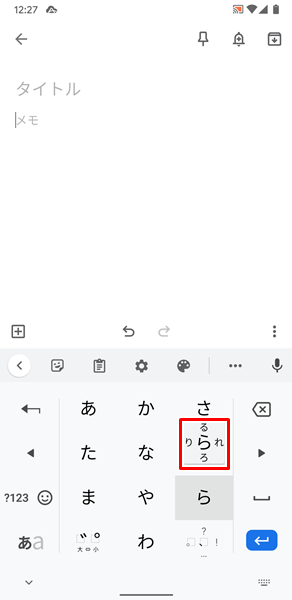
キーボードに表示される「ら」を長押しすると、「ら行のフリック入力」が表示されます。
「ら行のフリック入力」は、真ん中が「ら」、左が「り」、上が「る」、右が「れ」、下が「ろ」となります。

キーボードに表示される「わ」を長押しすると、「わ行のフリック入力」が表示されます。
「わ行のフリック入力」は、真ん中が「わ」、左が「を」、上が「ん」、右が「ー」、下が「~」となります。(「ー」を使う頻度は多いでしょうし、人によっては「~」を使う頻度も高いでしょう。「ー」と「~」は、「わ行のフリック入力」で表示されることをしっかり覚えておきましょう)

キーボードの左下に表示される「記号」を長押しすると、「上記のようなフリック入力」が表示されます。
「上記のフリック入力」は、左上に「゛(濁点)」、右上に「゜(半濁点)」、下に「大文字と小文字の切り替え」となります。(文字に濁点や半濁点を付けたり、文字を小文字にしたり、小文字にした文字を元の大文字に直すときは、キーボードの左下に表示される「記号」を長押しして、「上記のようなフリック入力」で表示させることを覚えておきましょう)
なお、半濁点については、は行のひらがな、カタカナで使われるものです。(例 ぱぴぷぺぽ パピプペポ)
文章の最後に付ける「。(句点)」と間違わないようにしましょう。
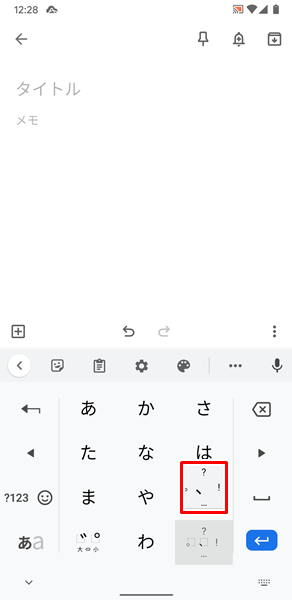
キーボードの右下に表示される「記号」を長押しすると、「上記のようなフリック入力」が表示されます。
「上記のフリック入力」は、真ん中が「、(読点)」、左が「。(句点)」、上が「?(疑問符)」、右が「!(感嘆符)」、下が「…」となります。
キーボードの左下と右下に表示される「記号」については、使われる機会が多いので、しっかりと覚えておきましょう。
フリック入力自体が表示されない場合は端末の再起動を行おう
「フリック入力が苦手だったり、難しいと感じてしまって、うまくできない・・・」というのではなく、フリック入力自体が表示されない場合は、Androidスマホに不具合が生じている可能性があります。
Androidスマホに不具合が生じている可能性がある場合は、端末を再起動するのが効果的です。
Androidスマホを再起動してみましょう。
Androidスマホを再起動させには、端末の側面にある「電源ボタン」を長押しします。
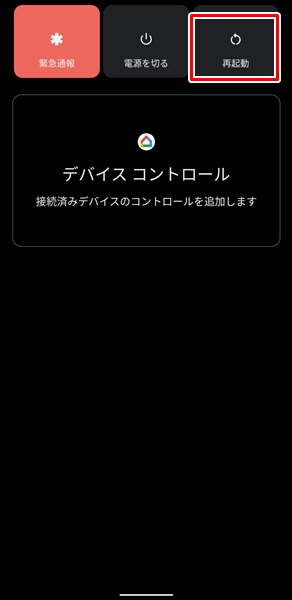
「電源ボタン」を長押しして、画面が変化したら「再起動」をタップします。(「電源ボタン」を長押しして変化する画面は、Androidスマホの機種やOSのバージョンによって異なりますが、とりあえず「再起動」という部分をタップしてください)
「再起動」をタップすると、自動的に端末の電源が切れ、その後に再起動されます。
Androidスマホを再起動させたら、きちんとフリック入力が表示されるか確認してみてください。
どうしてもフリック入力ができない場合は音声入力を活用しよう
ここまで記事を読んで、いろいろと試してみたけど、どうしてもフリック入力ができない・・・という場合は、音声入力を活用しましょう。
音声入力とは、声を出して文字入力する方法です。
音声入力を行うには、
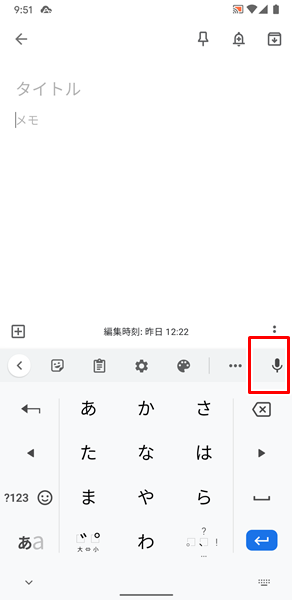
キーボードを表示して、「マイク」のアイコンを長押しします。
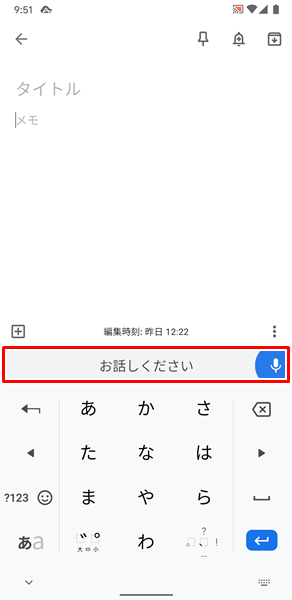
上記のように、「お話しください」と表示されたら、文字入力したい内容を声に出します。
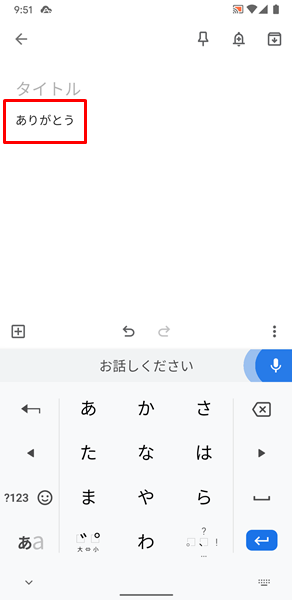
声を出すと、その内容が自動的に文字入力されます。
念のため、文字入力された内容が間違っていないか確認しましょう。(あくまで音声入力であるため、周囲の騒音などが入らないよう注意してください)
まとめ
この記事では、Androidスマホを利用しているユーザー向けに、フリック入力ができない場合の対処法についてくわしく解説してみました。
この記事の内容をまとめてみると、
- まずは、フリック入力がしやすいキーボードアプリを使うようにする。
- うまくフリック入力するためには、フリック入力時の配置をすべて覚えてしまおう。
- フリック入力自体が表示されない場合は、Androidスマホを再起動する。
- どうしてもフリック入力ができない場合は、音声入力を活用する。
となります。
ぜひこの記事を参考にして、フリック入力ができるように改善してみてください。
当ブログではAndroidスマホの使い方に困っている人のために、他にも数多くの記事を投稿しています。
よかったら参考にしてください。
最後までお読みいただきありがとうございました。
関連記事
- 【Androidスマホ】キーボードの表示される位置がおかしい場合の対処法
- 【Androidスマホ】キーボードが小さくなってしまった場合の対処法
- 【Androidスマホ】キーボードが表示されない場合の対処法
参考
※この記事で解説した内容は、Androidのバージョンや機種によって異なる場合があるので注意してください。
※この記事で解説した内容は、更新した時点(2025年9月24日)のものになります。
