Androidスマホで文字や数字を入力しようとすると、自動的にキーボードが表示されるようになっています。
この自動的に表示されるキーボードですが、「ふだんとは、表示されている位置と違う」、「いつもとは、表示される位置がずれている」など、なぜか表示される位置がおかしい場合があります。
この記事では、Androidスマホを利用しているユーザー向けに、キーボードの表示される位置がおかしい場合の対処法をくわしく解説します。
キーボードの表示される位置がおかしい場合の対処法
「Gboard」を使っているユーザーは「フローティング」がオンになっていないか確認する
数多くのAndroidユーザーに愛用されているキーボードアプリの「Gboard」ですが、「フローティング」と呼ばれる機能を使うことで、キーボードの位置を自由に動かすことができます。
逆に言えば、間違って「フローティング」をオンにしてしまうと、キーボードの位置がふだんとは違う、もしくはおかしい状態になってしまいます。
「Gboard」を使っているユーザーは、「フローティング」がオンになっていないか確認しましょう。
「フローティング」がオンになっていないか確認するには、
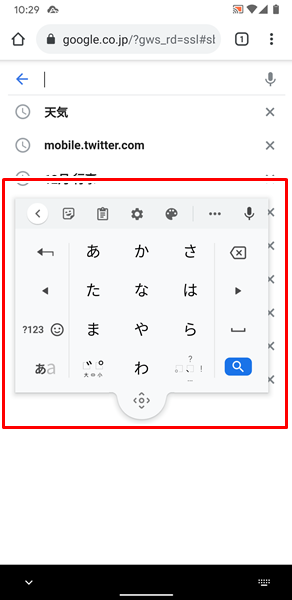
画面にキーボードを表示させてみてください。
上記のように、キーボードが画面から浮いているような状態で表示されている場合は、「フローティング」がオンになっています。
「フローティング」をオフにしてもとの状態にもどすには、
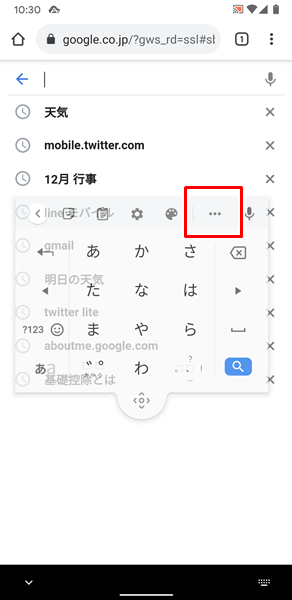
キーボードの上部にある「・・・」のアイコンをタップします。
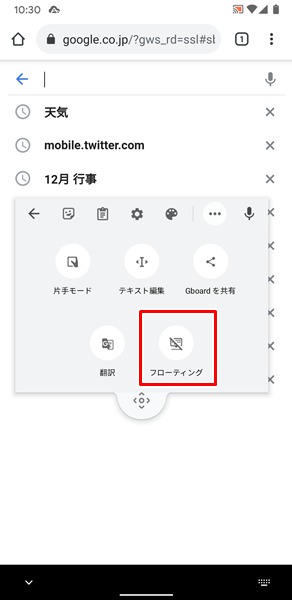
キーボードが上記のように変化したら、「フローティング」のアイコンをタップします。(厳密にいえば、「斜線の入ったフローティング」のアイコンになります)
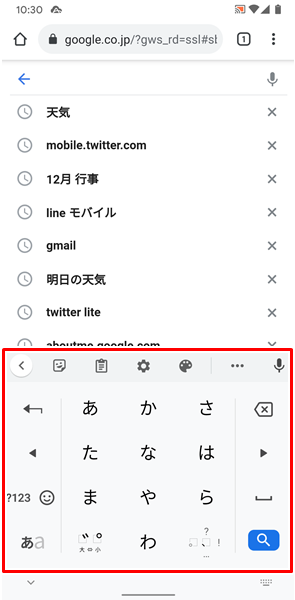
「フローティング」のアイコンをタップすると、「フローティング」がオフになり、キーボードがもとの状態にもどります。
キーボードアプリに新しいバージョンのアップデートがないか確認する
「フローティング」がオンになっていないにも関わらず、キーボードの位置がおかしい場合は、キーボードアプリに不具合が生じている可能性があります。
キーボードアプリの不具合を修正してくれる、新しいバージョンのアップデートがないか確認しましょう。
キーボードアプリに新しいバージョンのアップデートがないか確認するには、
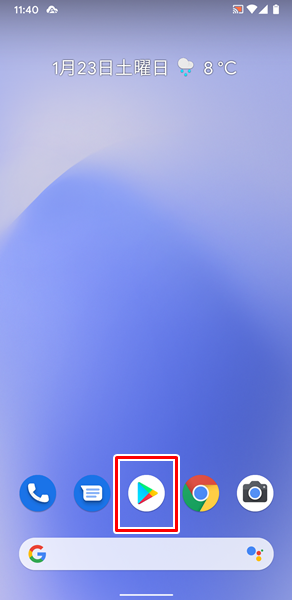
「Google Play ストア」をタップします。
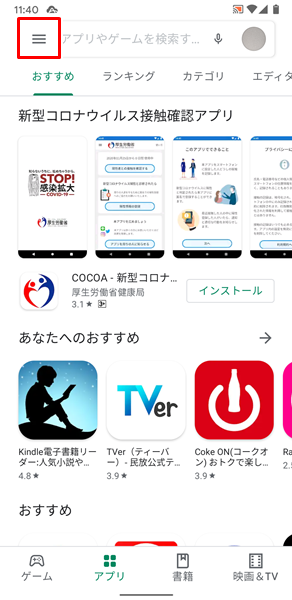
「Google Play ストア」が開くので、画面の左上にある「メニュー」アイコンをタップします。
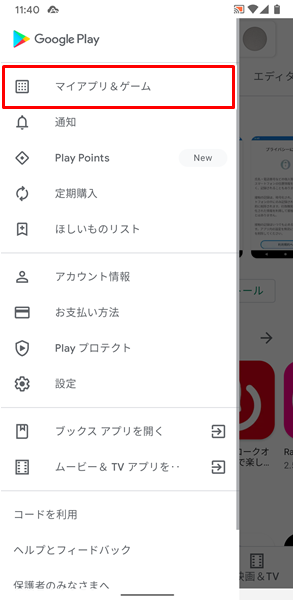
「Google Play ストアのメニュー」が表示されるので、「マイアプリ&ゲーム」をタップします。
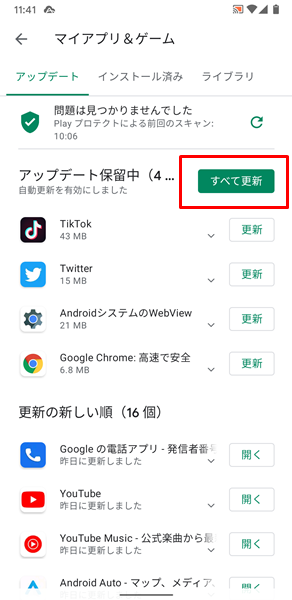
「マイアプリ&ゲーム」の画面が表示されます。
この画面で、キーボードアプリに新しいバージョンのアップデートがないか確認することができます。
キーボードアプリに新しいバージョンのアップデートがある場合は、「すべて更新」をタップして、他のアプリと一緒にアップデートを行ってください。(他のアプリも一緒にアップデートを行うことで、最新の機能が使えたり、セキュリティを最新の状態に向上させられるなどのメリットがあります)
上記のやり方でキーボードアプリのアップデートができないという場合は、こちらの記事を参考にしてください。
キーボードのアプリのキャッシュを削除する
キーボードアプリにキャッシュが蓄積され過ぎて、不具合が生じている可能性があります。
念のため、キーボードアプリのキャッシュを削除しましょう。
キーボードアプリのキャッシュを削除するには、
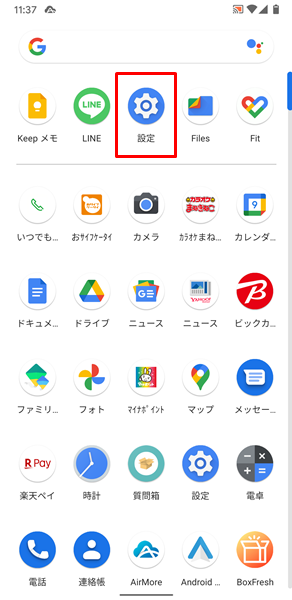
「設定」をタップします。(「設定」は、歯車の形のアイコンです。「ホーム」画面か「アプリの一覧」画面にあります)
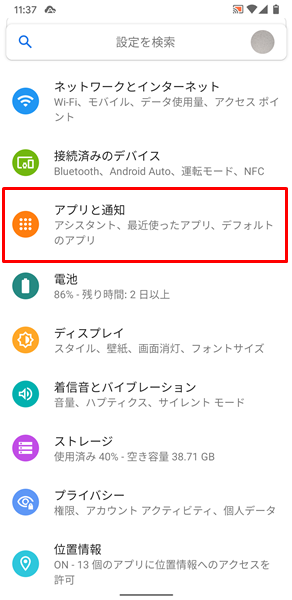
「設定」画面が表示されるので、「アプリと通知」をタップします。
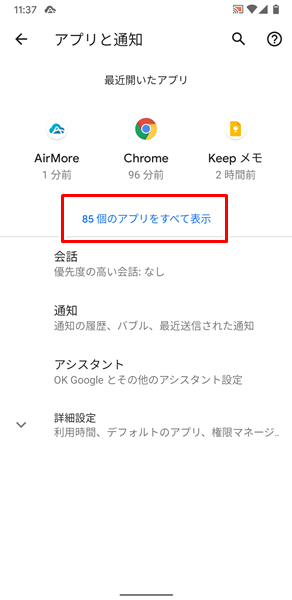
「アプリと通知」の画面が表示されるので、「〇〇個のアプリをすべて表示」をタップします。
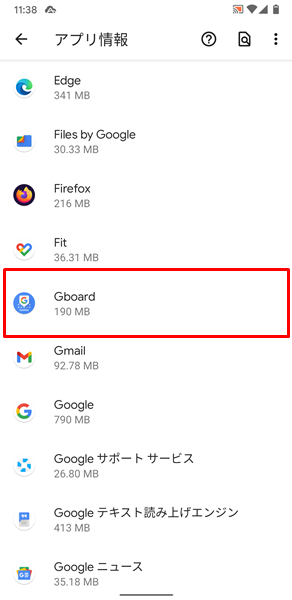
「アプリ情報」の画面が表示されるので、「キャッシュを削除したいキーボードのアプリ」をタップします。(ここでは例として、代表的なキーボードアプリである「Gboard」のキャッシュを削除してみます)
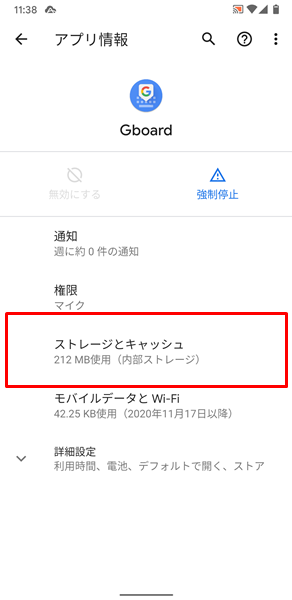
「Gboardのアプリ情報」の画面が表示されるので、「ストレージとキャッシュ」をタップします。
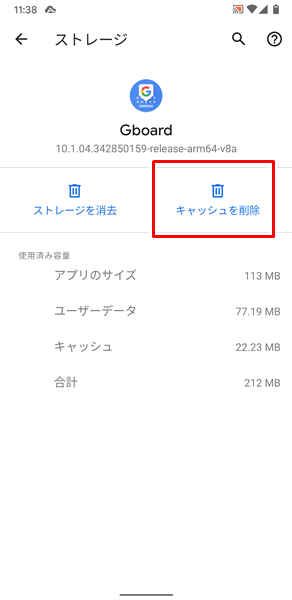
「Gboardのストレージとキャッシュ」の画面が表示されるので、「キャッシュを削除」をタップします。
これで、「Gboard」アプリのキャッシュが削除されます。
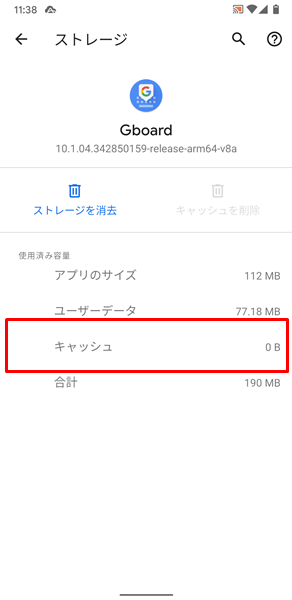
キーボードのアプリのキャッシュを削除したら、「キャッシュ」の項目を確認しましょう。
キーボードアプリのキャッシュがきちんと削除されていれば、「キャッシュ」の項目が「0B」に変化しているはずです。
「キャッシュ」の項目が「0B」になっていない場合は、再度「キャッシュを削除」をタップしてみてください。
上記のやり方で、キーボードアプリのキャッシュが削除できない場合は、こちらの記事を参考にしてください。
Androidスマホを再起動する
Androidスマホに不具合が生じていて、キーボードの表示される位置がおかしい場合もあります。
ちょっとした不具合程度なら、システムの再起動で解消される可能性があるので、Androidスマホを再起動してみましょう。
Androidスマホを再起動するには、端末の側面にある「電源ボタン」を長押しします。
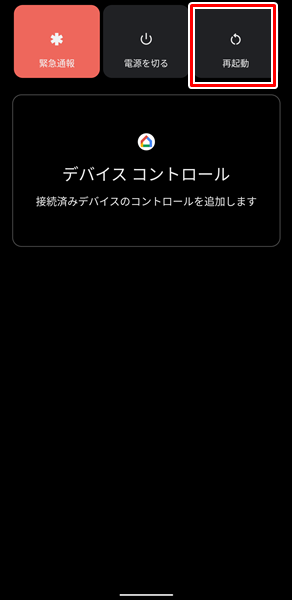
「電源ボタン」を長押しして、画面が変化したら「再起動」をタップします。(「電源ボタン」を長押しして変化する画面は、機種やOSのバージョンによって異なりますが、とりあえず「再起動」をタップすればOKです)
「再起動」をタップすると、自動的に端末の電源が切れ、その後に再起動されます。
どうやってもキーボードの位置が修正できない場合は?
ここまでの対処法を試してみてもキーボードの位置が修正できない場合は、Androidスマホの画面などが故障している可能性があります。
Androidスマホの画面などが故障している場合、個人の力ではどうしようもありません。
契約している携帯電話会社のサポートなどに相談してみましょう。
また、長くAndroidスマホを使っている場合は、これを機会に新しいスマホに買い替えるのもいいでしょう。
「新しいスマホに買い替えたいけど、わざわざショップまで行って、長時間待たされるのは面倒だな・・・」と感じる人は、オンラインから手続きする方法がおすすめです。
オンラインから手続きすると、
- わざわざショップまで行く必要がない。
- 待ち時間なしで、24時間いつでも手続きが可能。
- 新しいスマホを無料で自宅まで届けてくれる。
- オンライン限定のお得なキャンペーンを利用できる。
などのメリットがあります。
時間やお金を節約したい人には、うってつけですね。
オンラインから手続きする場合は、こちらからどうぞ。
まとめ
この記事では、Androidスマホを利用しているユーザー向けに、キーボードの表示される位置がおかしい場合の対処法をくわしく解説してみました。
この記事の内容をまとめてみると、
- 「Gboard」を使っているユーザーは、「フローティング」がオンになっていないか確認する。
- キーボードアプリに、新しいバージョンのアップデートがないか確認する。
- キーボードアプリのキャッシュを削除する。
- Androidスマホを再起動する。
- どうやってもキーボードの位置が修正できない場合は、契約している携帯電話会社のサポートなどに相談するか、新しいスマホに買い替える。
となります。
ぜひこの記事を参考にして、キーボードの位置をもとに戻してみてください。
関連記事
参考
※この記事で解説した内容は、Androidのバージョンや機種によって異なる場合があるので注意してください。
※この記事で解説した内容は、更新した時点(2023年2月11日)のものになります。