他の時計とくらべてみたら、Androidスマホに表示される時間がズレていた・・・こういったときには、どうやって時間を修正すればいいのでしょうか?
この記事では、Androidスマホの時間がズレている場合の修正方法についてくわしく解説します。
まずは日付と時刻の設定を確認しよう
まずは、日付と時刻の設定を確認しましょう。
日付と時刻の設定のうち、2つの項目がきちんと設定されていないと、正確な時間が表示されません。
Androidスマホの日付と時刻の設定を確認するには、
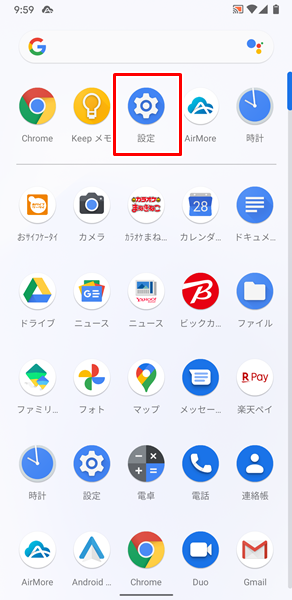
「設定」をタップします。
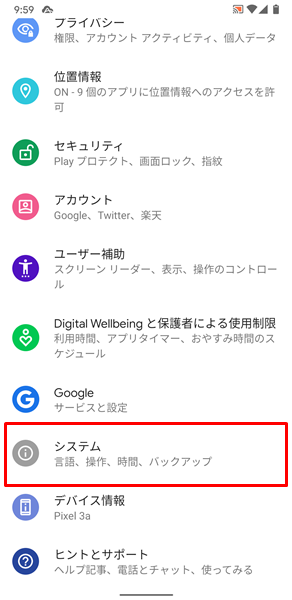
「設定」画面が表示されるので、「システム」をタップします。
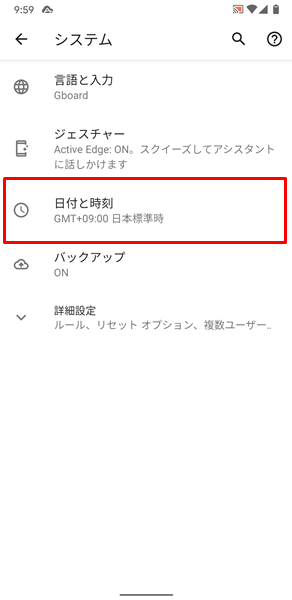
「システム」の画面が表示されるので、「日付と時刻」をタップします。
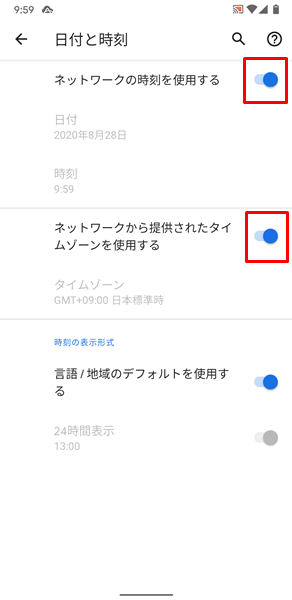
「日付と時刻」の画面が表示され、Androidスマホの日付と時刻の設定を確認することができます。
具体的には、
- 「ネットワークの時刻を使用する」がオンになっている。
- 「ネットワークから提供されたタイムゾーンを使用する」が「日本標準時」の設定でオンになっている。
上記の2点を確認してください。
上記の2点がオフになっていた場合は、それぞれの項目の右側にある「スイッチ」をタップして、オンの状態に切り替えてください。
タイムゾーンを「日本標準時」に設定する方法
注意点としては、「ネットワークから提供されたタイムゾーンを使用する」が「日本標準時」の設定でオンになっていない場合は、タイムゾーンを修正しなければ、正確な時間に修正することができません。
タイムゾーンを「日本標準時」に設定するには、
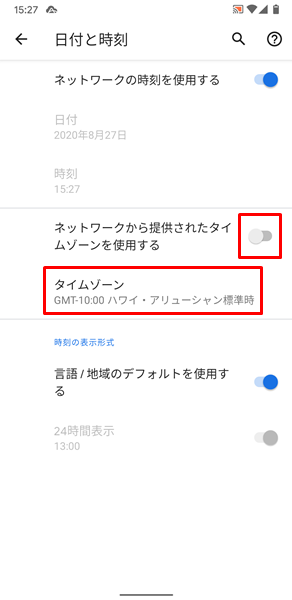
「日付と時刻」の画面を表示して、「ネットワークから提供されたタイムゾーンを使用する」をオフにして、「タイムゾーン」をタップします。
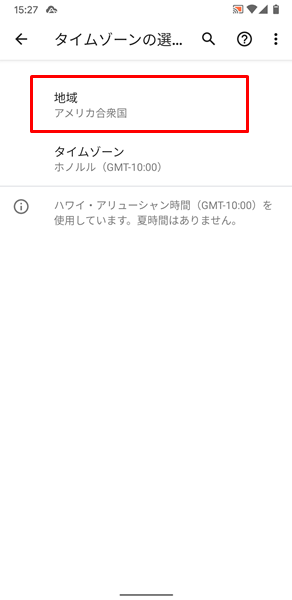
「タイムゾーンの選択」画面が表示されるので、「地域」をタップします。
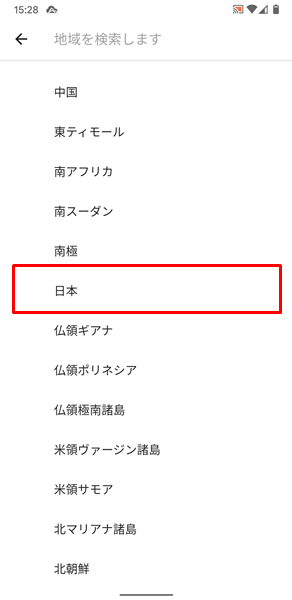
「地域を検索します」という画面が表示されるので、「日本」をタップします。
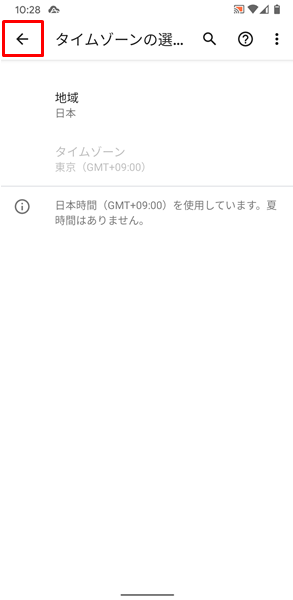
「地域」が「日本」になったのを確認したら、画面左上にある「←」をタップします。
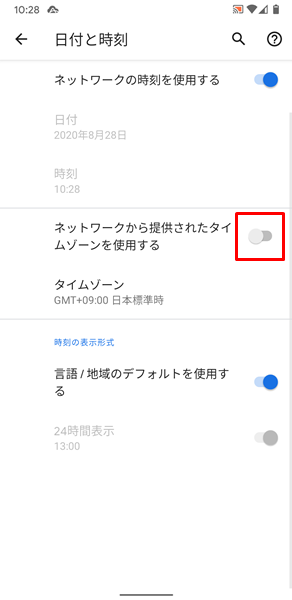
「日付と時刻」の画面にもどるので、「ネットワークから提供されたタイムゾーンを使用する」の右側にある「スイッチ」をタップします。
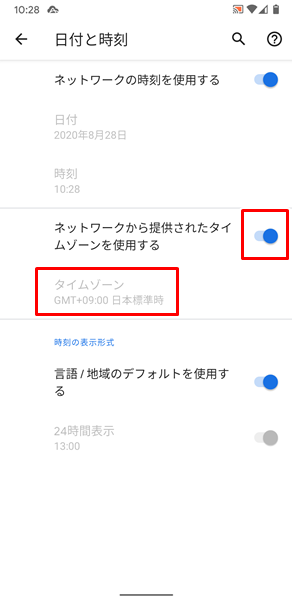
これで、タイムゾーンが「日本標準時」に設定されます。
Androidスマホの時間がズレている場合の修正方法
日付と時刻の設定を確認して問題がないのに、時間がズレているという場合は、以下の修正方法を試してください。
日付と時刻の設定でオンオフを行う
日付と時刻の設定の画面で、「ネットワークの時刻を使用する」と「ネットワークから提供されたタイムゾーンを使用する」のオンオフを行いましょう。
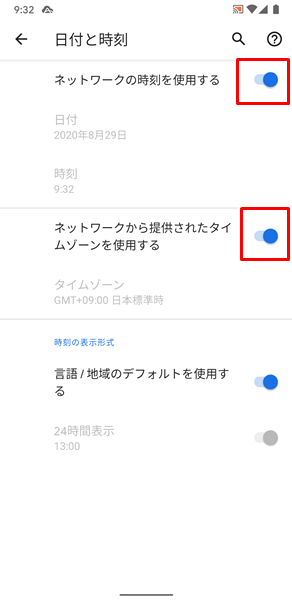
「日付と時刻」の画面を表示して、「ネットワークの時刻を使用する」と「ネットワークから提供されたタイムゾーンを使用する」の右側にある「スイッチ」をタップします。
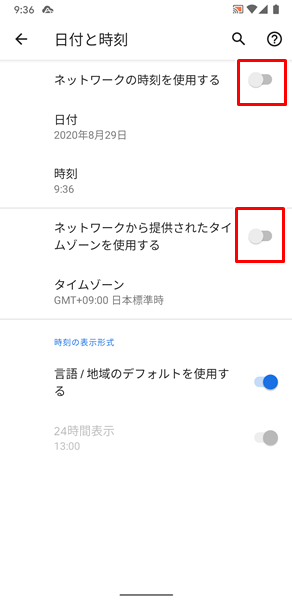
2つの項目がオフになったのを確認したら、再度「スイッチ」をタップしてオンにします。
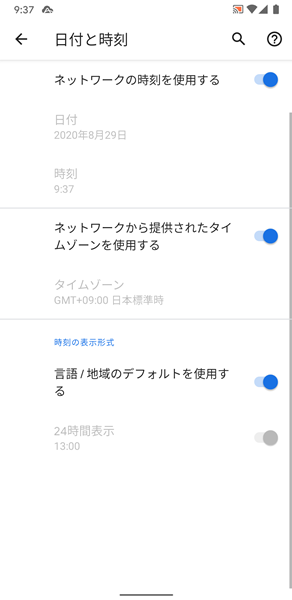
これで、「ネットワークの時刻を使用する」と「ネットワークから提供されたタイムゾーンを使用する」のオンオフができました。
Androidスマホを再起動する
Androidスマホを再起動しましょう。
Androidスマホを再起動するには、端末の側面にある「電源ボタン」を数秒間長押しします。
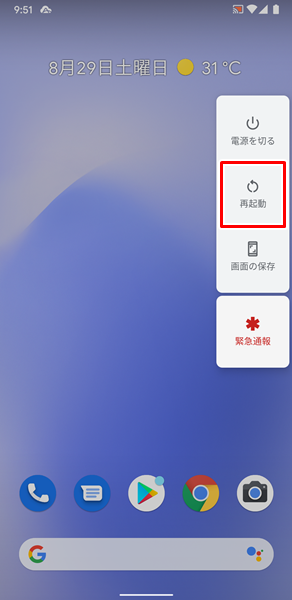
「電源ボタン」を数秒間長押しすると、上記のような「メニュー」が表示されるので、「再起動」をタップします。
「再起動」をタップすると端末の電源が切れて、その後に自動的に再起動します。
時計アプリのキャッシュを削除する
時計アプリのキャッシュを削除しましょう。
時計アプリのキャッシュを削除するには、
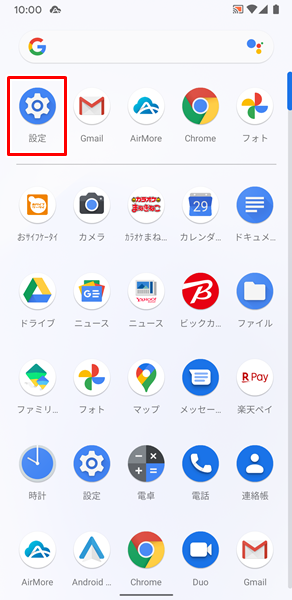
「設定」をタップします。
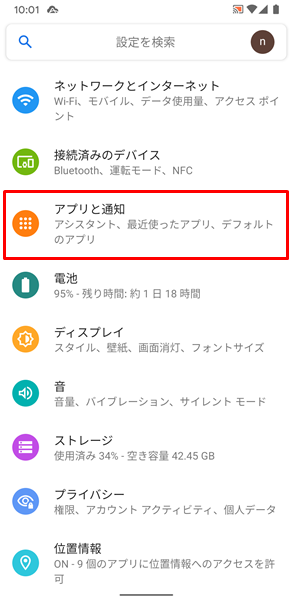
「設定」画面が表示されるので、「アプリと通知」をタップします。
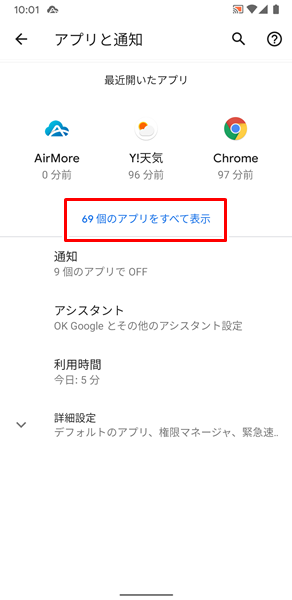
「アプリと通知」の画面が表示されるので、「〇〇個のアプリをすべて表示」をタップします。
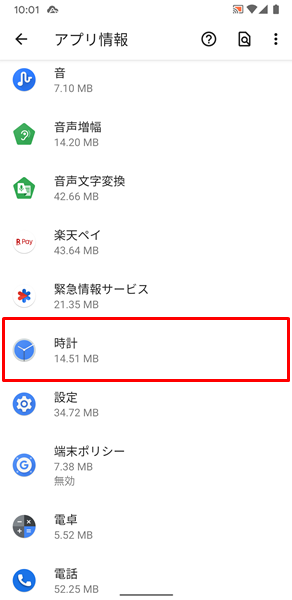
「アプリ情報」の画面が表示されるので、「時計」をタップします。
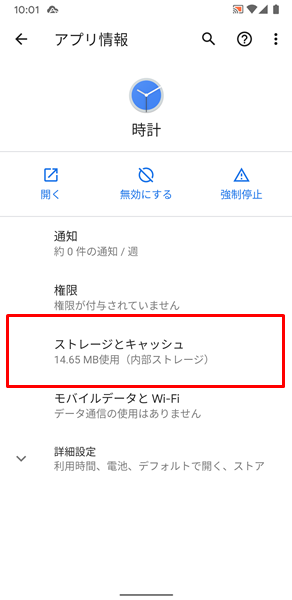
「時計のアプリ情報」の画面が表示されるので、「ストレージとキャッシュ」をタップします。
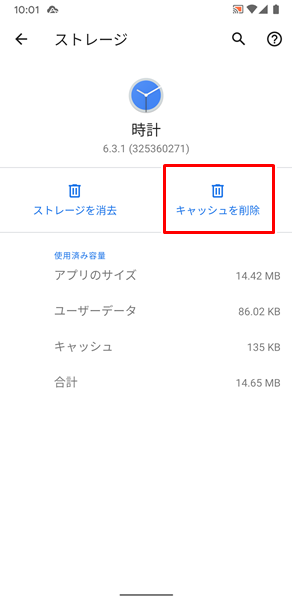
「時計アプリのストレージ」の画面が表示されます。
この画面で「キャッシュを削除」をタップすると、時計アプリのキャッシュを削除されます。
時計アプリのストレージを削除する
時計アプリのストレージを削除しましょう。
時計アプリのキャッシュを削除するには、
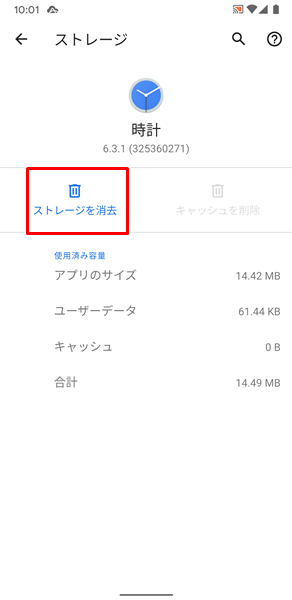
「時計アプリのストレージ」の画面が表示して、「ストレージの削除」をタップします。
なお、時計アプリのストレージを削除すると、時計アプリで使っていた設定などがすべてリセットされてしまうので注意してください。
どうやってもズレている時間が修正できない場合は?
どうやってもズレている時間が修正できない場合は、Androidスマホが故障している可能性があります。
Androidスマホが故障している場合は、個人の力ではどうしようもありません。
契約している携帯電話会社のサポートなどに相談してみましょう。
また、Androidスマホを長く使っている場合は、これを機会に新しいスマホに買い替えるのもいいでしょう。
「新しいスマホに買い替えたいけど、わざわざショップまで行って、長時間待たされるのは面倒だな・・・」と感じる人は、オンラインから手続きする方法がおすすめです。
オンラインから手続きすると、
- わざわざショップまで行く必要がない。
- 待ち時間なしで、24時間いつでも手続きが可能。
- 新しいスマホを無料で自宅まで届けてくれる。
- オンライン限定のお得なキャンペーンを利用して、お得に購入できる。
などのメリットがあります。
時間やお金を節約したい人には、うってつけですね。
オンラインから手続きする場合は、こちらからどうぞ。
まとめ
この記事では、Androidスマホの時間がズレている場合の修正方法についてくわしく解説してみました。
まとめてみると、
- まずは、日付と時刻の設定を確認する。
- 日付と時刻の設定でオンオフを行う。
- Androidスマホを再起動する。
- 時計アプリのキャッシュを削除する。
- 時計アプリのストレージを削除する。
- どうやっても時間が修正できない場合は、契約している携帯電話会社のサポートなどに相談するか、新しいスマホに買い替える。
となります。
ぜひ、この記事を参考にして、Androidスマホの時間を修正してみてください。
関連記事
※この記事で解説した内容は、Androidのバージョンや機種によって異なる場合があるので注意してください。
※この記事で解説した内容は、更新した時点(2023年2月5日)のものになります。