Androidスマホでは、新しいバージョンのOSにアップデートできるようになると、通知が届くようになっています。
「新しいバージョンのOSでは、どんな便利な機能が追加されるんだろう?」とワクワクしながら、通知をタップしてOSをアップデートしようとしてみたところ・・「あれ!?なぜかOSをアップデートすることができない」といった場合がありますね。
そこでこの記事では、Androidスマホを利用しているユーザー向けに、OSがアップデートできない場合の対処法についてくわしく解説します。
念のため、設定からOSをアップデートする方法を確認しておこう
すでに述べたように、Androidスマホでは、新しいバージョンのOSにアップデートできるようになると、通知が届くようになっています。
その通知をタップすると、自動的にOSのアップデート画面が表示されるようになっています。
ただし、何らかの理由で、その通知を消してしまった場合もあるでしょう。
ここでは念のため、設定からOSをアップデートする方法を確認しておきましょう。
設定からOSをアップデートするには、
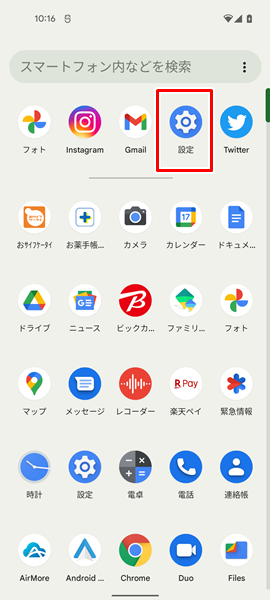
「設定」をタップします。(「設定」は、上記のような歯車の形のアイコンです。「ホーム」画面か「アプリの一覧」画面にあります)
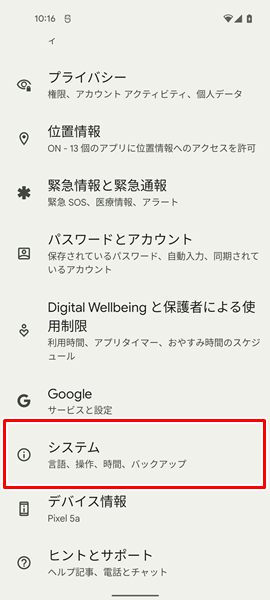
「設定」画面が表示されるので、「システム」をタップします。
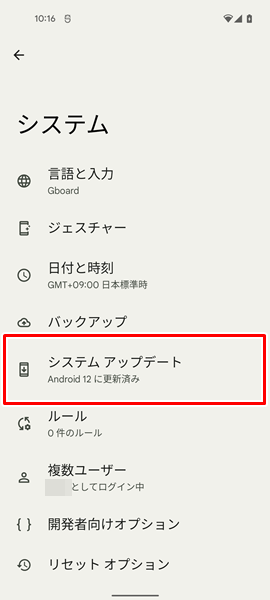
「システム」の画面が表示されるので、「システム アップデート」をタップします。
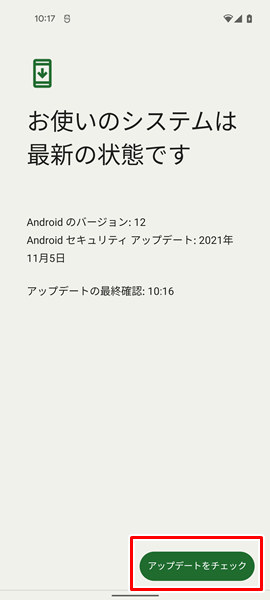
「システム アップデート」の画面が表示されます。
この画面で「アップデートをチェック」をタップし、新しいバージョンのOSがあれば、アップデートすることが可能になります。
OSがアップデートできない場合の対処法
設定からOSをアップデートする方法を行ってみても、うまくOSをアップデートすることができない場合は、以下の対処法を試してみてください。
まずはAndroidスマホを再起動する
Androidスマホ自体に不具合が生じていて、OSがアップデートできない場合があります。
Androidスマホ自体の不具合を解消するには、端末を再起動させるのが効果的です。
まずは、Androidスマホを再起動してみましょう。
Androidスマホを再起動させるには、端末の側面にある「電源ボタン」を長押しします。
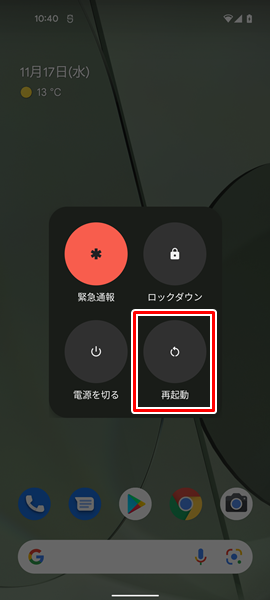
「電源ボタン」を長押しして、画面が変化したら「再起動」をタップします。(「電源ボタン」を長押しして変化する画面は、Androidスマホの機種やOSのバージョンによって異なりますが、とりあえず「再起動」というところをタップすればOKです)
「再起動」をタップすると、自動的に端末の電源が切れ、その後に再起動されます。
インターネットの接続状況に問題がないか確認する
インターネットの接続状況に問題があると、OSをアップデートすることはできません。
インターネットの接続状況に問題はないか確認しましょう。
インターネットの接続状況を確認するには、ブラウザアプリからウェブサイトを見てみるのが一番です。(インターネットの接続状況を確認するだけなので、ブラウザアプリについてはどれを使ってもかまいません)
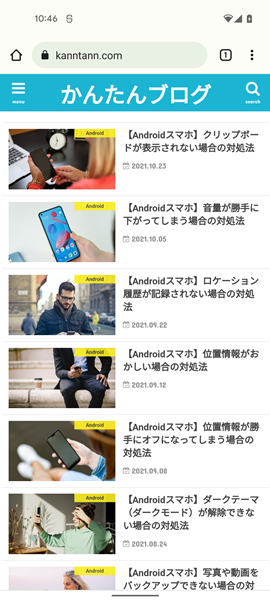
きちんとウェブサイトを見ることができれば、問題ありません。
ただし、「ウェブサイトは見られるけど、表示されるまでに時間がかかる・・・」という場合は、インターネットの接続状況が悪い可能性があります。
そういった場合は、念のため、インターネットをつなぎ直してみましょう。
インターネットをつなぎ直すには、「機内モード」のオンオフを活用するやり方が簡単です。(「機内モード」のオンオフを活用することで、一度にWi-Fiとモバイルデータ通信をつなぎ直すことができます)
機内モードのオンオフを行うには、
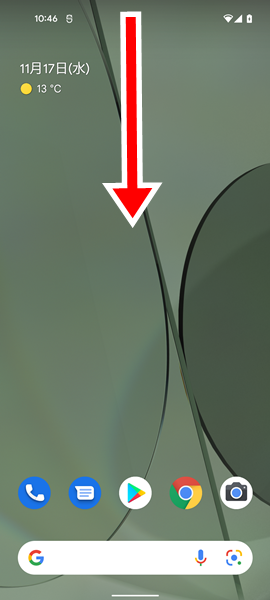
画面を上から下にに2回スワイプします。(画面を上から下に1回だけスワイプした場合は、「クイック設定」が小さく表示され、「機内モード」のアイコンが表示されない可能性があります)
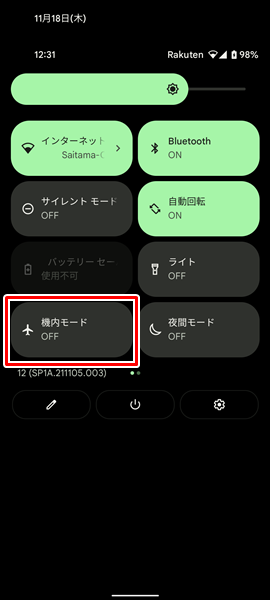
画面を上から下に2回スワイプすると、「クイック設定」が大きく表示されるので、「機内モード」のアイコンを探してください。(「クイック設定」を大きく表示してみても、「機内モード」のアイコンが見つからない場合は、「クイック設定」を右から左にスワイプしてみてください。「クイック設定」を右から左にスワイプすることで、「クイック設定」のページを切り替えることができます。切り替えたページから「機内モード」のアイコンを探してみてください)
「機内モード」のアイコンを確認したら、それを2回タップすることで、機内モードのオンオフを行うことができます。(「機内モード」のアイコンを1回タップすると、「機内モード」がオンになり、Wi-Fiとモバイルデータ通信がオフになります。さらに「機内モード」のアイコンを1回タップすると、「機内モード」がオフになり、Wi-Fiとモバイルデータ通信がオンになる仕組みです。結果的に、Wi-Fiとモバイルデータ通信をまとめてつなぎ直せます)
「機内モード」のオンオフを行ってみたら、再度ブラウザアプリからインターネットの接続状況を確認してみてください。
ストレージの空き容量に問題はないか確認する
Androidスマホには、ストレージと呼ばれるデータを保存しておく場所があります。
このストレージの空き容量が足りないと、OSをアップデートすることができません。(新しいバージョンに更新されるごとに、新機能などが追加され、OSのサイズはどんどん大きくなっていく傾向があります。そのため、新たなバージョンのOSにアップデートするごとに、より多くのストレージの空き容量が必要となってきます)
ストレージの空き容量に問題はないか確認するには、
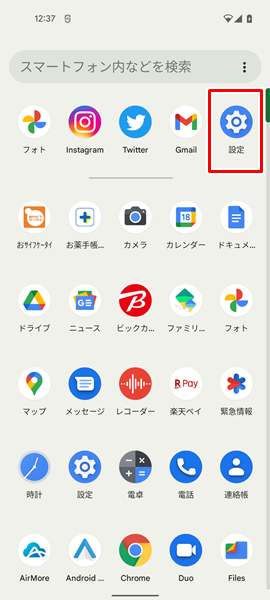
「設定」をタップします。
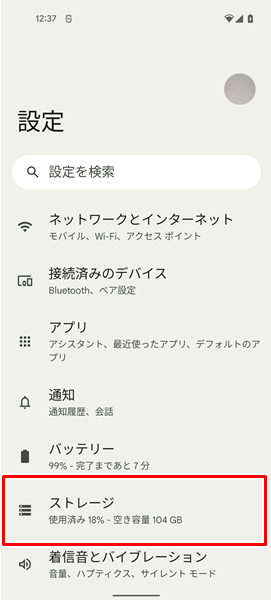
「設定」画面が表示されるので、「ストレージ」をタップします。
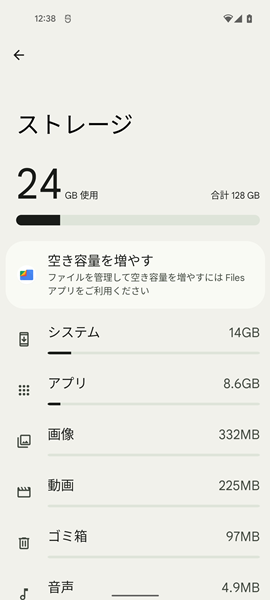
「ストレージ」の画面が表示されます。
この画面で、ストレージの空き容量に問題がないか確認することができます。
ストレージの空き容量が少なくなっている場合は、
- 撮影した写真や動画を削除する。(撮影した写真や動画については、Googleフォトでバックアップを取っておけば、Wi-Fiやモバイルデータ通信を利用して、バックアップしたコピーをアプリから見ることができます)
- 不要になった、漫画、本、雑誌、映画、ドラマ、テレビ番組、音楽などのコンテンツを削除する。
- 不要になった、もしくは使っていないアプリを削除する。
- 不要になったダウンロード済みのファイルを削除する。
などの方法で空き容量を増やしてみてください。
なお、撮影した写真や動画をGoogleフォトでバックアップすることができないという場合は、こちらの記事を参考にしてください。
数日後の再試行を待つ
Androidスマホでは、何らかの理由でOSのアップデートができなかった場合は、数日後にOSのアップデートが再試行されるようになっています。
Androidスマホの再起動、インターネットの接続状況の確認、ストレージの空き容量の確認などを行うのが面倒な場合は、数日後の再試行を待ちましょう。
再試行ができるようになると、再び通知が来るので、その通知をタップしてOSのアップデートを行いましょう。
セキュリティアップデートを確認する
きちんとセキュリティアップデートが行われていないために、OSのアップデートができない場合があります。
セキュリティアップデートの状況については、Androidスマホを製造したメーカーごとに異なります。
こちらから、各製造メーカーのセキュリティアップデートの状況を確認してみてください。
使っているAndroidスマホが新しいバージョンのOSに対応しているのか確認する
使っているAndroidスマホが新しいバージョンののOSに対応していないと、当然ながらアップデートができません。
Androidスマホの機種によって、OSのアップデートに対応している期間が異なります。(あなたの使っているAndroidスマホが古くなってしまい、新しいバージョンのOSに要求されるスペックを満たせない可能性があります)
この点については、Androidスマホを製造したメーカーのサポートサイトなどできちんと確認しておきましょう。(以下のメーカー以外のAndroidスマホを利用している場合は、検索などからそのメーカーのサポートサイトを探してみてください)
- Pixel Phone ヘルプ
- シャープのサポートサイト
- ソニーのサポートサイト
- Samsungのサポートサイト
- 京セラのサポートサイト
- Oppoのサポートサイト
- Lenovoのサポートサイト
- LGのサポートサイト
- ZTEのサポートサイト
- TCLのサポートサイト
- Xiaomiのサポートサイト
- ASUSのサポートサイト
- Motorolaのサポートサイト
- Nokiaのサポートサイト
- Huaweiのサポートサイト
OSのアップデートが有効になるタイミングに注意
AndroidスマホにおけるOSのアップデートについては、OSのアップデートがインストールされ、端末の再起動が行われなければ有効になりません。
Androidスマホの機種によっては、OSのアップデートがインストールされると自動的に再起動されるものと、手動で再起動をしなければならないものがあります。
念のため、OSのアップデートが終了した場合に、Androidスマホをもう一度手動で再起動するようにしましょう。
端末の再起動を手動で行っておけば、問題なく、OSのアップデートが有効になるはずです。
使っているAndroidスマホが新しいバージョンのOSに対応していない場合は?
使っているAndroidスマホが新しいバージョンのOSに対応していない場合は、現在のバージョンのOSのまま利用し続けるしかありません。
新しいバージョンのOSを使いたい場合は、新しいAndroidスマホに買い替えるしかありません。
「新しいAndroidスマホに買い替えたいけど、わざわざショップまで行って、長時間待たされるのは面倒だな・・・」と感じる人は、オンラインから手続きする方法がおすすめです。
オンラインから手続きすると、
- わざわざショップまで行く必要がない。
- 待ち時間なしで、24時間いつでも手続きが可能。
- 新しいスマホを無料で自宅まで届けてくれる。
- オンライン限定のお得なキャンペーンを利用できる。
などのメリットがあります。
時間やお金を節約したい人には、うってつけですね。
オンラインから手続きする場合は、こちらからどうぞ。
まとめ
この記事では、Androidスマホを利用しているユーザー向けに、OSがアップデートできない場合の対処法についてくわしく解説してみました。
この記事の内容をまとめてみると、
- 念のため、設定からOSをアップデートする方法を確認しておくべき。
- まずは、Androidスマホを再起動する。
- インターネットの接続状況に問題はないか確認する。
- インターネットの接続状況に問題がある場合は、「機内モード」を活用して、Wi-Fiとモバイルデータ通信をまとめてつなぎ直す。
- Androidスマホのストレージの空き容量に問題はないか確認する。
- Androidスマホの再起動、インターネットの接続状況の確認、ストレージの空き容量の確認などを行うのが面倒な場合は、数日後の再試行を待つ。
- セキュリティアップデートを確認する。
- 使っているAndroidスマホが新しいバージョンのOSに対応しているのか確認する。
- OSのアップデートが有効になるタイミングに注意する。
- 使っているAndroidスマホが新しいバージョンのOSに対応していない場合は、現在のバージョンのOSのまま利用し続けるか、新しいAndroidスマホに買い替える。
となります。
ぜひこの記事を参考にして、AndroidスマホのOSをきちんとアップデートできるよう改善してみてください。
関連記事
参考
※この記事で解説した内容は、Androidのバージョンや機種によって異なる場合があるので注意してください。
※この記事で解説した内容は、更新した時点(2023年2月8日)のものになります。