この記事では、Androidスマホを利用しているユーザー向けに、「Google Play ストア」が起動しない場合の対処法を詳しく解説します。
「Google Play ストア」をタップしても起動しない原因は?
「Google Play ストア」をタップしても起動しない・・・という場合は、
- Androidスマホに何らかの不具合が生じている。
- 「Google Play ストア」アプリに何らかの不具合が生じている。
などの原因が考えられます。
「Google Play ストア」が起動しない場合の対処法
ここでは、Androidスマホに何らかの不具合が生じている場合と「Google Play ストア」アプリに何らかの不具合が生じている場合の2つの対処法を詳しく解説します。
どちらが原因なのかよくわからないという場合は、両方の対処法を試してみてください。
Androidスマホに何らかの不具合が生じている場合の対処法
Androidスマホに何らかの不具合が生じている場合は、Androidスマホを再起動させると効果的です。
Androidスマホを再起動させるには、端末の側面にある「電源ボタン」を長押しします。
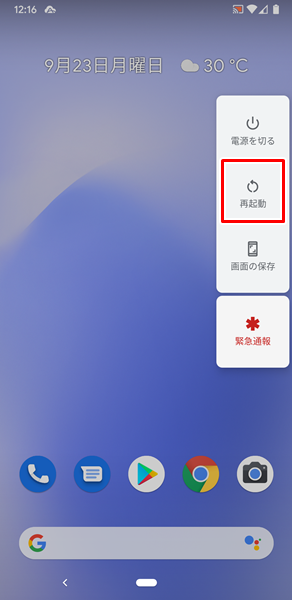
「電源ボタン」を長押しすると、上記のような「メニュー」が表示されるので、「再起動」をタップします。
「再起動」をタップすると、自動的にAndroidスマホの電源が切れ、すぐに再起動します。
「Google Play ストア」アプリに何らかの不具合が生じている場合の対処法
「Google Play ストア」アプリに何らかの不具合が生じている場合は、「Google Play ストア」のキャッシュを削除するのが効果的です。
「Google Play ストア」のキャッシュを削除するには、
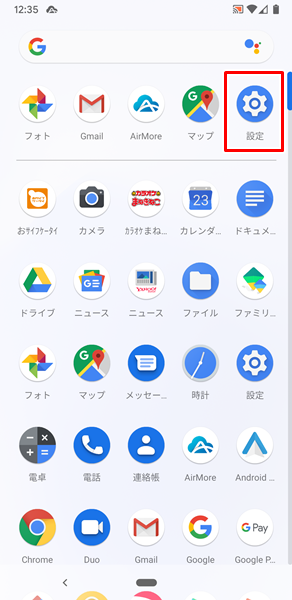
「設定」をタップします。
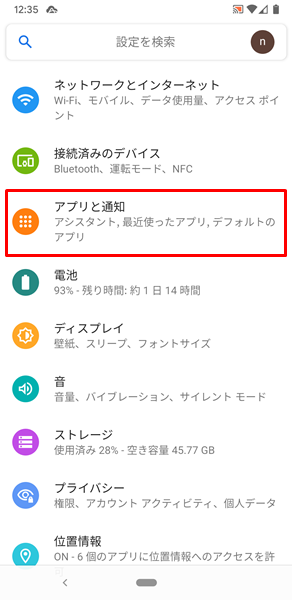
「設定」画面が表示されるので、「アプリと通知」をタップします。
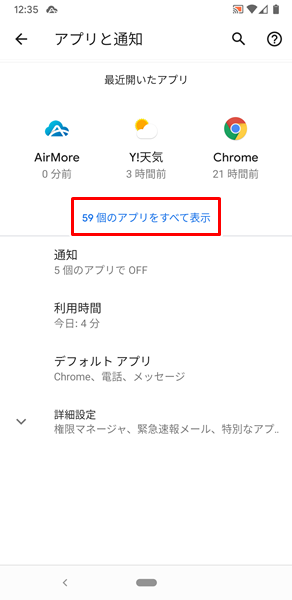
「アプリと通知」の画面が表示されるので、「〇〇個のアプリをすべて表示」をタップします。
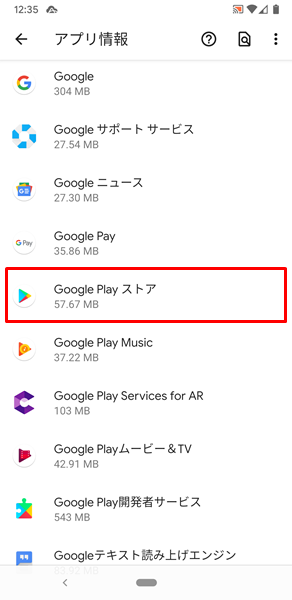
「Androidスマホにインストールされているアプリの一覧」が表示されるので、「Google Play ストア」をタップします。
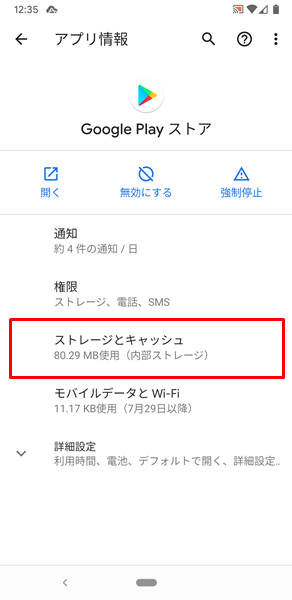
「Google Play ストアのアプリ情報」画面が表示されるので、「ストレージとキャッシュ」をタップします。
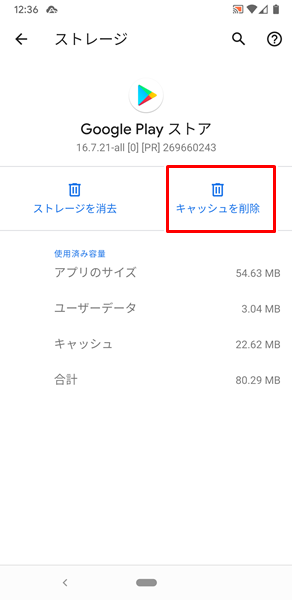
「Google Play ストアのストレージ」画面が表示されます。
この画面で「キャッシュを削除」をタップすると、「Google Play ストア」のキャッシュが削除されます。
どうやっても「Google Play ストア」が起動しない場合は?
この記事では、Androidスマホを利用しているユーザー向けに、「Google Play ストア」が起動しない場合の対処法を詳しく解説してみました。
この記事を参考に対処法を試してみたけど、全く改善しないという場合は、Androidスマホが故障している可能性も考えられます。
Androidスマホが故障している場合は、個人の力ではどうしようもありません。
Androidスマホを購入した販売店、契約した携帯電話会社のサポートなどに相談してみましょう。
あるいは、これを機会にスマートフォンの買い替えを検討してみるのもいいでしょう。
スマートフォンを買い替える場合は、わざわざショップに行く必要はありません。
インターネットから手続きを行い、無駄な時間や労力を節約しましょう。
関連記事
※この記事で解説した内容は、Android のバージョンや機種によって異なる場合があるので注意してください。
※この記事で解説した内容は、アプリのバージョンによって異なる場合があるので注意してください。
※この記事で解説した内容は、記事を更新した時点(2023年1月17日)のものになります。