本記事では、Androidスマホが勝手に再起動してしまう場合の対処方法についてわかりやすく解説します。
Androidスマホが勝手に再起動してしまう原因は?
Androidスマホを利用していると、とくに何もしていないにもかかわらず、
- 端末が勝手に再起動してしまう。
- 端末が再起動を繰り返す。
- 端末の電源が勝手にシャットダウンしてしまう。
などの不具合が起こってしまうことがあります。
なぜ、こういった不具合が起こってしまうのでしょうか?
これらの不具合が起こってしまう原因としては、
- Android端末自体が、異常に熱くなっている。
- 最新のアップデートに対応していない。
- Androidスマホのストレージの空き容量が圧迫されている。
- Androidスマホが故障している。
などが考えられます。
どの原因によってAndroidスマホが勝手に再起動してしまうのかを特定するのは難しいため、以下の対処法をやりやすいものから試してみてください。
Androidスマホが勝手に再起動してしまう場合の対処法
Androidスマホの電源をオフにして放熱を行う
直接日光が当たる場所などでゲームアプリや動画アプリなどを長時間利用していると、Android端末が異常に熱くなってしまっている可能性があります。(気温の高い夏場などは、特に要注意です)
Android端末が異常に熱くなることでシステムが不安定化し、勝手に再起動してしまう可能性があります。
Android端末が異常に熱くなってしまった場合は、電源をオフにして放熱を行うことが効果的です。(放熱とは、端末内の熱を外部へ放ち、少しずつ冷やす行為のことです)
Androidスマホの電源をオフにするには、端末の側面にある「電源ボタン」を長押しします。
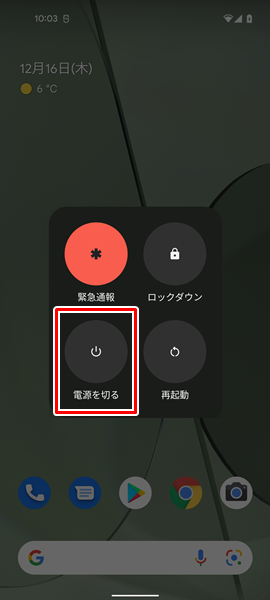
「電源ボタン」を長押しして、画面が変化したら「電源を切る」をタップします。(「電源ボタン」を長押しして変化する画面は、Androidスマホの機種やOSのバージョンによって異なるため、注意しましょう。とりあえず「電源を切る」というところを確認して、それをタップすればOKです)
「電源を切る」をタップすると、自動的にAndroidスマホの電源がオフになります。
Androidスマホの電源がオフになったら、直接日光の当たらない日陰や室内などで放熱を行ってください。
どの程度の時間放熱を行えばいいかについては、ケースバイケースです。
自分でAndroidスマホを触ってみて、きちんと放熱されたと判断できるまでは電源を入れないようにしてください。(電源をオフにしたAndroidスマホは、端末の側面にある「電源ボタン」を長押しすれば、電源がオンになります)
注意点として、パソコンなどは排熱用のファンで内部温度を下げることができますが、Androidスマホは小型化や防水設計により、内部温度が下がりにくくなっています。
Androidスマホを放熱する場合は、十分な時間をおくようにしてください。
冷蔵庫に入れるなど急激に冷やすのはやめよう
Androidスマホが異常に熱くなってしまった場合は、電源をオフにして放熱を行うことはすでに解説したとおりです。
しかし、「そんなことをするより手っ取り早く、冷蔵庫に入れるなどしてさっさと冷やしたほうがいいんじゃないのか?」という疑問が出てくるかもしれません。
結論から言うと、Androidスマホを急激に冷やす行為はやめておくべきです。
Androidスマホを急激に冷やしてしまうと、端末の内部で結露が発生してしまう可能性があります。(結露とは、水滴ができて端末内部に付着してしまうことです)
Androidスマホの内部に結露が発生してしまうと、故障の原因となってしまいます。
Androidスマホの放熱を行う際は、自然なペースで冷ますようにしましょう。
Androidスマホの電源をオフにして放熱しているときの充電もやめておこう
Androidスマホの電源をオフにして、放熱しているときの充電もやめておきましょう。
「端末の電源をオフにして、放熱している間は特にやることがないから、充電でもしておこうかな」などと、ついつい思ってしまうかもしれません。
しかしながら、充電を行う=電力をバッテリーに供給する行為であり、せっかく放熱しているにもかかわらず、端末が冷めにくくなってしまいます。
Androidスマホの電源をオフにして放熱する際は、充電しないようにしてください。
最新のアップデートに対応する
Android ヘルプによると、Android OSやセキュリティ面のアップデートを行わず、最新のバージョンに対応していないと、Androidスマホが勝手に再起動してしまう可能性があるとしています。
Androidスマホのアップデートを定期的に行っておらず、放置したままの状態の場合であれば、最新の状態へアップデートしましょう。
Androidスマホを最新の状態へアップデートするには、
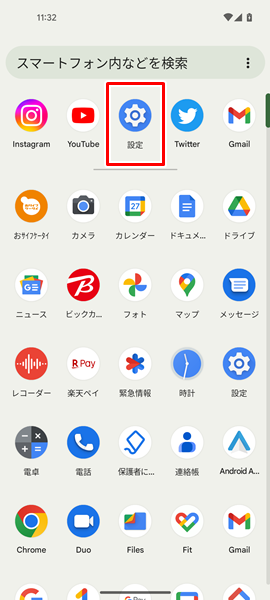
「設定」をタップします。(「設定」は、上記のような歯車の形のアイコンになります。「ホーム」画面に見当たらなければ、「アプリの一覧」画面を探してみましょう)
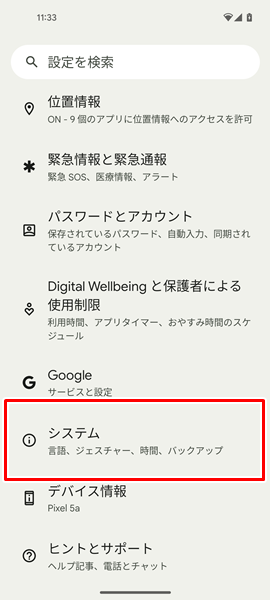
「設定」画面が表示されるので、「システム」をタップします。
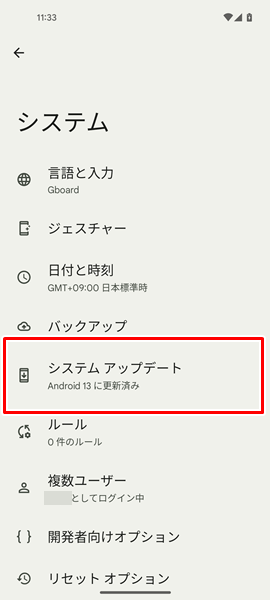
「システム」の画面が表示されるので、「システムアップデート」をタップします。
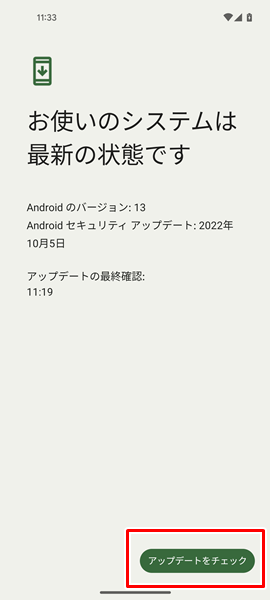
「システムアップデート」の画面が表示されます。
この画面の右下にある「アップデートをチェック」をタップすると、現在利用しているAndroid OSやセキュリティ面の新しいバージョンのアップデートがあるのかを確認することができ、さらにはそのままアップデートできるようになっています。
Android OSやセキュリティ面の新しいバージョンがあれば、ここからアップデートしましょう。
なお、上記のやり方でAndroidスマホのOSをバージョンアップできない場合は、こちらの記事を参考にしてください。
また、AndroidスマホのOSのバージョンを確認したり、最新のバージョンへアップデートさせる方法について、もっとくわしく知りたいという場合は、こちらの記事を参考にしてください。
念のため、すべてのアプリも最新のバージョンへアップデートしておくべき
Androidヘルプによると、Android OSやセキュリティ面のアップデートだけでなく、すべてのアプリも最新バージョンへアップデートしておくことを推奨しています。
Android OSやセキュリティ面のアップデートだけでなく、すべてのアプリも最新バージョンへアップデートしておきましょう。
すべてのアプリをまとめて最新バージョンへアップデートさせるには、

「Google Play ストア」をタップします。(「Google Play ストア」は、上記の赤枠で囲まれたアイコンになります)
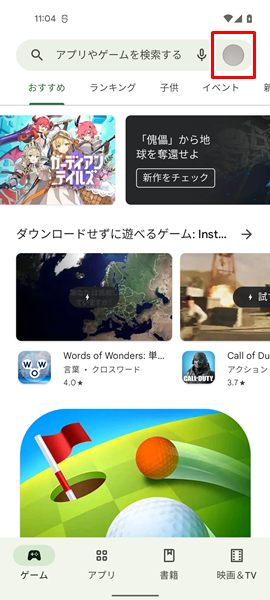
「Google Play ストア」アプリが開くので、画面の右上にある「プロフィール」のアイコンをタップします。
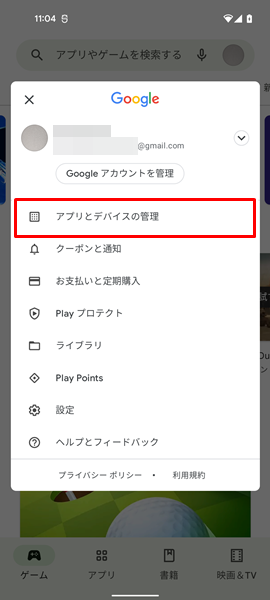
上記のような「メニュー」が表示されるので、「アプリとデバイスの管理」をタップします。
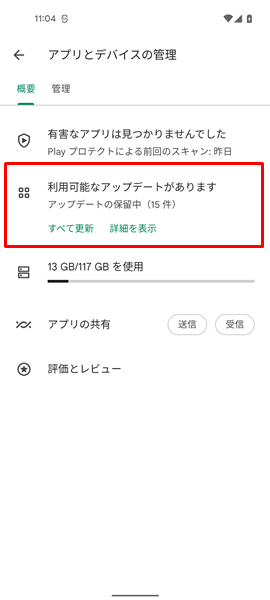
「アプリとデバイスの管理」の画面が表示されるので、「利用可能なアップデートがあります」という項目を確認し、それをタップします。(すべてのアプリに新しいバージョンのアップデートがなければ「利用可能なアップデートがあります」ではなく、「すべてのアプリは最新の状態です」と表示されるようになっています。「すべてのアプリは最新の状態です」と表示された場合は、以下の操作は不要です)
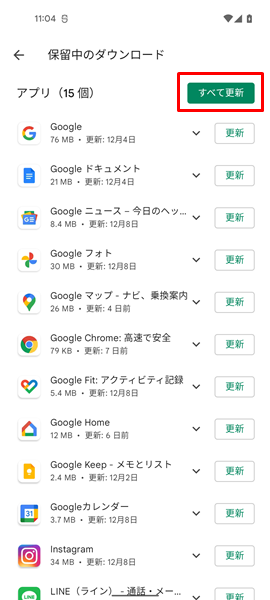
「保留中のダウンロード」という画面が表示されるので、画面の右上にある「すべて更新」をタップしてください。
「すべて更新」をタップすると、すべてのアプリが最新のバージョンにアップデートされます。
なお、上記のやり方でアプリのアップデートができない場合は、こちらの記事を参考にしてください。
また、アプリのアップデートについて、もっとくわしく知りたいという場合は、こちらの記事を参考にしてください。
ストレージの空き容量を増やす
使わなくなったアプリがそのままだったり、撮影した写真や動画についてオンラインストレージなどを活用していないなど、何の対策もしないまま容量を増やしていくと、ストレージの容量が圧迫されてしまいます。(ストレージとは、Androidスマホ内で音楽や写真などのデータが保存される場所のことです)
Androidヘルプによると、ストレージの容量が圧迫されると、Androidスマホが勝手に再起動してしまう可能性があるとしています。
ストレージの容量が圧迫されている場合は、当然ながらできるだけストレージの空き容量を増やすべようにすべきです。
まずはGoogleフォトを活用すべき
ストレージの空き容量を増やすには、まずはGoogleフォトを活用しましょう。
Googleフォトは、撮影した写真や動画を「15GB」までなら、無料でクラウドストレージにバックアップすることができるサービスです。(15GBを超えてバックアップを行いたい場合は、追加の保存容量を購入する必要があります)
撮影した写真や動画を自動的にバックアップするように設定して、ストレージ内の写真や動画は削除するようにしましょう。
撮影した写真や動画を自動的にバックアップするように設定するには、
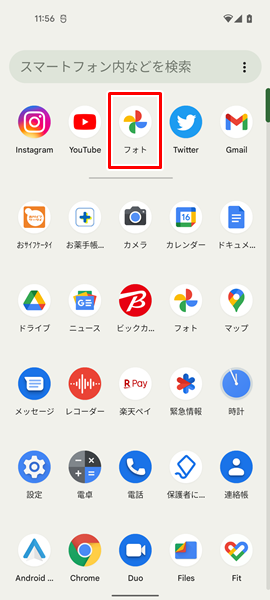
「Googleフォト」をタップします。(「Googleフォト」は、上記の赤枠で囲まれたアイコンになります)
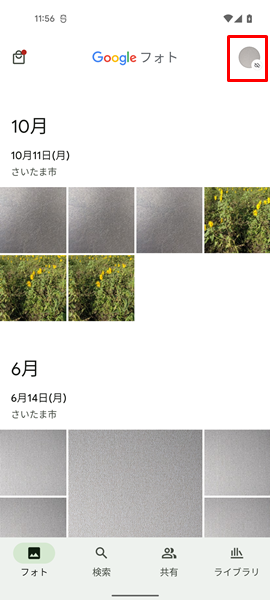
「Googleフォト」アプリが開くので、画面の右上にある「プロフィール」のアイコンをタップします。
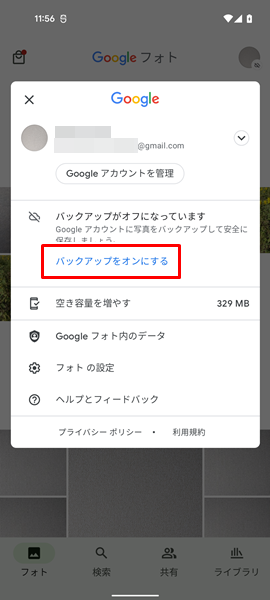
上記のような「メニュー」が表示されるので、「バックアップがオフになっています」の下側にある「バックアップをオンにする」をタップします。(ここで「バックアップがオフになっています」と表示されず、「バックアップが完了しました」と表示されている場合は、撮影した写真や動画を自動的にバックアップするように設定されているので、以下の操作は不要です)
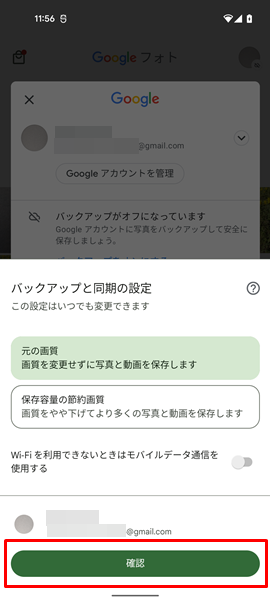
「バックアップと同期の設定」という「メニュー」が表示されるので、自分が使っているGoogleアカウントを確認してから、「確認」をタップします。
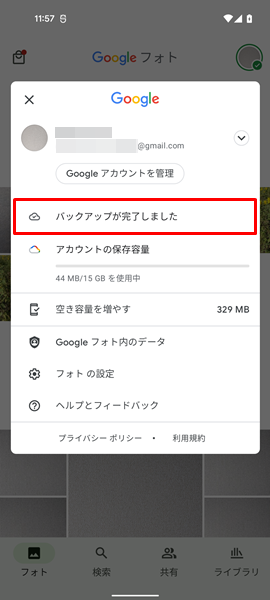
「確認」をタップすると、撮影した写真や動画を自動的にバックアップするように設定されます。
「バックアップがオフになっています」と表示されていたところが「バックアップが完了しました」と表示されるように変化しているはずなので、確認してみてください。
なお、Googleフォトで撮影した写真や動画をバックアップされるように設定すると、Wi-Fi接続時に撮影した写真や動画が自動的にバックアップされるようになります。(Wi-Fi接続時のみに、撮影した写真や動画がバックアップされる点に注意してください)
撮影した写真や動画がWi-Fi接続時にバックアップされたのを確認したら、ストレージ内に保存してある写真や動画を削除しておきましょう。(Androidスマホのストレージ内から、撮影した写真や動画を削除してしまってもまったく問題ありません。バックアップしておけば、撮影した写真や動画をGoogleフォトから好きなときに見ることができます)
なお、ストレージ内に保存してある写真や動画は、かんたんに削除できるようになっています。
ストレージ内に保存してある写真や動画を削除するには、
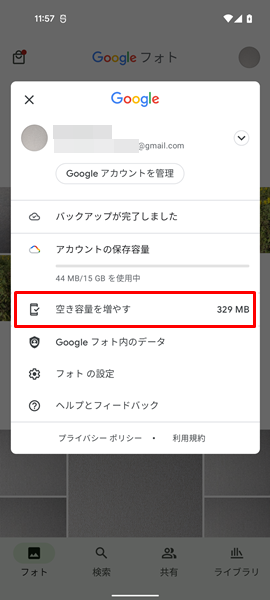
「空き容量を増やす 〇〇〇MB」をタップします。
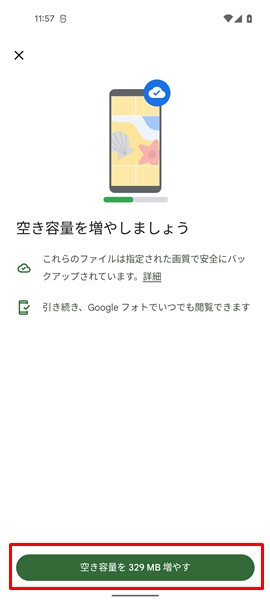
上記のような画面に切り替わるので、画面の一番下にある「空き容量を〇〇〇MB増やす」をタップします。
これで、Androidスマホのストレージ内に保存してある、撮影した写真や動画が削除されます。
さらに不要なアイテムをどんどん削除する
Googleフォトの活用の次は、不要なアイテムをどんどん削除しましょう。
Androidスマホでは、ほとんど使われていないアプリなど、不要なアイテムをまとめて削除することができます。
不要なアイテムをまとめて削除するには、
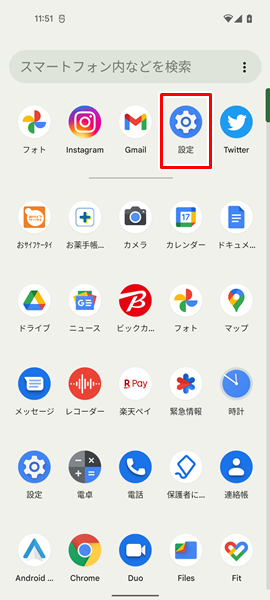
「設定」をタップします。
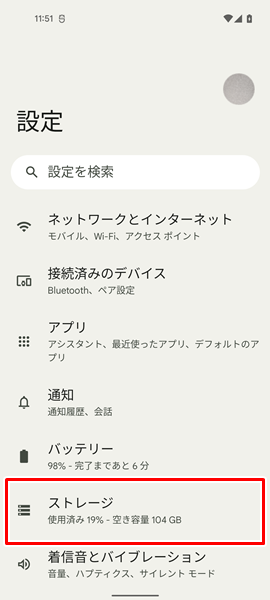
「設定」画面が表示されるので、「ストレージ」をタップします。
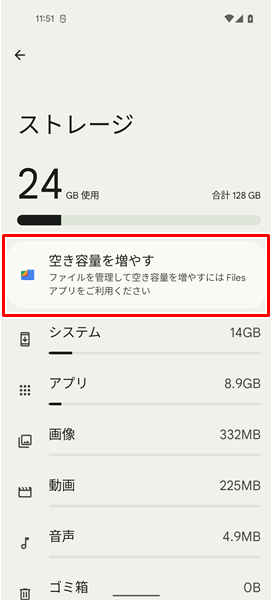
「ストレージ」の画面が表示されるので、「空き容量を増やす」というところをタップします。
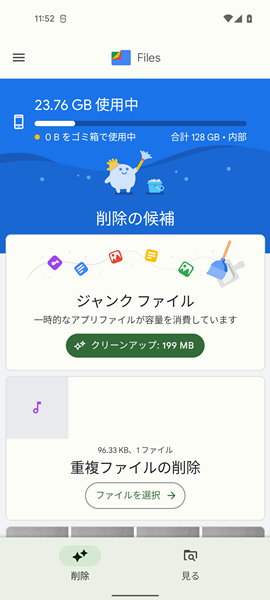
「空き容量を増やす」というところをタップすると「Files」アプリが開くので、「削除の候補」を確認してみましょう。
「削除の候補」には、ほとんど使われないアプリやファイルなどが表示されるので、確認しながら不要なアイテムをどんどん削除してみましょう。
もっとストレージの空き容量を増やすには?
ここまでGoogleフォトの活用や不要なアイテムの削除など、ストレージの空き容量を増やす効果的な二つの方法について解説してきました。
さらにストレージの空き容量を増やす方法を知りたいという場合は、こちらの記事を参考にしてください。
どうやっても勝手に再起動してしまう状態が改善されない場合は?
ここまでAndroidスマホが勝手に再起動してしまう場合の対処法について解説してきましたが、どうやっても改善されない場合は、Androidスマホが故障している可能性があります。
Androidスマホが故障している場合は、個人の力ではどうしようもありません。
Androidスマホを購入したショップやあなたが契約している携帯電話会社のサポートなど、いわゆる専門家に相談してみましょう。
また、Androidスマホをかなり長く使っている場合は、これを機会に新しいスマートフォンに買い替えるのもいいでしょう。
「新しいスマートフォンに買い替えたいけど、わざわざショップまで行って、長時間待たされるのは面倒だな・・・」と感じる人は、オンラインから手続きする方法がおすすめです。
オンラインから手続きすると、
- わざわざショップまで行く必要がない。
- 待ち時間なしで、24時間いつでも手続きが可能。
- 新しいスマートフォンを無料で自宅まで届けてくれる。
- オンライン限定のお得なキャンペーンを利用できる。
などのとても大きなメリットがあります。
時間やお金を節約したい人には、うってつけですね。
オンラインから手続きする場合は、こちらからどうぞ。
まとめ
この記事では、Androidスマホが勝手に再起動してしまう場合の対処法についてくわしく解説してみました。
この記事の内容をまとめてみると、
- Androidスマホが勝手に再起動してしまう原因は多く、どれが原因であるのかを特定するのは難しい。
- まずは、Androidスマホの電源をオフにして、放熱を行う。
- Androidスマホを放電する際は、冷蔵庫に入れるなど、急激に冷やす行為はNG。
- Androidスマホの電源をオフにして放熱しているときの充電もNG。
- 最新のアップデートに対応する。
- 念のため、すべてのアプリも最新のバージョンへアップデートしておくべき。
- Androidスマホのストレージの空き容量を増やす。
- ストレージの空き容量を増やすには、Googleフォトを活用すべき。
- さらには、不要なアイテムもどんどん削除する。
- どうやっても改善されない場合は、Androidスマホを購入したショップやあなたが契約している携帯電話会社のサポートなどといった専門家に相談するか、新しいスマートフォンに買い替える。
となります。
Androidスマホが勝手に再起動してしまう状態に陥ってしまうと、どう対処すればいいのか困ってしまいますよね。
ぜひ、この記事をじっくり読んでみて、Androidスマホが勝手に再起動してしまう状態を改善してください。
関連記事
参考
- Android ヘルプ 再起動またはクラッシュする Android デバイスを修正する
- Android ヘルプ Android のバージョンを確認して更新する
- Google Play ヘルプ Android で Play ストアとアプリを更新する方法
- Google フォト ヘルプ バックアップを確認する
- Google フォト ヘルプ ストレージを管理する
- Android ヘルプ 空き容量を増やす
※この記事で解説した内容は、Androidのバージョンや機種によって異なる場合があるので注意してください。
※この記事で解説した内容は、更新した時点(2025年8月24日)のものであり、Google Pixel 5a(Android 13)で検証を行なっています。