Androidスマホを利用していて、特に思い当たることがないにもかかわらず、使用しているストレージの容量がおかしいと感じることはないでしょうか?
この記事では、Androidスマホを利用しているユーザー向けに、ストレージの空き容量がおかしい場合の対処法を詳しく解説します。
ストレージの空き容量がおかしい?
Androidスマホを利用していて、特に思い当たる節がないにもかかわらず、
- 使用しているストレージの容量が満杯になってしまった。
- ストレージの空き容量を確認してみたら、大幅に減っていた。
など、ストレージの空き容量がおかしいと感じることはないでしょうか?
新たにアプリをインストールしたりするなど、使用しているストレージの容量を増やすことをした場合ならわかるのですが、普段通り利用しているだけで、上記のようなことがなぜ起こるのでしょうか?
ストレージの空き容量がおかしくなる原因は?
Androidスマホを利用していて、ストレージの空き容量がおかしくなる原因としては、
- Androidスマホに何らかの不具合が生じている。
- 撮影した写真や動画が予想以上にストレージの容量を圧迫している。
- アプリのキャッシュデータが予想以上にストレージの容量を圧迫している。
- ダウンロードした漫画や映画などのコンテンツがそのままになっている。
などが考えられます。
念のためストレージの空き容量を確認して現状を把握するべき
まずは、念のためストレージの空き容量を確認して現状を把握すべきです。
Androidスマホでストレージの空き容量を確認するには、
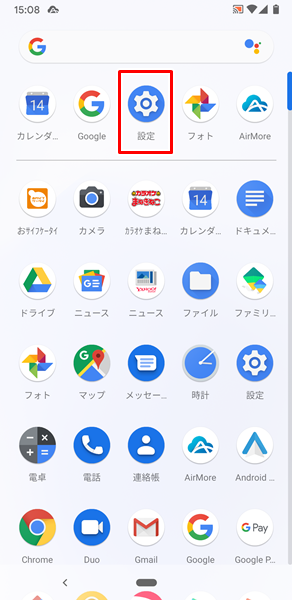
「設定」をタップします。
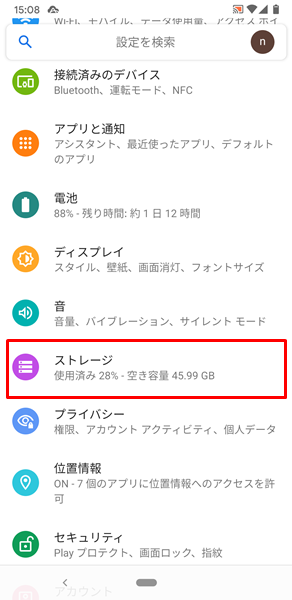
「設定」画面が表示されるので、「ストレージ」をタップします。
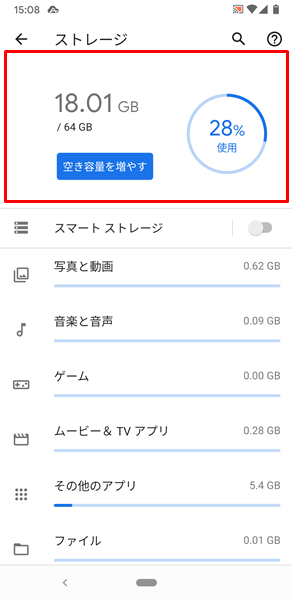
「ストレージ」の画面が表示され、この画面でストレージの空き容量を確認することができます。
上記の画面では、ストレージの容量が「18、01GB/64GB」と表示されているため、空き容量は45、99GBということになります。
ストレージの空き容量がおかしい場合の対処法
ここでは、ストレージの空き容量がおかしい場合の対処法をまとめて解説します。
Androidスマホを再起動する
まずは、Androidスマホを再起動してください。
Androidスマホを再起動させることにより、ちょっとした不具合程度なら解消される可能性があります。
Androidスマホを再起動させるには、
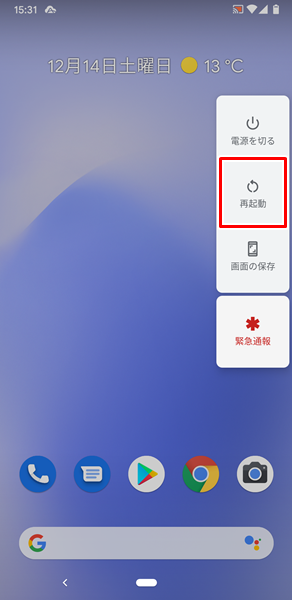
端末の側面にある「電源ボタン」を長押ししてください。
「電源ボタン」を長押しすると、上記のような「メニュー」が表示されるので、「再起動」をタップします。
「再起動」をタップすると、自動的にAndroidスマホの電源が切れ、その後再起動します。
容量無制限のGoogleフォトを利用する
写真や動画については、意外と容量が大きくなっています。
そのため、なんとなく写真や動画を撮影していくうちに、気が付いたらストレージの容量を圧迫してしまっている場合があります。
そういった場合は、撮影した写真や動画を容量無制限でバックアップしてくれるGoogleフォトを利用しましょう。
撮影した写真や動画を自動でバックアップしてから、ストレージ内の写真や動画を削除することで、ストレージの空き容量を増やすことができます。
まずは、Googleフォトで撮影した写真や動画を自動的にバックアップするように設定しましょう。
Googleフォトで撮影した写真や動画を自動的にバックアップするように設定するには、
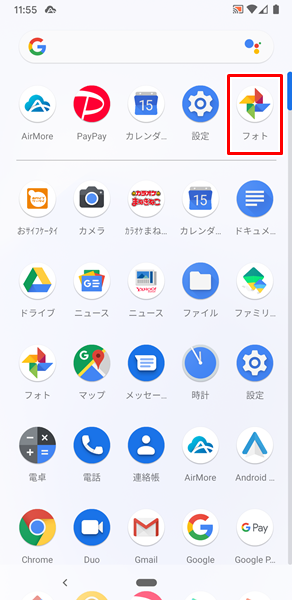
「フォト」をタップします。
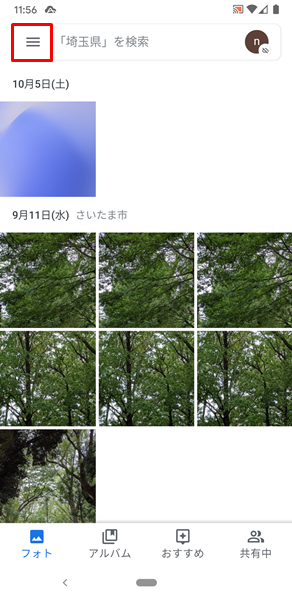
「Googleフォト」が開くので、画面左上にある「メニューアイコン」をタップします。
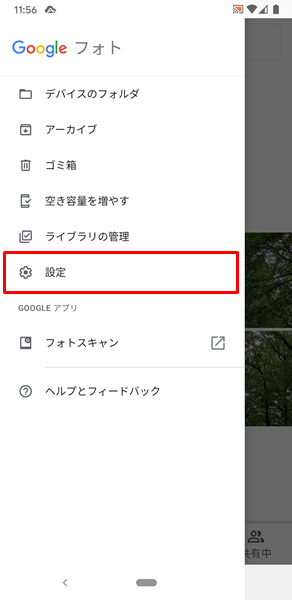
「Googleフォトのメニュー」が表示されるので、「設定」をタップします。
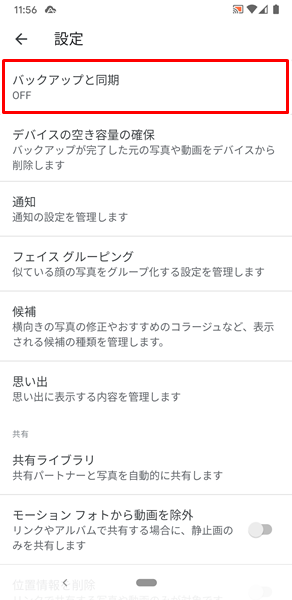
「Googleフォトの設定」画面が表示されるので、「バックアップと同期」をタップします。
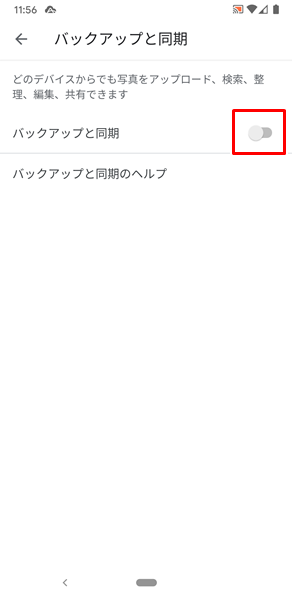
「バックアップと同期」の画面が表示されるので、「バックアップと同期」の右側にある「スイッチ」をタップします。
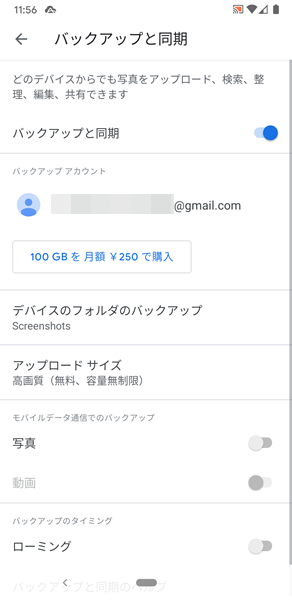
「スイッチ」をタップすると、上記のような画面となり、撮影した写真や動画を自動的にバックアップするように設定されます。
設定が完了すると、Wi-Fi接続時に撮影した写真や動画が自動的にバックアップされます。(Wi-Fi接続時に、撮影した写真や動画が自動的にバックアップされる点に注意してください)
バックアップが完了したのを確認したら、ストレージ内の写真や動画を削除しましょう。
ストレージ内の写真や動画を削除するには、
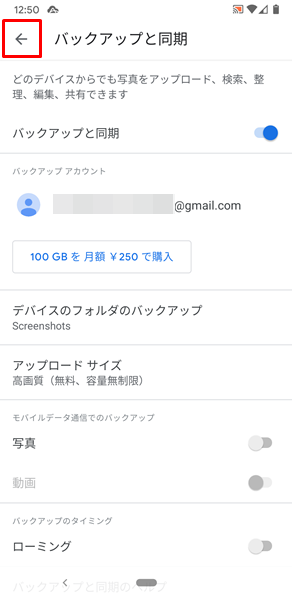
「バックアップと同期」の画面の左上にある「戻るアイコン」をタップして、元のページへ戻ります。
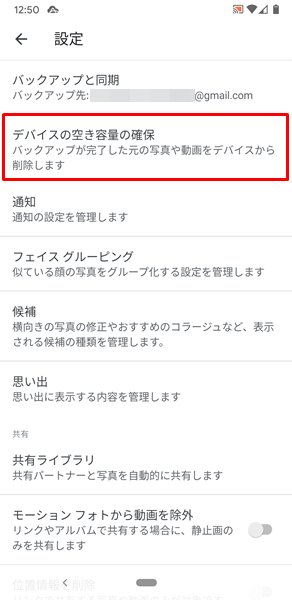
「Googleフォトの設定」画面へ戻るので、「デバイスの空き容量の確保」をタップします。
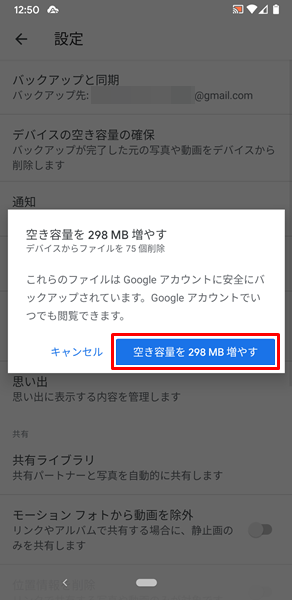
「デバイスの空き容量の確保」をタップすると、「空き容量を〇〇〇MB増やす」という「メニュー」が表示されます。
ここで「空き容量を〇〇〇MB増やす」という「青いボタン」をタップすると、ストレージに保存してある写真や動画が削除されます。(当然ながら、削除された写真や動画はGoogleフォトにバックアップされているので、いつでもGoogleフォトから閲覧することができます)
アプリのキャッシュを削除する
アプリはユーザーが素早く利用できるように、自動的にキャッシュデータを保存していきます。
例えば、ブラウザアプリでは、閲覧したウェブページの画像データなどを保存しておき、再度同じウェブページを閲覧する際に素早く表示してくれるようになっています。
このため、アプリのキャッシュデータが増加し、気が付かないうちにストレージの容量を圧迫している場合があります。
こういった場合は、アプリのキャッシュを削除しましょう。
アプリのキャッシュを削除するには、
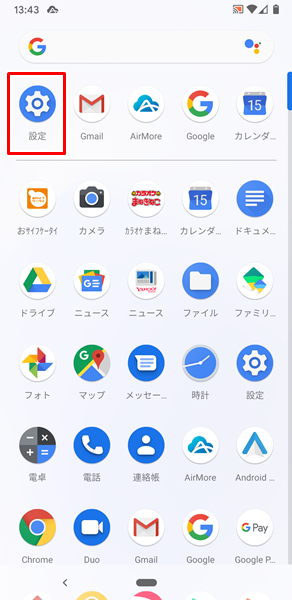
「設定」をタップします。
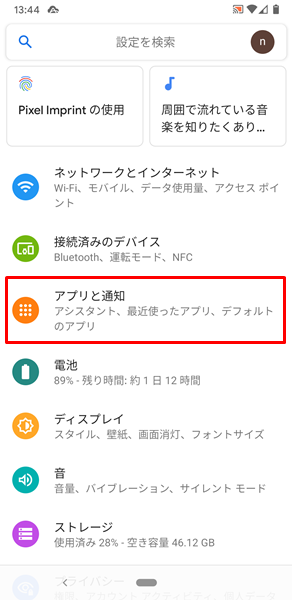
「設定」画面が表示されるので、「アプリと通知」をタップします。
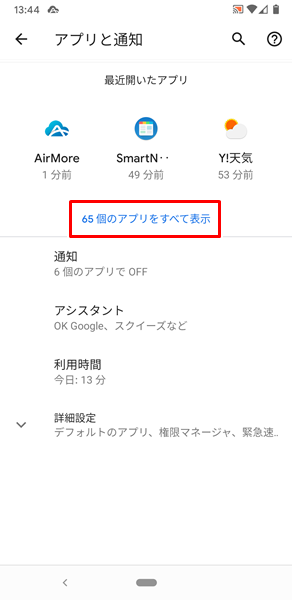
「アプリと通知」の画面が表示されるので、「〇〇個のアプリをすべて表示」をタップします。
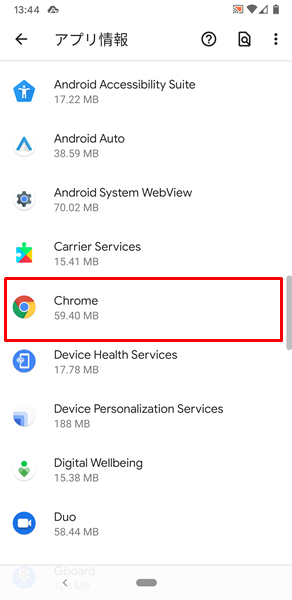
「アプリ情報」の画面が表示されるので、「キャッシュを削除したいアプリ」をタップします。(ここでは、例としてブラウザアプリ「Google Chrome」のキャッシュを削除してみます)
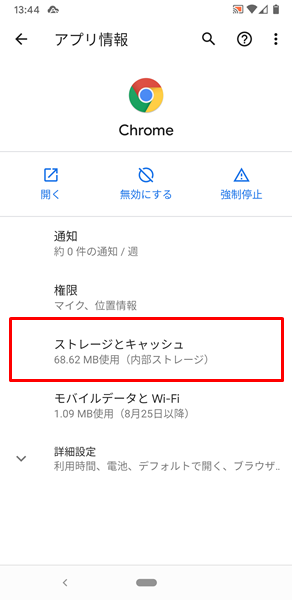
「Google Chromeのアプリ情報」の画面が表示されるので、「ストレージとキャッシュ」をタップします。
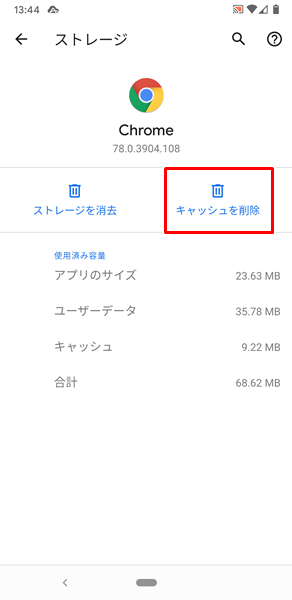
「Google Chromeのストレージ」画面が表示されるので、「キャッシュを削除」をタップします。
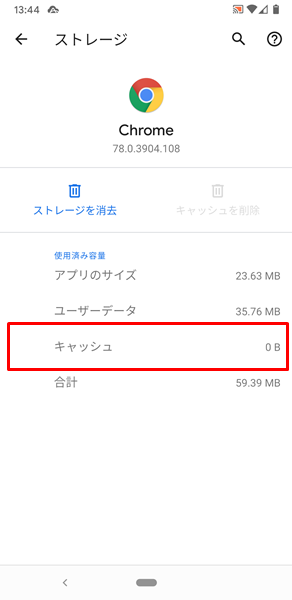
「キャッシュを削除」をタップすると、アプリのキャッシュが削除され、上記のようにキャッシュが「0B」と表示されます。
これで、アプリのキャッシュが削除完了です。
そのままになっているダウンロードコンテンツを削除する
漫画や映画などのダウンロードコンテンツについては、意外とどころかかなりの容量があるため、削除しておくのを忘れてしまうと、ストレージの容量をかなり圧迫してしまいます。
読み終わった漫画や視聴し終わった映画については、きちんと削除してください。
どうやってもストレージの空き容量がおかしい、直らない場合は?
ストレージの空き容量がおかしい場合の対処法を挙げてきましたが、どうやってもストレージの容量がおかしい、直らないという場合は、Androidスマホが故障している可能性があります。
Androidスマホが故障している場合は、個人の力ではどうしようもありません。
Androidスマホを購入した販売店、契約した携帯電話会社のサポートなどに相談してみましょう。
また、ある程度長い期間Androidスマホを利用していた場合は、これを機会に機種変更を検討してみるのもありかと思います。
スマホの買い替えについては、長時間待たされる心配のないオンラインショップを利用すると便利です。(特にプラン料金が一年間無料になるキャンペーン行っている楽天モバイルがおすすめです。先着300万名限定のキャンペーンとなってますので、お早めにどうぞ)
まとめ
この記事では、Androidスマホを利用しているユーザー向けに、ストレージの空き容量がおかしい場合の対処法を詳しく解説してみました。
ストレージの空き容量がおかしい場合は、様々な要因が考えられ、一概にこうすればいいという対処法がありません。
ぜひ、この記事を参考にして、一つずつ対処法を試してみてください。
関連記事
参考
※この記事で解説した内容は、Androidのバージョンや機種によって異なる場合があるので注意してください。
※この記事で解説した内容は、更新した時点(2023年1月31日)のものになります。