この記事では、Androidスマホを利用しているユーザー向けに、使用しているストレージの容量を減らす方法を詳しく解説します。
そもそもAndroidスマホにおけるストレージとは?
Androidスマホにおけるストレージとは、アプリや写真などの情報を保存しておく場所を意味します。
ちなみにAndroidスマホでは、
- Androidスマホ内に保存できる内部ストレージ。
- AndroidスマホにセットしたSDカードなどに保存できる外部ストレージ。
- インターネット上のサーバに保存できるオンラインストレージ。
以上の三つのストレージを用途に合わせて利用することができます。
Androidスマホにおけるストレージの詳細については、こちらの記事をどうぞ。
使用しているストレージの容量が満杯になってしまうとどうなる?
Androidスマホでは、使用している内部ストレージが満杯になってしまうと、
- 新たにアプリをインストールできない。
- 撮影した写真や動画を保存できない。
- 漫画や映画などのコンテンツをダウンロードできない。
- Androidスマホ自体の動作が遅くなってしまう。
などのデメリットが生じてしまいます。
ハッキリ言って、使用しているストレージの容量が満杯になってしまうとデメリットしかありません。
使用しているストレージの容量が満杯になる前に、あらかじめ容量を減らすようにしましょう。
まずは使用しているストレージの容量がどのくらいなのか現状を把握するべき
使用しているストレージの容量を減らす前に、まずは使用しているストレージの容量がどのくらいなのか現状を把握すべきです。
使用しているストレージの容量がどの程度なのかがわかれば、どのくらいの容量を減らせばいいのかがハッキリします。
Androidスマホで使用しているストレージの容量を確認するには、
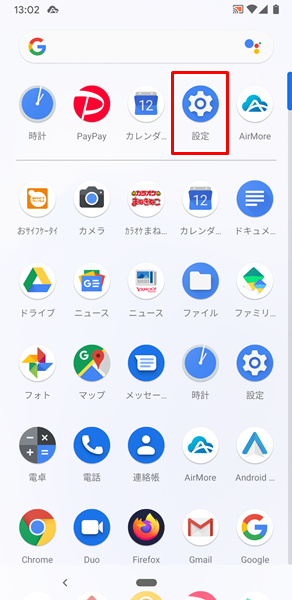
「設定」をタップします。
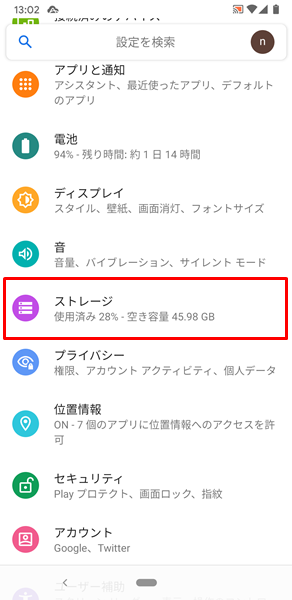
「設定」画面が表示されるので、「ストレージ」をタップします。
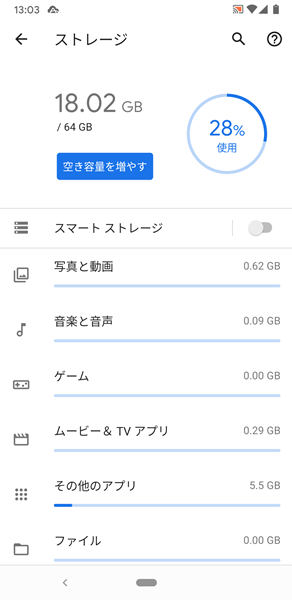
「ストレージ」の画面が表示され、この画面でAndroidスマホで使用しているストレージの容量を確認することができます。
ちなみに上記の画面では、使用しているストレージの容量が18、02GB/64GBとなっており、ストレージ全体の28%が使用されていることがわかります。
このぐらいであれば、ストレージの容量に十分余裕があり、使用しているストレージの容量を減らす必要はありません。
逆に、使用しているストレージの容量が満杯、もしくは満杯に近い場合は、使用しているストレージの容量をできるだけ減らすようにすべきです。
使用しているストレージの容量を減らす方法
ここでは、使用しているストレージの容量を効率的に減らす方法をまとめて解説します。
使っていないアプリをアンインストール(削除)する
全く使っていないアプリについては、無駄以外の何物でもありません。
さっさとアンインストールしましょう。
Androidスマホでアプリをアンインストールするには、
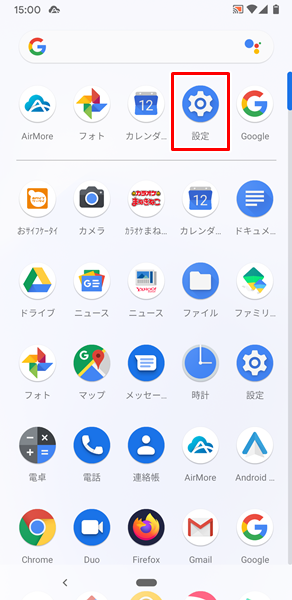
「設定」をタップします。
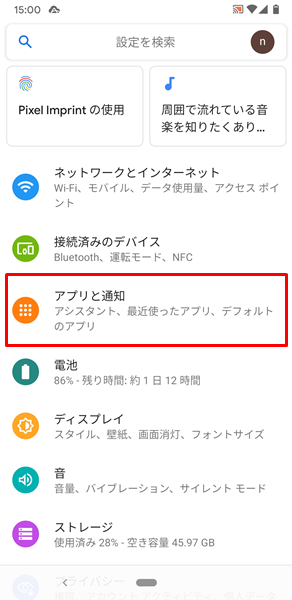
「設定」画面が表示されるので、「アプリと通知」をタップします。
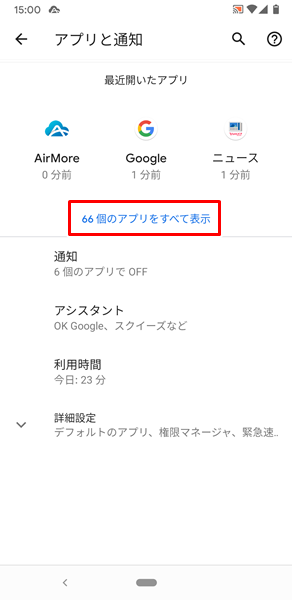
「アプリと通知」の画面が表示されるので、「〇〇個のアプリをすべて表示」をタップします。
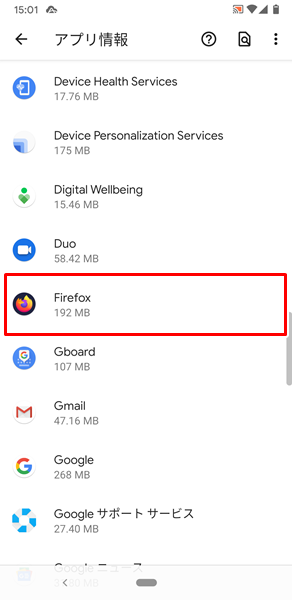
「アプリ情報」の画面が開き、「Androidスマホ内にインストールされているアプリの一覧」が表示されるので、「アンインストールしたいアプリ」をタップします。(ここでは、例としてブラウザアプリの「Firefox」をアンインストールしてみます)
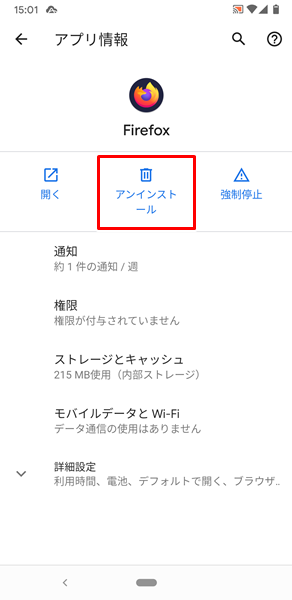
「Firefoxのアプリ情報」の画面が表示されるので、「アンインストール」をタップします。
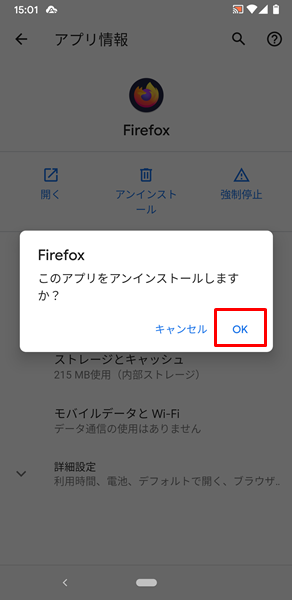
「アンインストール」をタップすると、上記のように「このアプリをアンインストールしますか?」という「メニュー」が表示されるので、「OK」をタップします。
これで、アプリがアンインストールされました。
ちなみに、Androidスマホのホーム画面にアプリのアイコンが設置してある場合は、ホーム画面からアンインストールすることができます。
Androidスマホのホーム画面からアプリをアンインストールするには、
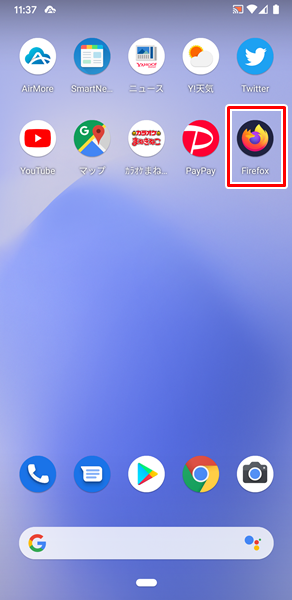
Androidスマホの「ホーム」画面を開き、「アンインストールしたいアプリ」をロングタップします。(ここでは、例としてブラウザアプリの「Firefox」をアンインストールしてみます)
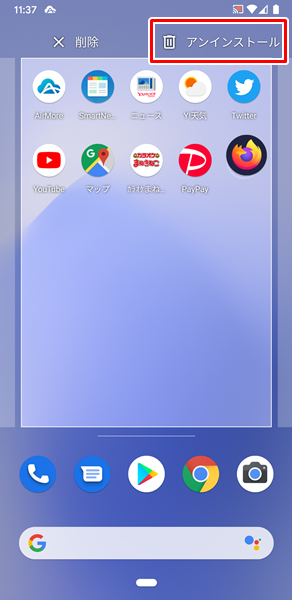
上記のように、画面右上に「アンインストール」と表示されるまで、「アンインストールしたいアプリ」をロングタップを続けます。(途中で、アプリのアイコンから吹き出しが表示されますが、構わずロングタップを続けてください)
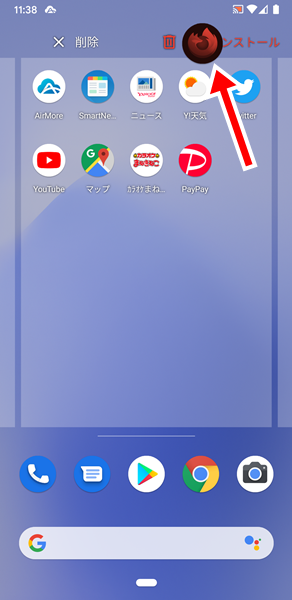
画面右上に「アンインストール」と表示されたら、「アンインストールしたいアプリ」を「アンインストール」のところまでドラッグします。(ここで画面左上に「削除」と表示されますが、これは「ホーム」画面上のアプリのアイコンを削除するものです。アプリ自体をアンインストールするものではありませんので注意してください)
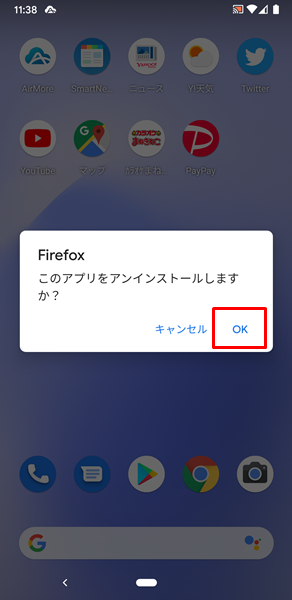
「アンインストールしたいアプリ」を「アンインストール」のところまでドラッグして指を離すと、上記のように「このアプリをアンインストールしますか?」という「メニュー」が表示されるので、「OK」をタップします。
これで、アプリがアンインストールされました。
使っているアプリのキャッシュを削除する
使っていないアプリのアンインストールに続いて、使っているアプリについてもキャッシュを削除しておくべきです。
アプリはキャッシュデータを保存することで、次回以降、より素早く利用できるようになっています。
例えば、ブラウザアプリなどでは、閲覧したウェブページの画像データなどを保存しておき、再度同じウェブページを閲覧する際に素早く表示してくれるようになっています。
より素早くアプリを利用できるという点では便利なキャッシュですが、削除しても全く問題ありません。
アプリのキャッシュを削除すると、またゼロの状態からアプリがキャッシュデータを保存することになるだけです。
インターネット上からキャッシュデータをダウンロードして保存するわけですが、4Gの高速通信が普及した現在では、あまり気にする必要はないレベルです。
Androidスマホでアプリのキャッシュを削除するには、
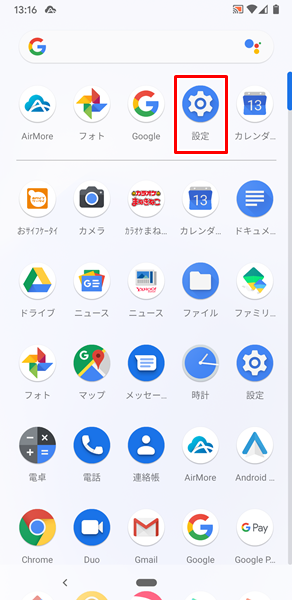
「設定」をタップします。
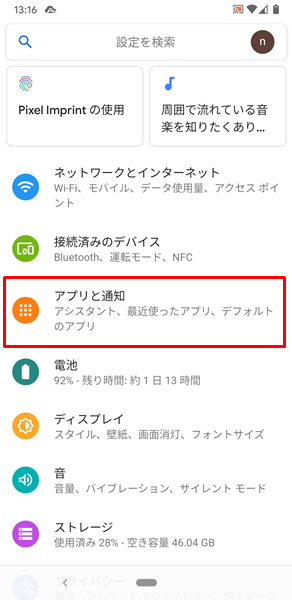
「設定」画面が表示されるので、「アプリと通知」をタップします。
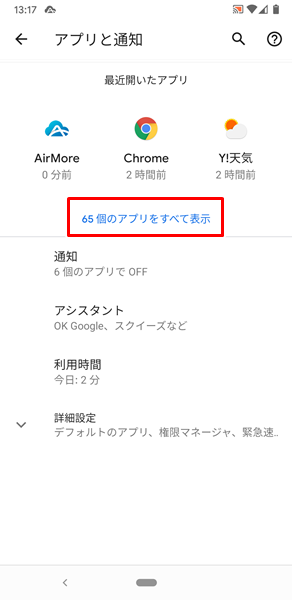
「アプリと通知」の画面が表示されるので、「〇〇個のアプリをすべて表示」をタップします。
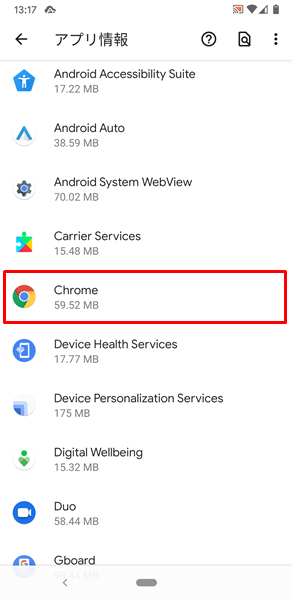
「アプリ情報」の画面が表示されるので、「キャッシュを削除したいアプリ」をタップします。(ここでは、例として「Google Chrome」のキャッシュを削除してみます)
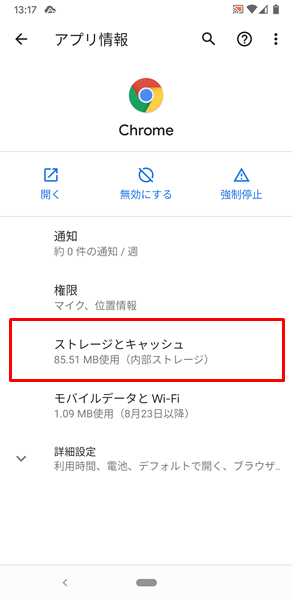
「Google Chromeのアプリ情報」の画面が表示されるので、「ストレージとキャッシュ」をタップします。
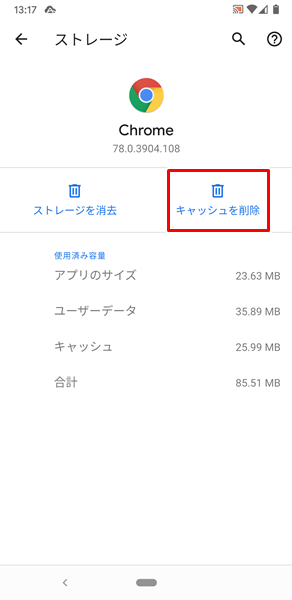
「Google Chromeのストレージ」画面が表示されるので、「キャッシュを削除」をタップします。
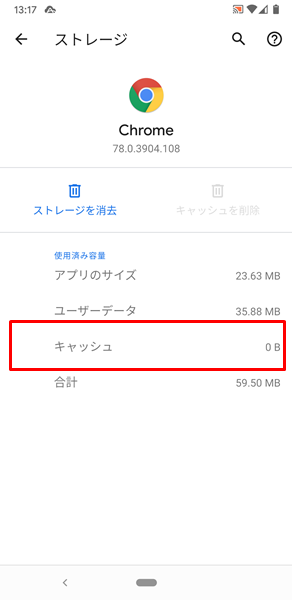
「キャッシュを削除」をタップすると、上記のようにアプリのキャッシュが削除されます。
撮影した写真と動画については容量無制限のGoogleフォトを利用する
数多くのAndroidスマホで標準の写真アプリとして利用されているGoogleフォトですが、オンラインストレージとして、撮影した写真や動画を容量無制限で保存しておくことが可能です。(容量無制限で保存できるのは、写真が最大16メガピクセル、動画が最大1080p の HD までとなっており、それ以上のサイズは自動的に縮小されて保存されます)
Googleフォトで写真や動画をバックアップするように設定し、Androidスマホの内部ストレージに保存してある写真や動画は削除しましょう。
Googleフォトで写真や動画をバックアップするには、
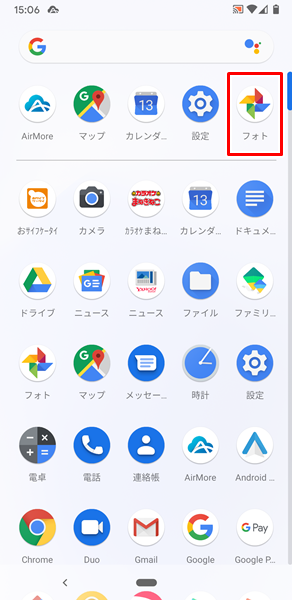
「フォト」をタップします。
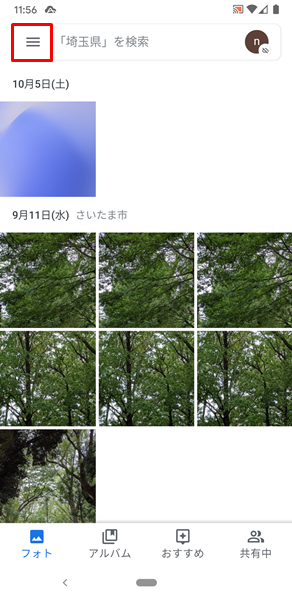
「Googleフォト」が開くので、画面左上にある「メニューアイコン」をタップします。
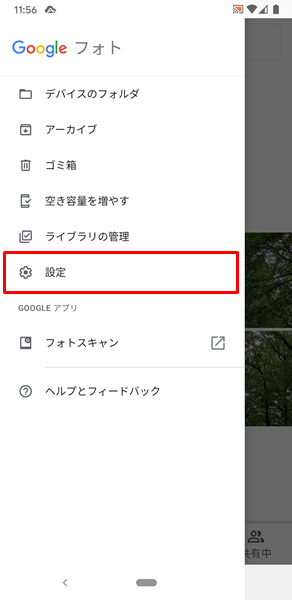
「メニューアイコン」をタップすると、「Googleフォトのメニュー」が表示されるので、「設定」をタップします。
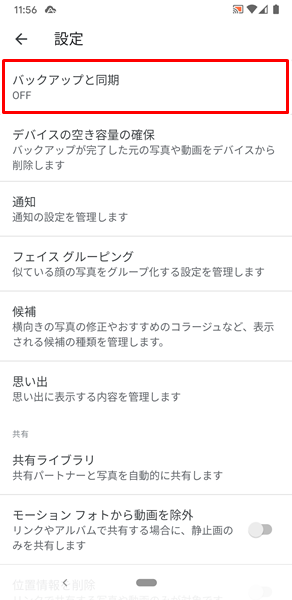
「Googleフォトの設定」画面が表示されるので、「バックアップと同期」をタップします。
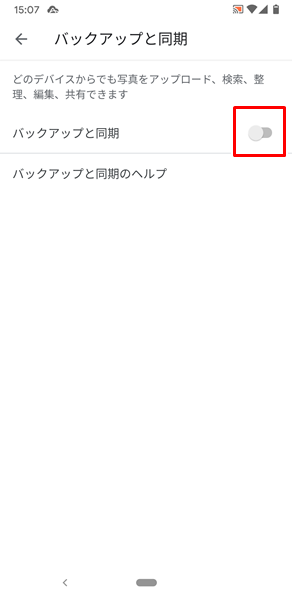
「バックアップと同期」の画面が表示されるので、「バックアップと同期」の項目の右側にある「スイッチ」をタップします。
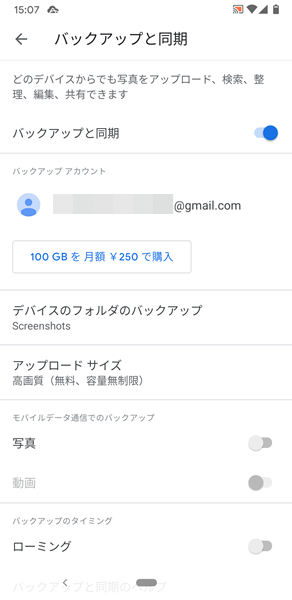
「スイッチ」をタップすると、上記のような画面に切り替わり、Googleフォトで写真や動画が自動的にバックアップされるようになります。
Googleフォトで写真や動画をバックアップされるように設定すると、Wi-Fi接続時に撮影した写真や動画が自動的にバックアップされます。(Wi-Fi接続時に撮影した写真や動画がバックアップされる点に注意してください)
撮影した写真や動画がバックアップされたのを確認した後に、Androidスマホの内部ストレージに保存してある写真や動画を削除します。
Androidスマホの内部ストレージに保存してある写真や動画を削除するには、
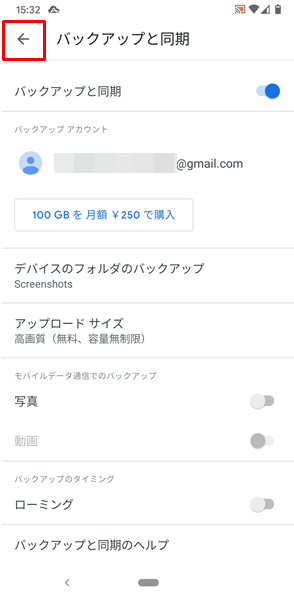
「バックアップと同期」の画面の左上にある「戻るアイコン」をタップして、元のページへ戻ります。
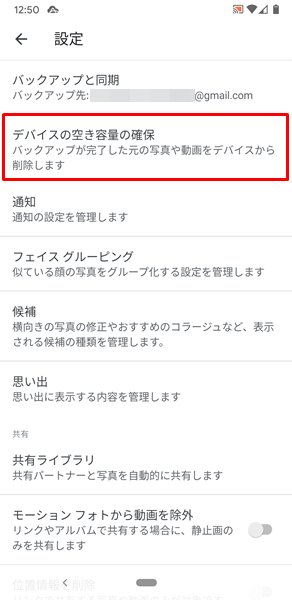
「Googleフォトの設定」画面へ戻るので、「デバイスの空き容量の確保」をタップします。
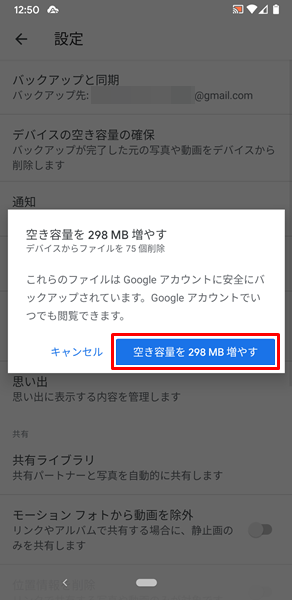
「デバイスの空き容量の確保」をタップすると、「空き容量を〇〇〇MB増やす」という「メニュー」が表示されるので、「空き容量を〇〇〇MB増やす」をタップします。
これで、Androidスマホの内部ストレージに保存してある写真や動画を削除されました。(当然ながら、削除された写真や動画はGoogleフォトにバックアップされているので、いつでもGoogleフォトから閲覧することができます)
漫画や映画などのコンテンツを削除する
読み終わった漫画や視聴し終わった映画などのコンテンツは、さっさと削除しましょう。
「またこの漫画を読みたくなるかもしれない」といった懸念がある場合は、利用しているサービス内容を確認してみてください。
数多くの電子書籍サービスでは、一度購入した書籍(漫画を含む)については、無料で何度でもダウンロードができるようになっています。
今どき、再ダウンロードするたびにお金がかかるような遅れた電子書籍サービスは、さっさと他の電子書籍サービスに乗り換えましょう。
まとめ
この記事では、Androidスマホを利用しているユーザー向けに、使用しているストレージの容量を減らす方法を詳しく解説してみました。
使用しているストレージの容量を減らす方法は多くありますが、この記事を参考にして、自分のやりやすい方法で減らしてみてください。
また、使用しているストレージの容量が常に満杯に近いという人は、定期的に使用しているストレージの容量をチェックして、容量を減らすことをおすすめします。
関連記事
※この記事で解説した内容は、Androidのバージョンや機種によって異なる場合があるので注意してください。
※この記事で解説した内容は、更新した時点(2023年1月30日)のものになります。