この記事では、Androidスマホを利用しているユーザー向けに、ストレージの空き容量を増やす方法をくわしく解説します。
そもそもAndroidスマホのストレージとは?
ストレージの空き容量を増やす方法を解説する前に、そもそもAndroidスマホのストレージとは何なのか?についてかんたんに説明しておきます。
Androidスマホのストレージとは、アプリやコンテンツなどのデータを保存する場所を意味します。
ちなみにAndroidスマホでは、
- Androidスマホ内でデータを保存する内部ストレージ。
- SDカードなど、Androidスマホにセットすることで使える外部ストレージ。
- インターネット上のサーバと情報を共有できるオンラインストレージ。
以上の3つのストレージを使い分けることができます。
Androidスマホにおけるストレージの詳細については、こちらの記事をどうぞ。
効率よくストレージの空き容量を増やすコツは?
効率よくストレージの空き容量を増やすコツは、
- オンラインストレージをどんどん活用する。
- 不要なものは、容量の大きい順に削除していく。
以上の二点です。
特に、オンラインストレージについては、一定の容量までなら無料で使えるサービスが数多く提供されています。
複数のオンラインストレージを活用することで、大幅にストレージの空き容量を増やすことが可能です。
ストレージの空き容量を増やす方法
ここでは、ストレージの空き容量を増やす方法を効率がいい順番に解説します。
Googleフォトを利用する
Androidスマホで撮影した写真や動画は、意外と容量が大きいため、ストレージの容量を圧迫してしまう要因となります。
このため、撮影した写真や動画をバックアップしてくれるGoogleフォトを利用しましょう。(Googleフォトは、無料で15GBまで写真や動画をバックアップしてくれます)
Googleフォトで撮影した写真や動画をバックアップした後に、ストレージ内の写真や動画を削除すれば、大幅にストレージの空き容量を増やすことができます。
まずは、撮影した写真や動画をGoogleフォトで自動的にバックアップするように設定しましょう。
撮影した写真や動画をGoogleフォトで自動的にバックアップするよう設定するには、
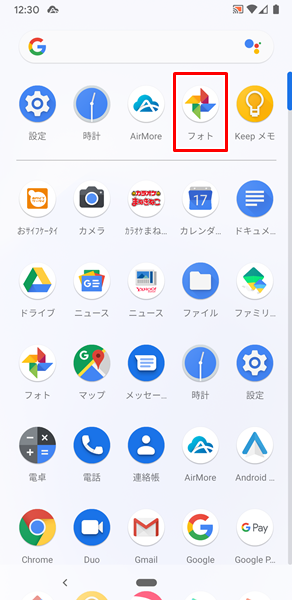
「フォト」をタップします。
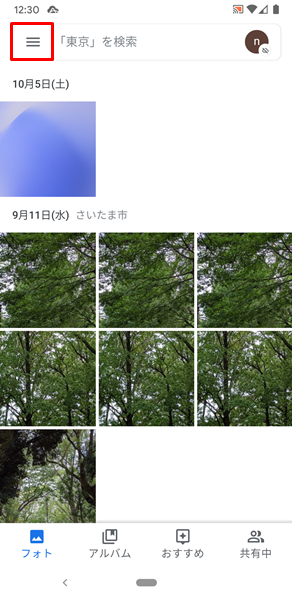
「Googleフォト」が開くので、画面左上にある「メニューアイコン」をタップします。
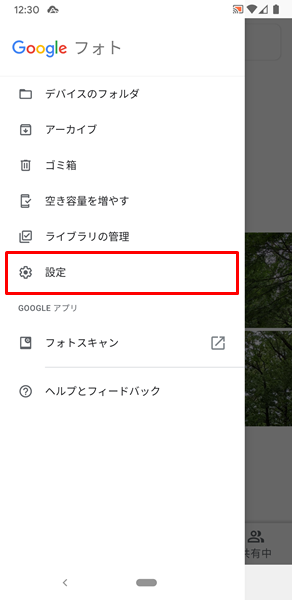
「Googleフォトのメニュー」が表示されるので、「設定」をタップします。
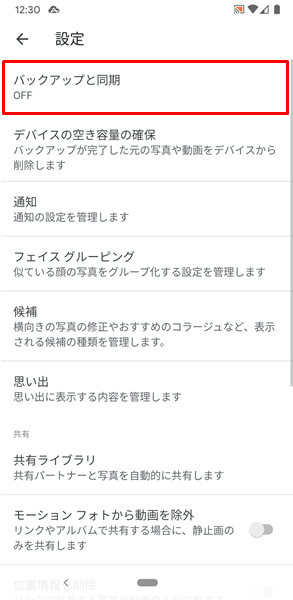
「Googleフォトの設定」画面が表示されるので、「バックアップと同期」をタップします。
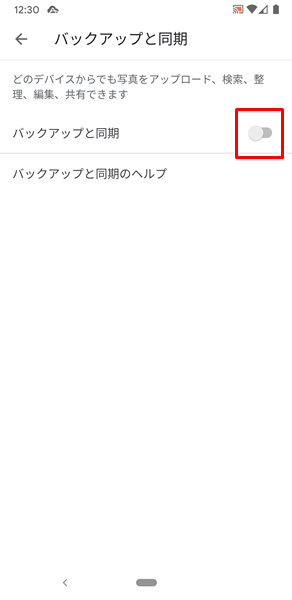
「バックアップと同期」の画面が表示されるので、「バックアップと同期」の右側にある「スイッチ」をタップします。
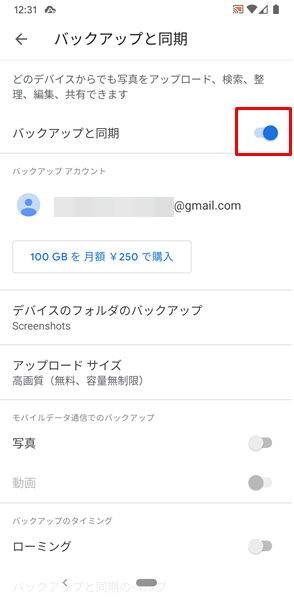
「スイッチ」をタップすると、上記のような画面に切り替わり、撮影した写真や動画を自動的にバックアップするよう設定されます。
Googleフォトで写真や動画を自動的にバックアップされるように設定すると、Wi-Fi接続時に撮影した写真や動画がバックアップされます。(Wi-Fi接続時に撮影した写真や動画がバックアップされる点に注意してください。モバイルデータ通信時は、自動的にバックアップされません)
撮影した写真や動画がバックアップされたのを確認した後に、Androidスマホの内部ストレージに保存してある写真や動画を削除します。
Androidスマホの内部ストレージに保存してある写真や動画を削除するには、
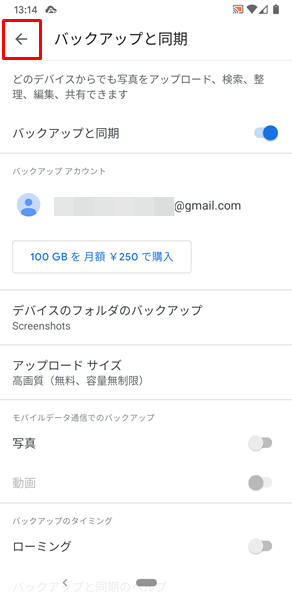
「バックアップと同期」の画面の左上にある「戻るアイコン」をタップします。
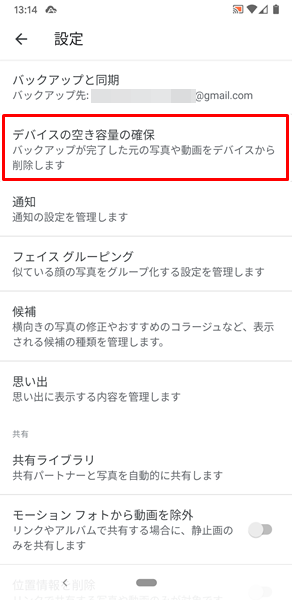
「Googleフォトの設定」画面に戻るので、「デバイスの空き容量の確保」をタップします。
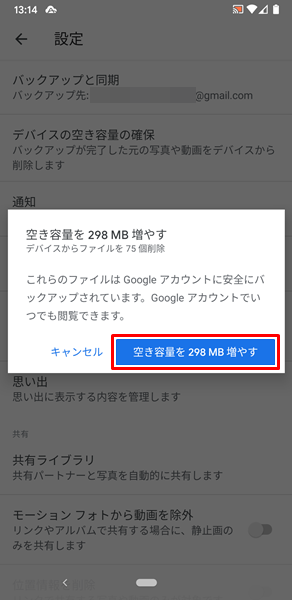
「空き容量を〇〇〇MB増やす」という「メニュー」が表示されるので、「空き容量を〇〇〇MB増やす」という「青いボタン」をタップします。
これで、Androidスマホの内部ストレージに保存してある写真や動画が削除されます。
オンラインストレージを利用する
撮影した写真や動画を保存できるGoogleフォトに続いて活用したいのが、オンラインストレージです。(Googleフォトも写真や動画についてのオンラインストレージです)
数多くあるオンラインストレージのサービスは、一定の容量までなら無料で使えるものが多くなっています。
そんなオンラインストレージの中で最もおすすめなのが、「Google ドライブ」です。
Googleアカウントさえあれば、15GBまでの容量が無料で使えるようになっており、Googleの他のサービスとの親和性が高いのが大きな特徴です。(15GB以上の容量を使いたい場合は、有料の「Google One」へアップグレードする必要があります)
「Google ドライブ」については、ほとんどのAndroidスマホにプリインストールされていますが、Google Playからインストールすることも可能になっています。
ダウンロードコンテンツを削除する
漫画や映画など、有料サービスのダウンロードコンテンツについては、かなり容量が大きいものが多く、ストレージの容量を圧迫してしまう要因となります。
ストレージの空き容量を増やすために何かを削除する場合は、ダウンロードコンテンツから削除していきましょう。
使っていないアプリを削除する
当たり前のことですが、使っていないアプリは無駄以外の何物でもありません。
アプリといってもゲームアプリなどは、かなり大きな容量のものもあります。
使わなくなったアプリは、どんどん削除しましょう。
アプリを削除するには、
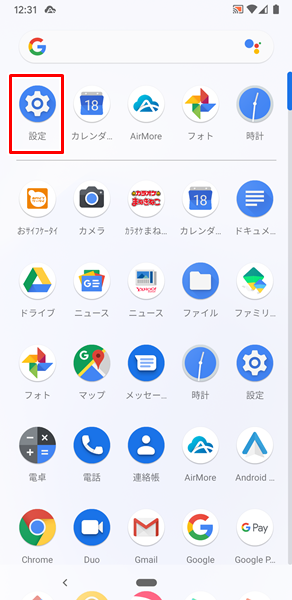
「設定」をタップします。
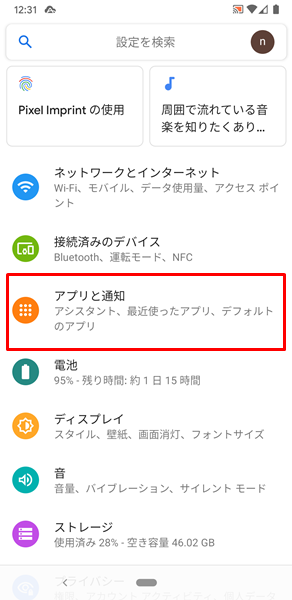
「設定」画面が表示されるので、「アプリと通知」をタップします。
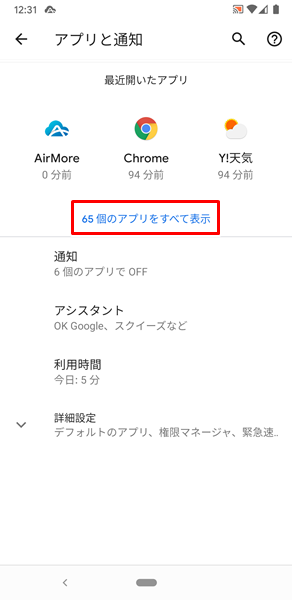
「アプリと通知」の画面が表示されるので、「〇〇個のアプリをすべて表示」をタップします。
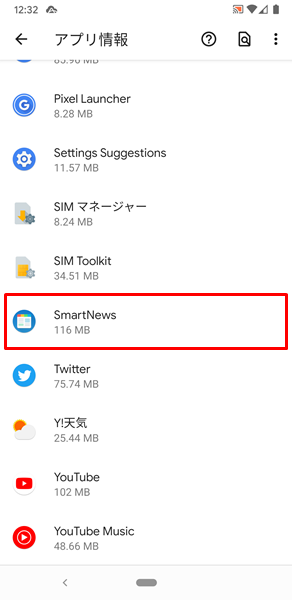
「アプリ情報」の画面が表示されるので、「削除したいアプリ」をタップします。(ここでは、例として「SmartNews」を削除してみます)
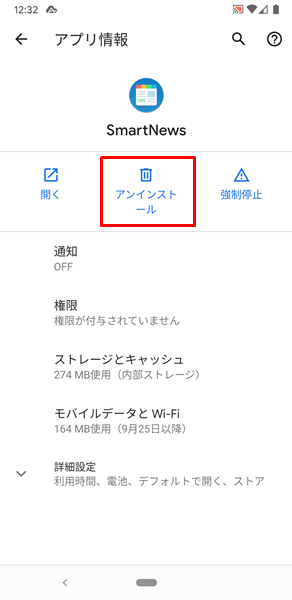
「SmartNewsのアプリ情報」の画面が表示されるため、「アンインストール」をタップします。(「アンインストール」は、削除を意味します)
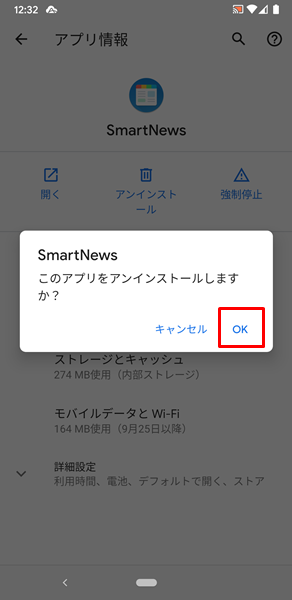
「アンインストール」をタップすると、「このアプリをアンインストールしますか?」という「メニュー」が表示されるので、「OK」をタップします。
これで、該当のアプリが削除されます。
なお、Androidスマホのホーム画面にアプリのアイコンが設置されているものについては、ホーム画面から削除することも可能です。
ホーム画面からアプリを削除するには、
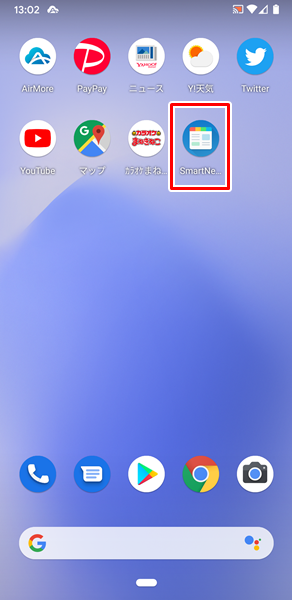
Androidスマホの「ホーム」画面を開き、「削除したいアプリのアイコン」をロングタップします。(ここでも例として「SmartNews」を削除してみます)
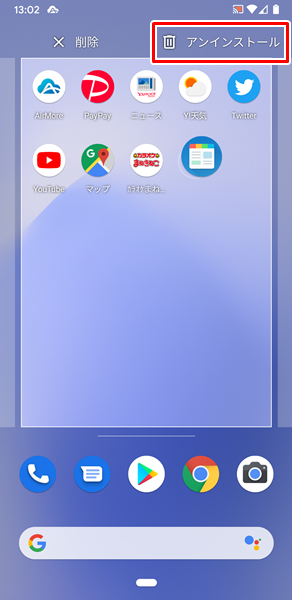
上記のように、画面右上に「アンインストール」と表示されるまで、「削除したいアプリのアイコン」をロングタップします。(ロングタップしている途中で吹き出しが表示されますが、上記の画面に切り替わるでロングタップを続けてください)
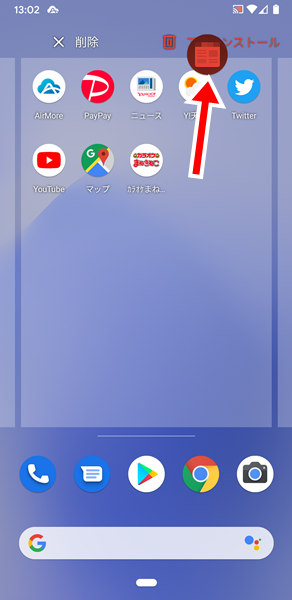
「削除したいアプリのアイコン」を画面右上の「アンインストール」までドラッグします。
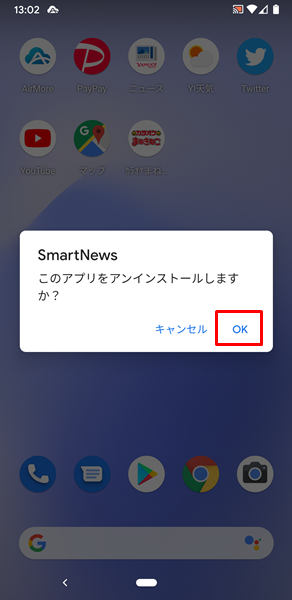
ドラッグした指を離すと、「このアプリをアンインストールしますか?」という「メニュー」が表示されるので、「OK」をタップします。
これで、該当のアプリが削除されます。
ちなみに、画面左上に表示される「削除」についてですが、こちらはホーム画面からアプリのアイコンを削除するためのものであり、アプリ自体を削除するものはありません。
アプリを削除する場合は、必ず「アンインストール」の方にドラッグ&ドロップするようにしてください。
使っているアプリのキャッシュを削除する
アプリは素早く使えるようにするため、キャッシュデータを保存していきます。
例えば、ブラウザアプリは、一度閲覧したウェブページの画像データをキャッシュデータとして保存していき、次に同じウェブページを閲覧する際には素早く表示するようになっています。
非常に便利な機能ですが、キャッシュがどんどん蓄積していくと、ストレージの容量を圧迫してしまう要因となります。
アプリのキャッシュを削除するには、
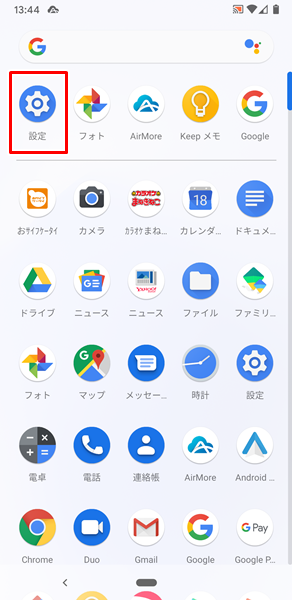
「設定」をタップします。
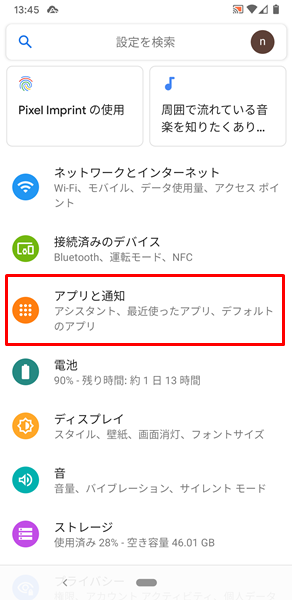
「設定」画面が表示されるので、「アプリと通知」をタップします。
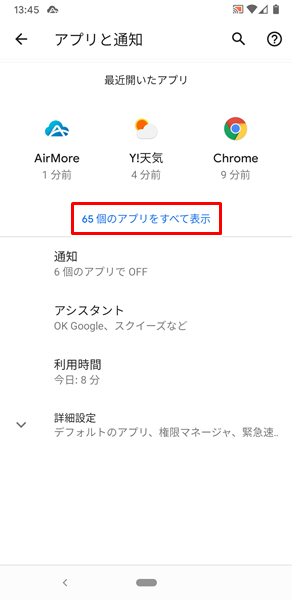
「アプリと通知」の画面が表示されるので、「〇〇個のアプリをすべて表示」をタップします。
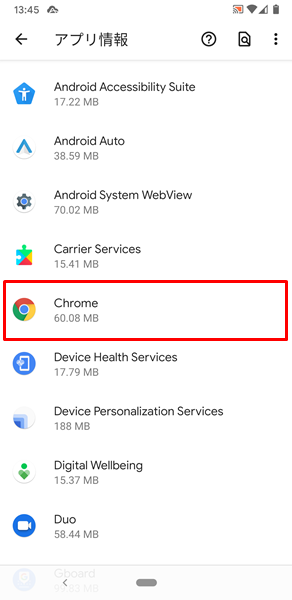
「アプリ情報」の画面が表示されるので、「キャッシュを削除したいアプリ」をタップします。(ここでは、例として「Google Chrome」のキャッシュを削除してみます)
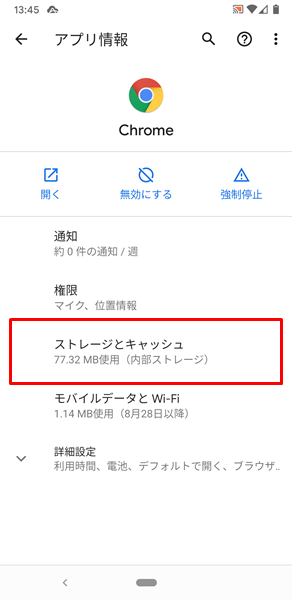
「Google Chromeのアプリ情報」画面が表示されるので、「ストレージとキャッシュ」をタップします。
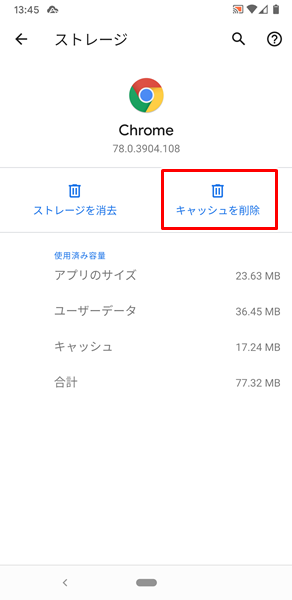
「Google Chromeのストレージ」画面が表示されるので、「キャッシュを削除」をタップします。
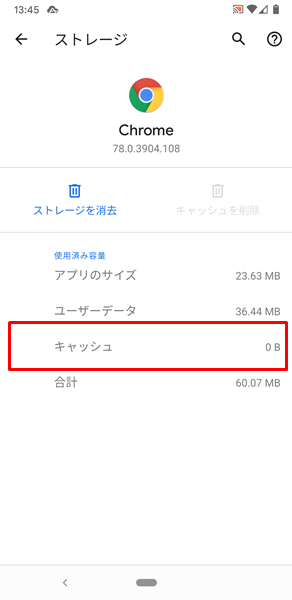
「キャッシュを削除」をタップすると、該当のアプリのキャッシュが削除されます。
上記のように「キャッシュ」の項目が「0B」になっているのを確認してみてください。
SDカードを購入するのはコスパ的にどうなのか?
Androidスマホでは、SDカードを購入して端末にセットすれば、ストレージの空き容量を増やすことができます。
ただし、現在では、数多くのオンラインストレージが一定の容量までなら無料で使えるサービスを提供しています。
わざわざ有料のSDカードを購入してまで、ストレージの空き容量を増やす・・・というのは、コスパ的には疑問です。
SDカードの購入を検討する前に、オンラインストレージの利用を検討すべきでしょう。
どうしてもオンラインストレージは信用できない、不安であるという方のみ、SDカードを利用するのがいいかと思います。
まとめ
この記事では、Androidスマホを利用しているユーザー向けに、ストレージの空き容量を増やす方法を詳しく解説してみました。
ストレージの空き容量を増やすとなると、ちょっと前まではSDカードを購入したり、とにかく不要なものを削除することが推奨されていました。
しかし、数多くのオンラインストレージサービスが競合している現在では、オンラインストレージサービスを使いこなすやり方がおすすめです。
ストレージの空き容量を増やす際には、自分に合ったオンラインストレージサービスをどんどん活用してみてください。
関連記事
※この記事で解説した内容は、Androidのバージョンや機種によって異なる場合があるので注意してください。
※この記事で解説した内容は、更新した時点(2023年1月31日)のものになります。
