Androidスマホを利用していて、「画面が固まってしまった!!」、「画面が全く反応しない!!」といった場合は、どう対処すればいいのでしょうか?
この記事では、Androidスマホを利用しているユーザー向けに、画面が固まって反応しない場合の対処法を詳しく解説します。
Androidスマホの画面が固まって反応しない?
Androidスマホの画面が固まってしまい、全く反応しない・・・
こういった場合、まずはAndroidスマホ自体がフリーズしてしまったのか、利用しているアプリがフリーズしてしまったのかを確認すべきです。(スマホの画面が固まってしまい、全く反応しない状態を「フリーズ」といいます)
画面が固まって反応しないからと言って、Androidスマホ自体がフリーズしてしまったとは限りません。
アプリの不具合によりアプリのみがフリーズしてしまい、画面が固まってしまったと勘違いしている場合もあります。
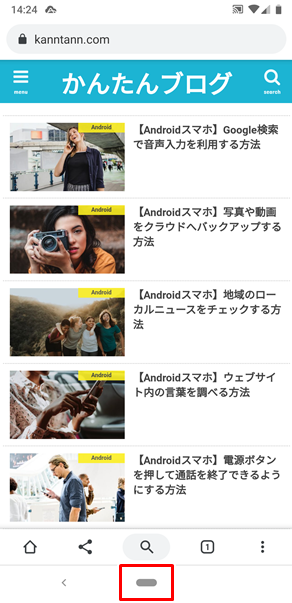
Androidスマホの画面が固まって反応しない場合、まずは画面下部の真ん中にある「ホームボタン」をタップしてみてください。
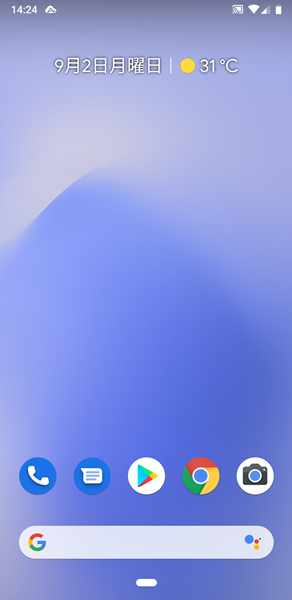
「ホームボタン」をタップして、上記のように「ホーム」画面に戻った場合は、Androidスマホ自体がフリーズしてしまったのではなく、利用しているアプリのみがフリーズしたことになります。
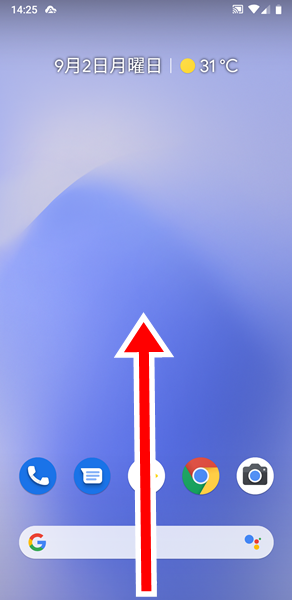
利用しているアプリのみがフリーズしていた場合は、「ホーム」画面を下から上にスワイプします。
「ホーム」画面を下から上にスワイプすると、「バックグラウンドで待機しているアプリ一覧」が表示されます。
勘違いされやすいのですが、Androidスマホでは「ホームボタン」をタップして「ホーム」画面に戻ってもアプリは完全に終了されず、バックグラウンドで待機した状態になるだけです。(その代わり、再度「アプリのアイコン」をタップすると、前回使った状態からほぼそのまま使えるようになっています)
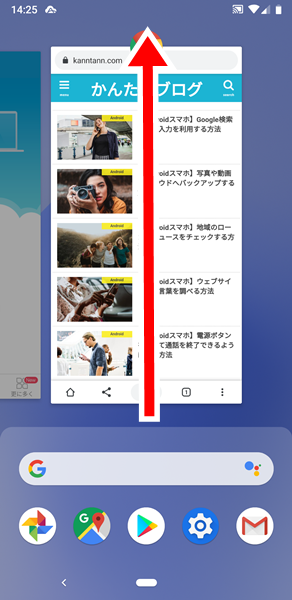
「バックグラウンドで待機しているアプリの一覧」の中から、「フリーズしたアプリ」を下から上にスワイプします。
これで、「フリーズしたアプリ」を完全に終了させることができます。
「フリーズしたアプリ」を完全に終了させた後に、該当のアプリを再起動してみて、きちんと動作するか確認してみてください。
同じアプリが頻繁にフリーズするような場合は、アプリをできるだけ最新のバージョンにアップデートしてください。
Androidスマホを再起動してみる
利用しているアプリに問題がない場合は、Androidスマホを再起動してください。
Androidスマホを再起動させることによって、ちょっとした不具合程度なら解消される可能性があります。
Androidスマホを再起動させるには、
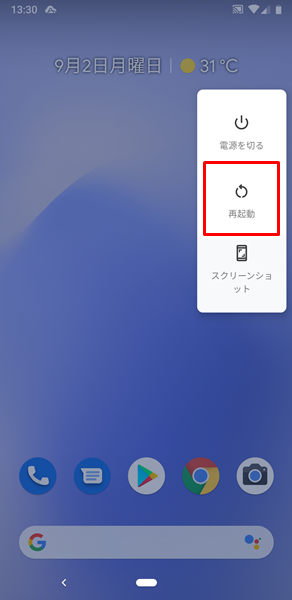
端末の側面にある「電源ボタン」を長押しします。
「電源ボタン」を長押しすると、上記のように「メニュー」が表示されるので、「再起動」をタップします。
「再起動」をタップすると、自動的にAndroidスマホが電源が切れ、すぐに再起動します。
Androidスマホの電源を強制的にオフにする
Androidスマホを再起動しようと、端末の側面にある「電源ボタン」を長押ししても「メニュー」が表示されない場合もあります。
こういった場合は、Androidスマホの再起動が行えないため、電源を強制的にオフにしてください。
Androidスマホの電源を強制的にオフにするには、端末の側面にある「電源ボタン」を約8~10秒程度長押ししてください。(一部の機種は、強制的に電源をオフにする方法が異なる場合があります。取扱説明書などで確認してみてください)
Androidスマホの電源が強制的にオフになった後、再度電源を入れてみてください。
これで再起動と同じ効果が得られるはずです。
なお、端末の側面にある「電源ボタン」を約8~10秒程度長押ししても電源が強制的にオフにならない場合は、Androidスマホが故障している可能性があります。
Androidスマホを購入した販売店、契約しているキャリア(携帯電話会社)のサポート、使っているスマホの製造メーカーのサポートなどに相談してみてください。
電池パック(バッテリー)を脱着して入れ直す
Androidスマホを再起動してみてもフリーズ状態が解消されない場合は、電池パック(バッテリー)を脱着して入れ直すことで問題が解消される可能性があります。
Androidスマホの電源をオフにした後、リアカバーを外し、電池パック(バッテリー)を脱着して、入れ直してみてください。(電池パックを脱着する場合には、必ずAndroidスマホが水に濡れていないかを確認してください。もし水に濡れていた場合は、水分を乾いた布でしっかりと拭いた後で、乾燥するまで待ってから入れ直してください)
なお、電池パック(バッテリー)が内蔵型の機種は、当然ながら電池パック(バッテリー)を脱着して、入れ直すことはできません。
自分が使っているAndroidスマホが電池パック(バッテリー)内蔵型なのかどうかについては、取扱説明書などで確認してみてください。
一時的に改善しても、しばらくするとまた画面が固まってしまう場合は?
一時的に改善しても、しばらくするとまた画面が固まってしまう・・・
こういった場合は、一時的な不具合ではなく、Androidスマホのストレージの空き容量不足や複数アプリの起動による処理能力不足など慢性的な不具合である可能性があります。
不要なデータを全て削除する
Androidスマホのストレージの空き容量が不足していて、動作が不安定になっている可能性があります。
とりあえず、不要なデータは、全て削除してみてください。
もう使わなくなったアプリ、不要になった動画や写真、溜まったままのメールなど必要がないものはどんどん削除してください。
利用していないアプリを全て終了する
すでに述べたように「ホームボタン」をタップしても、アプリは完全に終了するわけではありません。
バックグラウンドで待機した状態になっているだけです。
数多くのアプリが同時にバックグラウンドで待機したままだと、Androidスマホの処理能力が不足し、動作が不安定になっている可能性があります。
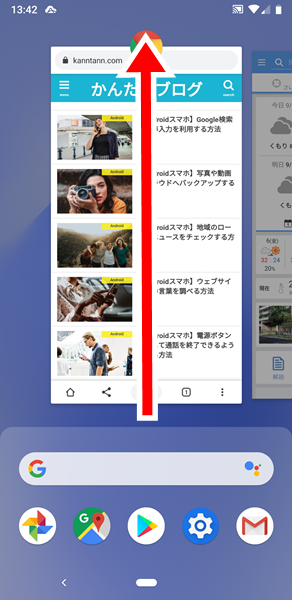
「バックグラウンドで待機しているアプリの一覧」画面から、「利用してないアプリ」を下から上にスワイプし、アプリを終了させてください。
よく利用するアプリ以外は、どんどん終了させましょう。
どうしても問題が解決しない場合は?
Androidスマホの画面が固まって反応しない場合の対処法を挙げてきましたが、どうやっても画面が固まったままである、一時的に改善してもまたすぐに固まってしまうという場合は、スマホの故障である可能性が高いです。
Androidスマホが故障している場合は、個人ではどうしようもありません。
契約している携帯電話会社のサポートなどに相談しましょう。
あるいは、これを機会にスマートフォンの買い替えを検討してみるのもいいでしょう。
スマートフォンを買い替える場合は、わざわざショップに行く必要はありません。
インターネットから手続きを行い、無駄な時間や労力を節約しましょう。
関連記事
参考
※この記事で解説した内容は、Android のバージョンや機種によって異なる場合があるので注意してください。
※この記事で解説した内容は、アプリのバージョンによって異なる場合があるので注意してください。
※この記事で解説した内容は、記事を更新した時点(2023年1月15日)のものになります。