本記事では、画面が固まって動かない場合の対処法をわかりやすく解説します。
「画面がフリーズしたままで、どこを押しても動かない」と困っている方は、ぜひ参考にしてください。
画面が固まって動かない場合の対処法
対処法①Androidスマホを再起動する
Androidスマホに不具合が発生していて、画面がフリーズしたまま動かないことがあります。
Androidスマホの不具合を解消するため、端末を再起動しましょう。
Androidスマホを再起動するには、端末に向かって「オッケー、グーグル」と話しかけます。
「はい、どんなご用でしょう?」とGoogleアシスタントが反応するので、「スマホを再起動して」と答えます。

画面の表示が切り替わったら、「再起動」をタップします。
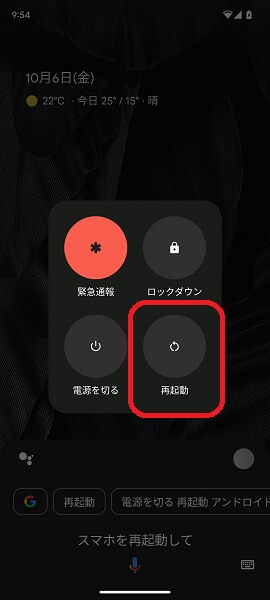
これで、Androidスマホの再起動が完了です。
Androidスマホを再起動したら、画面をタップしてきちんと動作するか確認してみてください。
Androidスマホを再起動してみても、画面がまた固まってしまい、きちんと動かすことができない場合は、下記の対処法②を試してみてください。
※上記のやり方でAndroidスマホを再起動するには、Googleアシスタントをオンにする必要があります。Googleアシスタントがオンになっていないと、「オッケー、グーグル」と話しかけても何の反応もなく、端末を再起動させることができません。
対処法②使っていないアプリを閉じる
数多くのアプリがバックグラウンドで稼働していることにより、端末のメモリが圧迫され、画面がたびたび固まってしまうことがあります。
こういった場合には、使ってないアプリをきちんと閉じましょう。
使っていないアプリを閉じるには、画面を下から上にスワイプし、指を長押しした状態にします。
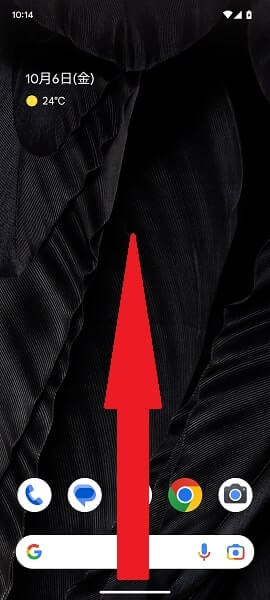
以下のような画面に切り替わったら指を離し、「使っていないアプリ」を下から上にスワイプします。
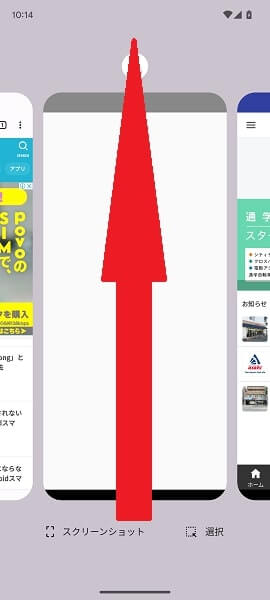
これで使っていないアプリを閉じることことができます。
使っていないアプリを全部閉じたら、画面をタップしてきちんと動作するか確認してみてください。
使っていないアプリを全部閉じてみても、画面がまた固まってしまい、きちんと動かすことができない場合は、下記の対処法③を試してみてください。
対処法③すべてのアプリを更新する
いずれかのアプリに不具合が発生していて、端末の画面が固まり動かなくなってしまうことがあります。
こういった場合には、すべてのアプリを最新のバージョンに更新しましょう。
すべてのアプリを更新するには、「Google Play ストア」をタップします。

「Google Play ストア」アプリが開くので、画面の右上にある「プロフィール」のアイコンをタップします。
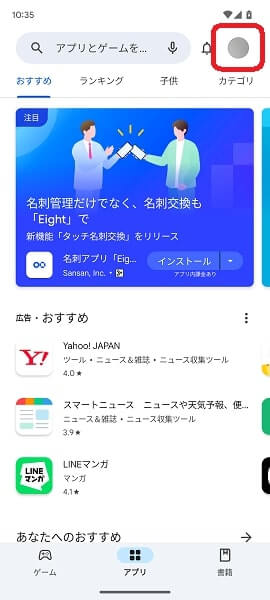
以下のような「メニュー」が表示されるので、「アプリとデバイスの管理」をタップします。
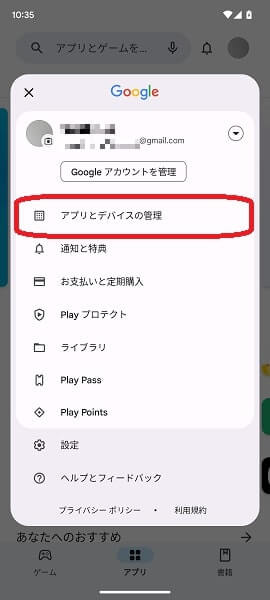
「アプリとデバイスの管理」の画面が表示されるので、「アップデート利用可能」をタップします。
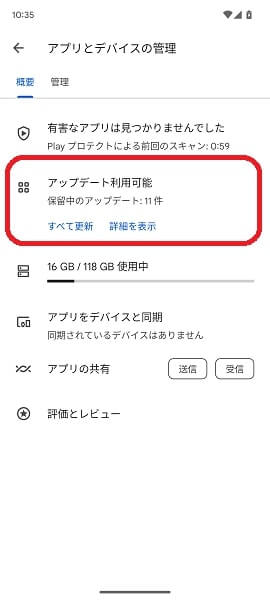
「保留中のダウンロード」の画面が表示されるので、画面の右上にある「すべて更新」をタップします。
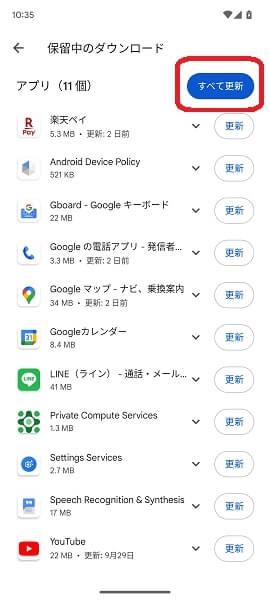
これで、すべてのアプリが更新されます。
すべてのアプリを更新したら、画面をタップしてきちんと動作するか確認してみてください。
すべてのアプリを更新してみても、画面がまた固まってしまい、きちんと動かすことができない場合は、下記の対処法④を試してみてください。
※どのアプリに不具合が発生しているのか特定するのは、かなり困難です。念のため、「不具合が発生しているんじゃないか?」と推測されるアプリを含めた、すべてのアプリを最新のバージョンへ更新してください。
※「アプリとデバイスの管理」の画面を表示したときに、「アップデート利用可能」ではなく「すべてのアプリは最新の状態です」となっていた場合、現時点で更新できるアプリはありません。
対処法④システムアップデートを確認する
システムアップデートを確認して最新の状態に更新することで、端末の画面が固まり動かなくなってしまう不具合を解消できる可能性があります。
システムアップデートを確認しましょう。
システムアップデートを確認するには、「設定」をタップします。
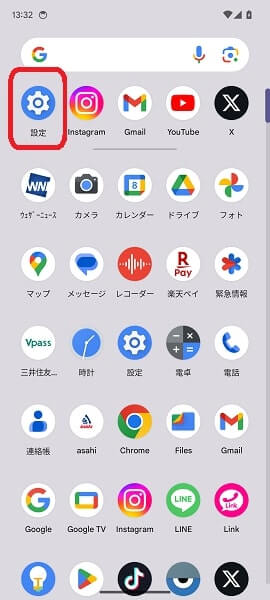
「設定」アプリが開くので、「システム」をタップします。
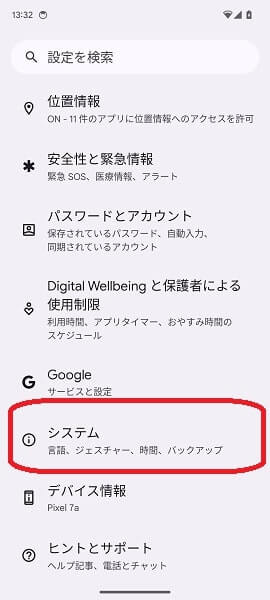
「システム」の画面が表示されるので、「システム アップデート」をタップします。
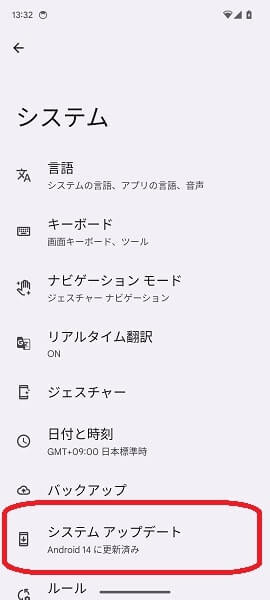
「システム アップデート」の画面が表示されるので、右下にある「アップデートをチェック」をタップします。
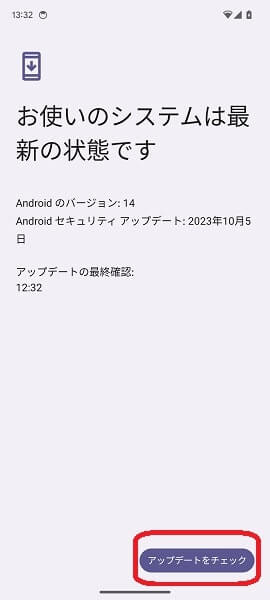
「アップデートをチェック」をタップすると、Androidのバージョンやセキュリティアップデートが最新の状態であるか確認することができます。
新しいアップデートがあれば、画面に表示される手順に従い、更新の作業を行ってください。
システムアップデートを更新したら、画面をタップしてきちんと動作するか確認してみてください。
システムアップデートを最新の状態に更新してみても、画面がまた固まってしまい、きちんと動かすことができない場合は、下記の対処法⑤を試してみてください。
※「アップデートをチェック」をタップしたあとに「お使いのシステムは最新の状態です」と表示された場合は、更新できるAndroidのバージョンやセキュリティアップデートはありません。
対処法⑤ストレージの空き容量を増やす
Androidスマホのストレージの空き容量が全体の10%未満になると、端末に問題が発生することがあります。
トレージの空き容量をできるだけ増やしましょう。
ストレージの空き容量を増やすには、以下の4点が有効です。
- Googleフォトでバックアップを取り、撮影した写真や動画を削除する。
- ダウンロードした映画や音楽などのメディアの中で、もう利用しないものを削除する。
- もはや利用していないアプリを削除する
- 使っていないファイルを削除する。
よくある質問
画面が反応しなくなる原因は?
Androidスマホの画面が固まって反応しなくなる原因としては、以下の5点が考えられます。
- Androidスマホに不具合が発生している。
- 数多くのアプリがバックグラウンドで稼働していることにより、Androidスマホのメモリが圧迫されている。
- Androidスマホにインストールしてある、いずれかのアプリに不具合が発生している。
- Androidのバージョンやセキュリティアップデートが最新の状態に対応していない。
- Androidスマホのストレージの空き容量が、全体の10%未満に低下している。
原因を特定することはかなり難しいため、「画面が固まって動かない場合の対処法」のところを読み、対処法①~⑤を順番に試してみてください。
画面が真っ暗になってしまった場合は?
画面が真っ暗になってしまいまったく動作しない場合は、バッテリーが完全放電してしまった可能性があります。
すぐに充電を行ってみてください。
バッテリーが完全放電してしまった状態だと、充電が不十分なため、少なくとも30分以上の充電が必要です。
30分以上充電を行ったら、Androidスマホの画面をタップするなどして、きちんと動作するか確認してみてください。
端末の動作が不安定な場合は、念のためAndroidスマホを再起動しましょう。
※バッテリーの完全放電とは、端末内の電池の残量が0%になってしまうことです。電池の残量が0%のため、Androidスマホを操作しても全く反応せず、端末を動作させることができなくなります。
フリーズして電源が落とせない場合は?
フリーズして電源が落とせない状態になってしまった場合は、強制再起動するしかありません。
ほとんどのAndroidスマホでは、以下の手順で強制再起動を行うことが可能です。
- 端末の横にある「電源ボタン」を30秒以上長押し、強制的に再起動されるのを待ちます。
- Androidスマホの画面に「再起動」のアイコンが表示された場合は、それをタップする。
※Androidスマホの強制再起動を行うと、直前に利用していたアプリの操作情報、例えばカメラアプリで撮影した動画や画像が保存されないことがあるので注意してください。
フリーズすることが多くなってきた場合は?
Androidスマホを長い間使っていてフリーズすることが多くなってきた場合は、製造メーカーや契約している携帯電話会社のサポートに相談することをおすすめします。
一度や二度フリーズした程度であれば気にする必要はないかと思いますが、たびたびフリーズしてしまう場合は何らかの問題が発生してる可能性あり。
製造メーカーや契約している携帯電話会社のサポートといった専門家に相談し、Androidスマホに生じている問題を解決しましょう。
画面のどこを押しても動かない場合は?
Androidスマホの画面のどこを押しても動かない場合は、フリーズと呼ばれる状態になっています。
フリーズしてしまった場合は、強制再起動するしかありません。
端末の横にある「電源ボタン」を30秒以上長押しして、強制的に再起動しましょう。
Androidスマホの機種によっては、画面が切り替わり「再起動」と表示されることがあります。
そういった場合は、「再起動」のところをタップしてみてください。
まとめ
以上、画面が固まって動かない場合の対処法についてくわしく解説してみました。
Androidスマホの画面がフリーズしてしまい、まったく動かせない状態になってしまうと、どうしていいのか困ってしまいますよね。
ぜひこの記事を参考にして、Androidスマホが固まっている状況を改善してみてください。
当ブログではAndroidスマホの使い方に困っている人のために、他にも数多くの記事を投稿しています。
よかったら参考にしてください。
最後までお読みいただきありがとうございました。
関連記事
- 画面の明るさが勝手に変わる場合の対処法【Androidスマホ】
- 画面の自動回転を止める方法【Androidスマホ】
- 画面が自動回転しなくなった場合の対処法【Androidスマホ】
- ホーム画面から削除したアプリを元に戻す方法【Androidスマホ】
- 【Androidスマホ】Chromeで「ホーム画面に追加」が出てこない(表示されない)場合の対処法
- 【Androidスマホ】画面の表示サイズを変更する方法
- 【Androidスマホ】急に画面が大きくなってしまった場合の直し方
- 【Androidスマホ】画面が勝手についてしまう場合の対処法
- 【Androidスマホ】画面に縦線や横線が入ってしまう場合の対処法
- 【Androidスマホ】ホーム画面を増やす&削除する方法
参考
- フリーズする、または応答しない Android デバイスを修正する|Android ヘルプ
- Google アシスタントを音声で利用する|Google アシスタント ヘルプ
- Android デバイスでアプリを見つける、開く、閉じる|Android ヘルプ
- Android で Play ストアとアプリを更新する方法|Google Play ヘルプ
- Android のバージョンを確認して更新する|Android ヘルプ
- 空き容量を増やす|Android ヘルプ
- 動作が遅い Android デバイスを速くする|Android ヘルプ
- 充電できない、または電源が入らない Android デバイスを修正する|Android ヘルプ
- デバイス メーカーや携帯通信会社のサポートを利用する|Android ヘルプ
※本記事で解説した内容は、Androidのバージョンや機種によって異なる場合があるので注意してください。
※本記事で解説した内容は、更新した時点(2025年3月8日)のものであり、Google Pixel 7a(Android 14)で検証を行なっています。