以前は普通に使えたはずなのに、Androidスマホの動作が重くて(遅くて)使いづらい・・・こういった場合は、どう対処すればいいのでしょうか?
この記事では、Androidスマホの動作が重い(遅い)場合の対処法を詳しく解説します。
Androidスマホの動作が重くなる原因は?
Androidスマホの動作が重くなる原因としては、
- Androidスマホに不具合が生じている。
- アプリに不具合が生じている。
- 端末のストレージの空き容量が圧迫されている。
- 端末のメモリが圧迫されている。
- インターネットの接続が不安定になっている。
- Androidスマホが故障している。
などが考えられます。
Androidスマホの動作が重くなっている場合の原因は、上記のように非常に多く存在します。
そのため、どの原因によるものかを特定すること自体が難しくなっています。
そこで、ここではAndroidスマホの動作が重い場合の対処法を、以下にまとめてみました。
比較的簡単にできる対処法をまとめてみたので、やりやすいものから試してみてください。
Androidスマホの動作が重い場合の対処法
まずはAndroidスマホを再起動する
Androidスマホに不具合が生じていて、動作が重くなっている場合があります。
Androidスマホの不具合を解消するには、端末を再起動するのが効果的です。
まずは、Androidスマホを再起動しましょう。
Androidスマホを再起動するには、
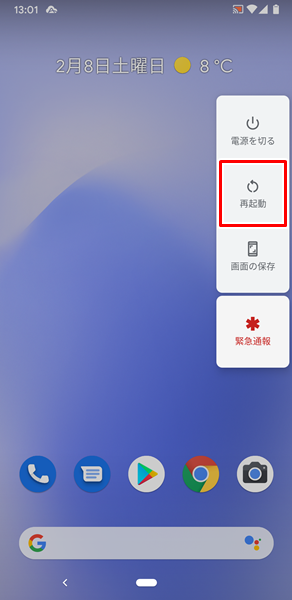
端末の側面にある「電源ボタン」を長押ししてください。
「電源ボタン」を長押しすると、上記のような「メニュー」が表示されるので、「再起動」をタップします。
「再起動」をタップすると、自動的にAndroidスマホの電源がオフになり、再起動するようになっています。
AndroidスマホのOSに最新のアップデートがないか確認する
AndroidスマホのOSが最新バージョンにアップデートされてないため、 動作が重くなっている場合があります。(OSが古いバージョンのままであるため、不具合などが修正されずに、動作が重くなっている可能性があるということです)
こういった場合は、AndroidスマホのOSに最新のアップデートがないか確認しましょう。
AndroidスマホのOSに最新のアップデートがないか確認するには、
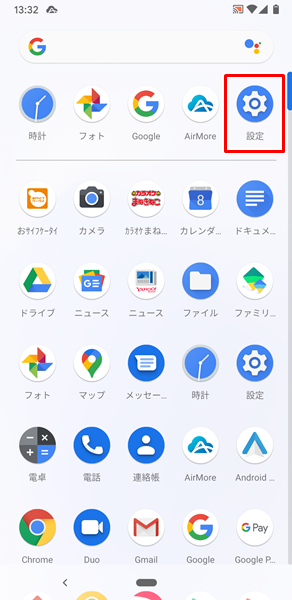
「設定」をタップします。
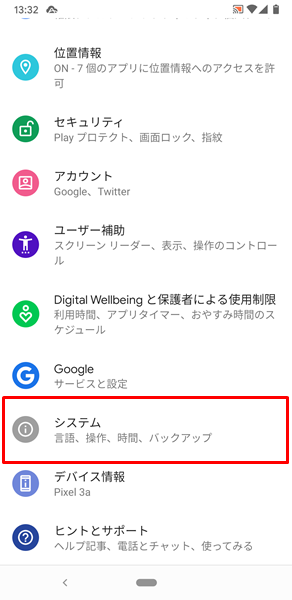
「設定」画面が表示されるので、「システム」をタップします。
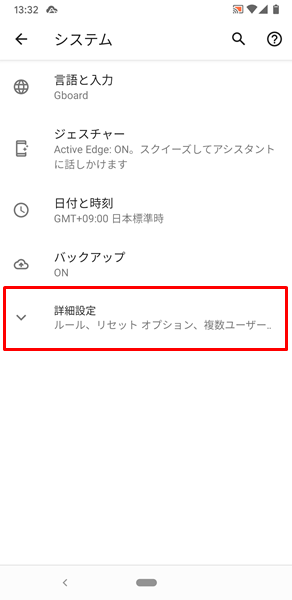
「システム」の画面が表示されるので、「詳細設定」をタップします。
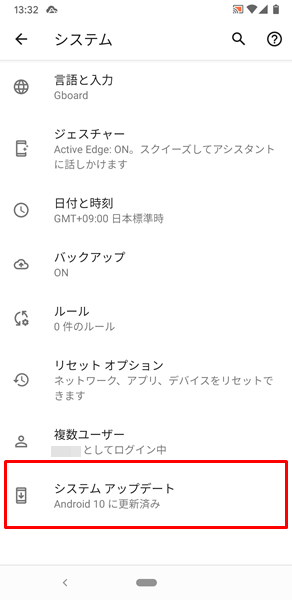
「詳細設定」をタップすると新しい項目が表示されるので、「システムアップデート」をタップします。
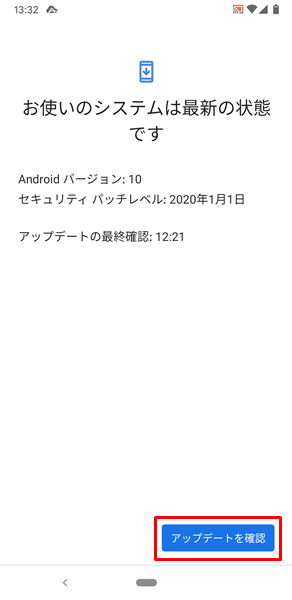
「システムアップデート」の画面が表示されます。
この画面の右下にある「アップデートを確認」をタップすると、現在利用しているOSのバージョンよりも新しいものがあるのかを確認し、新しいバージョンがあればアップデートできるようになっています。
なお、AndroidスマホのOSを最新のバージョンへアップデートさせる詳細については、こちらの記事をどうぞ。
また、利用しているAndroidスマホのスペック等の問題により、OSをアップデートできない場合があります。
そのあたりの事情については、こちらの記事をどうぞ。
アプリに最新のアップデートがないか確認する
利用しているアプリに不具合が生じていて、動作が重くなっている場合があります。
こういった場合は、利用しているアプリに最新のアップデートがないか確認しましょう。
利用しているアプリに不具合などが生じた場合は、アプリの運営元が不具合に対処した最新のアップデートを公開している可能性があります。
利用しているアプリに最新のアップデートがないか確認するには、
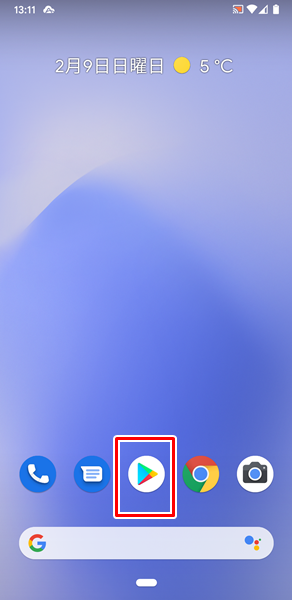
Androidスマホの「ホーム」画面を開き、「Google Play」をタップします。
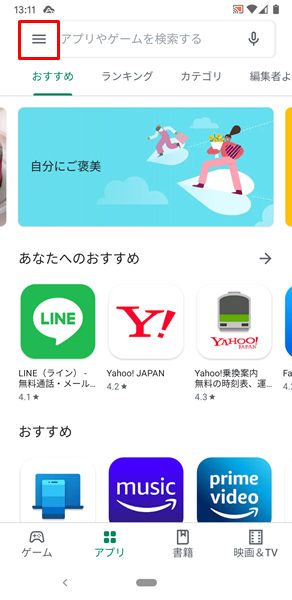
「Google Play」が開くので、画面左上にある「メニューアイコン」をタップします。
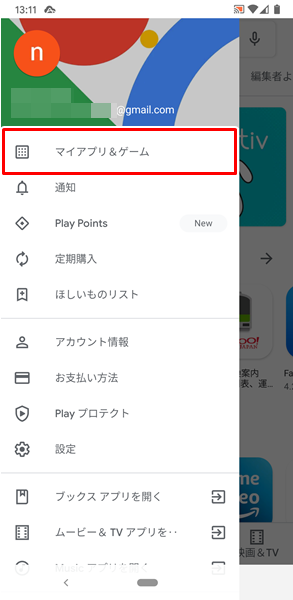
「Google Playのメニュー」が表示されるので、「マイアプリ&ゲーム」をタップします。
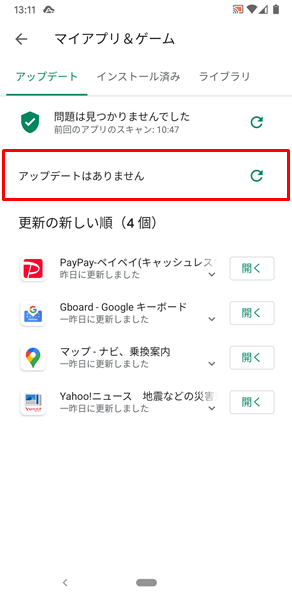
「マイアプリ&ゲーム」の画面が表示されます。
この画面で、利用しているアプリに最新のアップデートがないか確認することができます。
利用しているアプリに最新のアップデートが公開されていた場合は、すぐにアップデートしてください。
念のためアプリのキャッシュを削除しておく
Androidスマホのストレージの空き容量が圧迫され、動作が重くなっている場合があります。
念のため、よく使うアプリについては、キャッシュデータを削除しておきましょう。
アプリのキャッシュを削除するには、
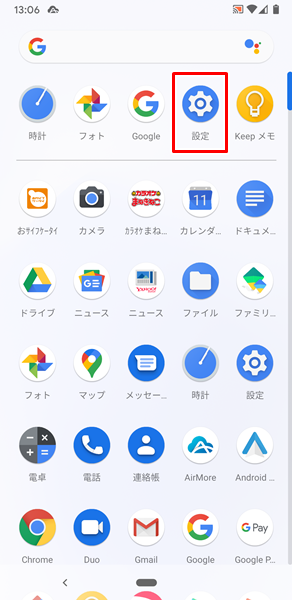
「設定」をタップします。
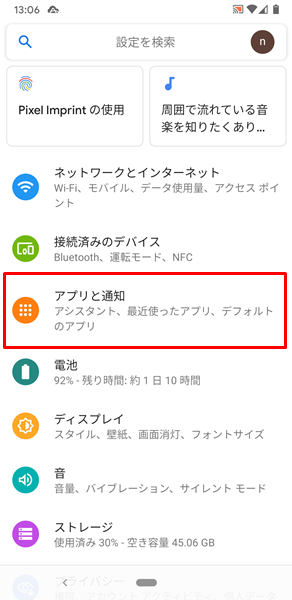
「設定」画面が表示されるので、「アプリと通知」をタップします。
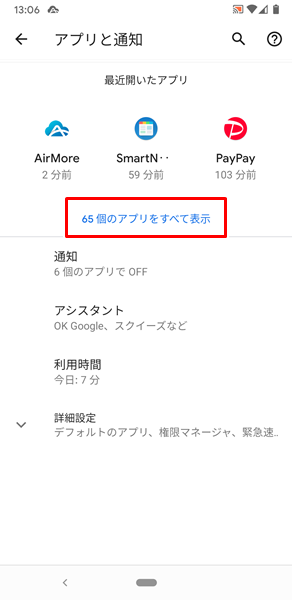
「アプリと通知」の画面が表示されるので、「〇〇個のアプリをすべて表示」をタップします。
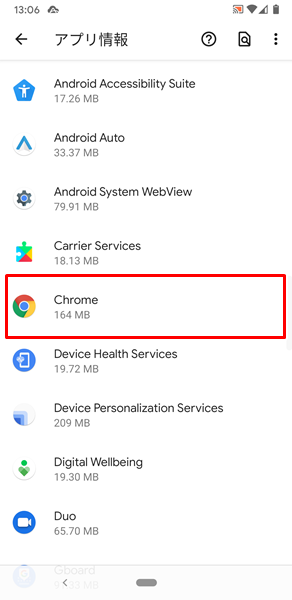
「アプリ情報」の画面が表示されるので、「キャッシュを削除したいアプリ」をタップします。(ここでは、例としてブラウザアプリである「Google Chrome(グーグルクローム)」のキャッシュを削除してみます)
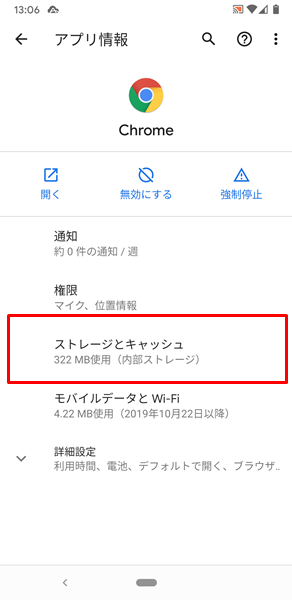
「Google Chromeのアプリ情報」の画面が表示されるので、「ストレージとキャッシュ」をタップします。
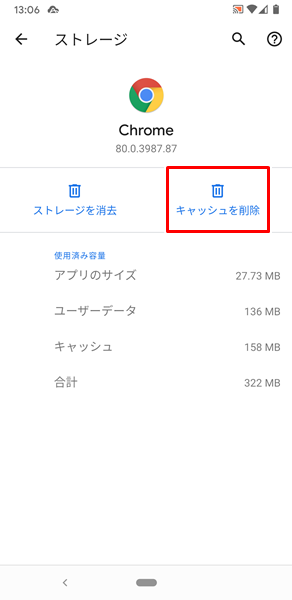
「Google Chromeのストレージ」の画面が表示されるので、「キャッシュを削除」をタップします。
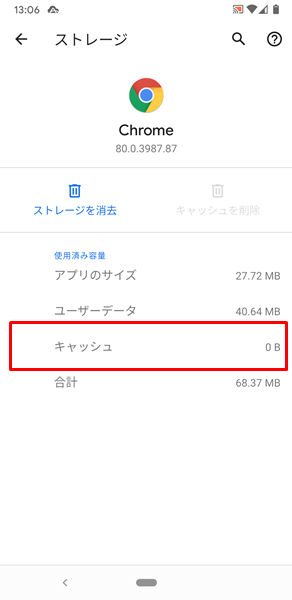
「キャッシュを削除」をタップすると、該当のアプリのキャッシュが削除されます。
上記の画面のように、「キャッシュ」の項目が「0B」に変化しているのを確認してください。
もし、「キャッシュ」の項目が「0B」に変化していなかった場合は、きちんとキャッシュが削除されていません。
再度、「キャッシュを削除」をタップしてみてください。
なお、アプリのキャッシュを削除する詳細については、こちらの記事をどうぞ。
使わないアプリは削除しておく
よく使うアプリのキャッシュだけでなく、使わないアプリも削除しておきましょう。
全く使わないアプリをそのままにしておいても、ストレージの空き容量を無駄に使っているだけです。
アプリを削除するには、
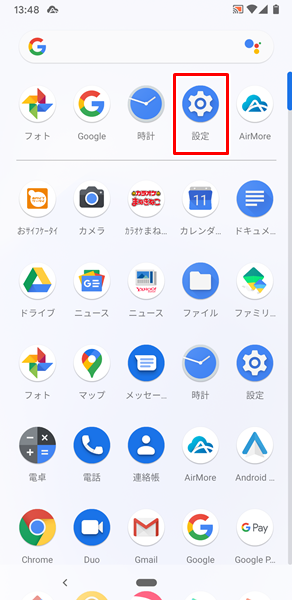
「設定」をタップします。
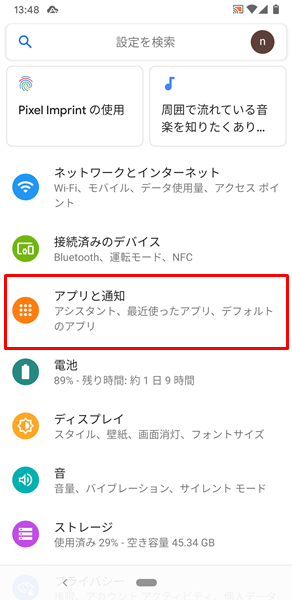
「設定」画面が表示されるので、「アプリと通知」をタップします。
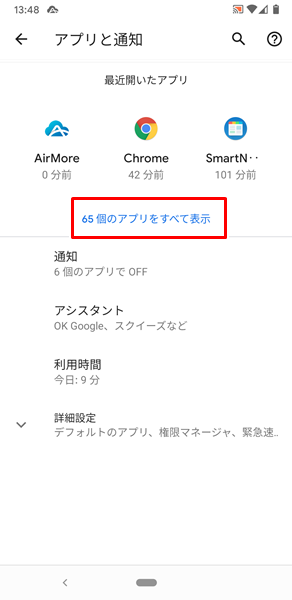
「アプリと通知」の画面が表示されるので、「〇〇個のアプリをすべて表示」をタップします。
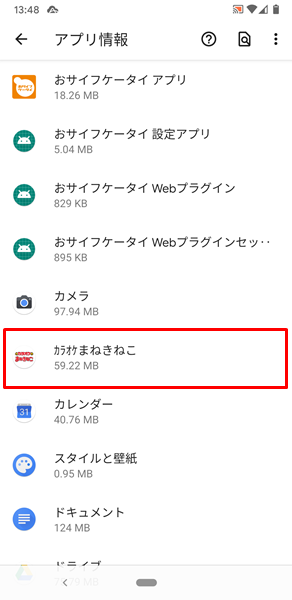
「アプリ情報」の画面が表示されるので、「削除したいアプリ」をタップします。(ここでは、例として「カラオケまねきねこ」のアプリを削除してみます)
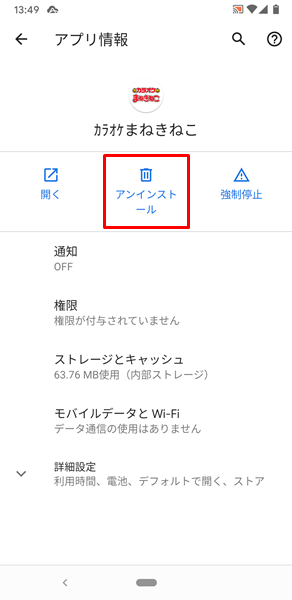
「カラオケまねきねこのアプリ情報」の画面が表示されるので、「アンインストール」をタップします。
「アンインストール」をタップすると、該当のアプリが削除されます。
また、Androidスマホには、ホーム画面にアイコンを設置してあるアプリの削除方法など、他にもアプリの削除方法が用意されています。
Androidスマホにおけるアプリの削除方法の詳細については、こちらの記事をどうぞ。
オンラインストレージを活用する
Androidスマホのストレージの空き容量が圧迫され、動作が重くなっている場合を想定すると、不要なものを削除しておくだけでなく、オンラインストレージのサービスを活用すべきです。
オンラインストレージのサービスは、本来ならAndroidスマホのストレージに保存しておくデータを、企業が提供するインターネット上のサーバーにバックアップしてくれるものです。
一定の容量までなら無料で使えるオンラインストレージのサービスがほとんどであり、複数のオンラインストレージのサービスを使い分けると便利です。
Androidスマホを利用しているユーザーに、最もおすすめなオンラインストレージのサービスが、Googleが提供している「Googleフォト」です。
「Googleフォト」については、あらかじめ多くのAndroidスマホにプリインストールされており、Googleアカウントさえあれば、すぐに使い始めることが可能です。
さらには、この「Googleフォト」が秀逸なのが、撮影した写真や動画については、容量無制限でバックアップできる点です。(無料でここまで使えるオンラインストレージのサービスは他に見当たりません)
撮影した写真や動画を「Googleフォト」で自動バックアップするように設定しておいたら、端末のストレージからデータを削除しておきましょう。
なお、「Googleフォト」では、撮影した写真や動画の自動バックアップや端末のストレージからそれらのデータを簡単に削除できるようになっています。
それらを含めた「Googleフォト」の使い方の詳細については、こちらの記事をどうぞ。
バックグラウンドで起動しているアプリをきちんと終了させる
Androidスマホのメモリが圧迫され、動作が重くなっている場合があります。
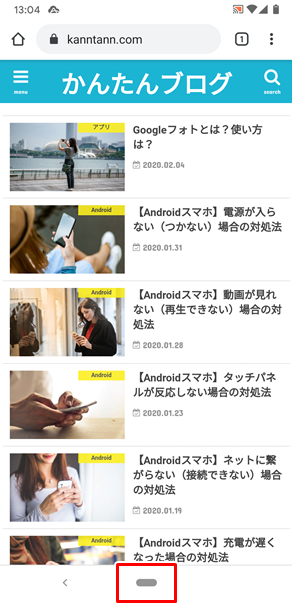
Androidスマホのアプリについては、画面下部にある「ホームキー」をタップすると、非表示になりますが、アプリが完全に終了されたわけではありません。
非表示になったアプリは、バックグラウンドで起動したままの状態になるだけです。
次にそのアプリを使う場合に、素早く立ち上がるというメリットがあるものの、あまりにも数多くのアプリがバックグラウンドで起動したままの状態だと、端末のメモリを圧迫してしまいかねません。
よく利用するアプリ以外で、バックグラウンドで起動しているアプリはきちんと終了させましょう。
バックグラウンドで起動しているアプリを終了させるには、
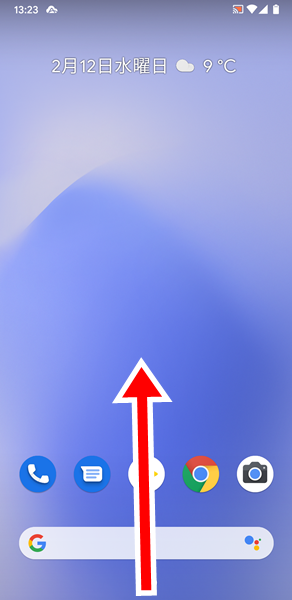
Androidスマホの「ホーム」画面を開き、画面を下から上にスワイプします。
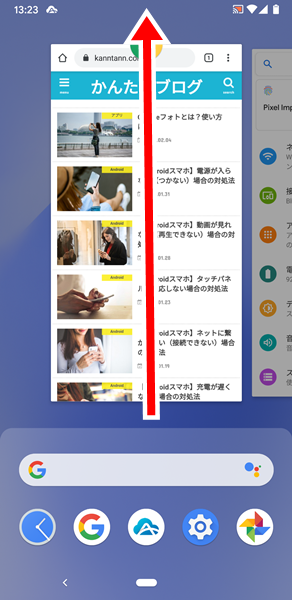
「バックグラウンドで起動しているアプリの一覧」が表示されるので、「きちんと終了させたいアプリ」を選んで、下から上にフリックします。
これで、該当のアプリが終了されます。
必要のないウィジェットはホーム画面から削除しておく
必要のないウィジェットについては、ホーム画面から削除しておきましょう。
必要のないウィジェットをホーム画面に設定しておいても、端末のメモリを無駄に浪費するだけです。
ウィジェットをホーム画面から削除するには、
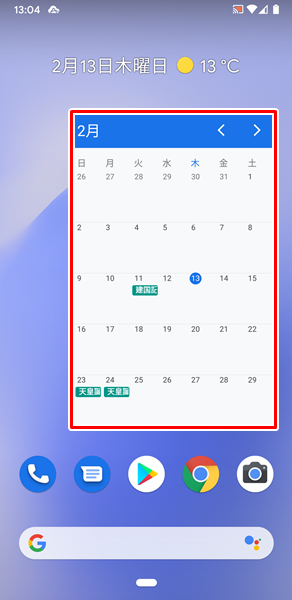
Androidスマホの「ホーム」画面を開き、「削除したいウィジェット」を長押しします。
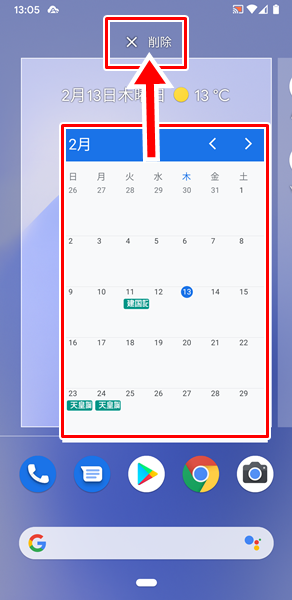
「削除したいウィジェット」を長押しすると、上記のような画面になるので、「削除したいウィジェット」を「削除」のところまでドラッグします。
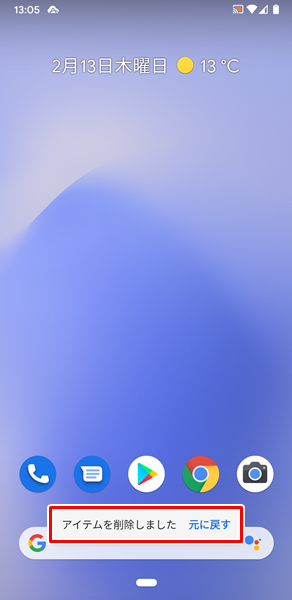
「削除したいウィジェット」を「削除」のところまでドラッグすると、上記のようにウィジェットが削除されます。
Androidスマホにおけるウィジェットの削除の詳細については、こちらの記事をどうぞ。
インターネットを繋ぎ直す
インターネットの通信状況が不安定になっていると、通信速度が遅くなってしまいます。
そういった場合は、SNS系のアプリやブラウザアプリからのネットの読み込みスピードが遅くなり、端末の動作が重いと勘違いしてしまう可能性があります。
インターネットの通信状況が不安定だと感じる場合は、端末をインターネットに繋ぎ直しましょう。
Androidスマホをインターネットに繋ぎ直すには、
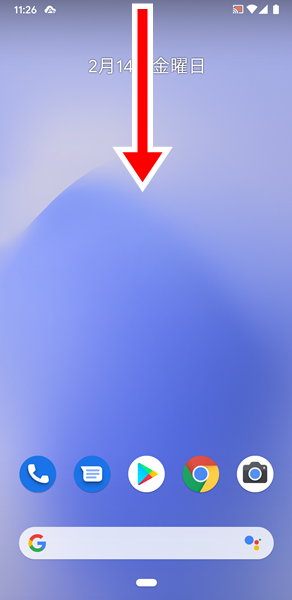
Androidスマホの「ホーム」画面を開き、画面を上から下に2回スワイプします。
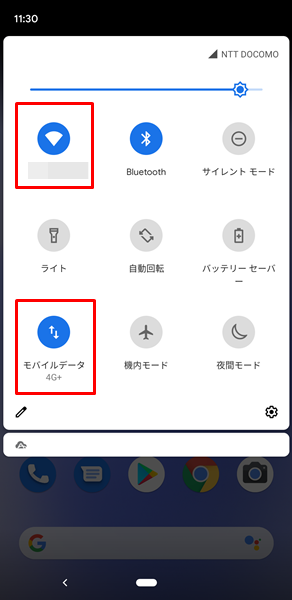
「クイック設定パネル」が表示されるので、「Wi-Fiのアイコン」と「モバイルデータ通信のアイコン」を確認します。
自宅などのWi-Fiを利用している環境であれば「Wi-Fiのアイコン」、外出先などモバイルデータ通信を利用している環境であれば「モバイルデータ通信のアイコン」をタップすることで、インターネットのオンオフを切り替えることができます。
「該当するアイコン」をタップして、インターネットを繋ぎ直してください。
「クイック設定パネル」の使い方の詳細については、こちらの記事をどうぞ。
携帯電話会社から通信速度制限を課せられていないか確認する
最近では、データ通信量を上限なしで使えるプランなども出てきていますが、未だに月間のデータ通信量に上限があるプランが主流となっています。
月間のデータ通信量の上限を超えてしまうと、携帯電話会社から通信速度制限を課せられてしまいます。(どの程度のレベルまで通信速度が制限されるのかについては、各携帯電話会社によって異なります)
この場合もインターネットの通信状況が不安定な場合と同じように、端末の動作が重いと勘違いしてしまう可能性があります。
各携帯電話会社で月間のデータ通信量を確認できるサイトやサポートなどで、きちんと月間のデータ通信量を確認しましょう。
月間のデータ通信量が上限を超えていた場合は、
- できるだけWi-Fiを利用する。
- 追加のデータ通信量を購入する。
- できるだけインターネットの利用を控える。
などの対策を取ってみてください。
ちなみに、月間のデータ通信量の上限がわかっている場合は、Androidスマホから月間のデータ通信量を確認して、上限を超えていないかチェックすることもできます。
アプリのキャッシュは定期的に削除すべき
Androidスマホの動作が重い場合の対処法の一つとして、アプリのキャッシュを削除する点を挙げました。
この「アプリのキャッシュを削除する」という行為については、定期的に行うことをおすすめします。
特によく使うアプリは、定期的にキャッシュを削除しないと、どんどん蓄積されてします。(特にSNS系のアプリやブラウザアプリは、キャッシュデータが蓄積しやすくなっています)
アプリのキャッシュデータが蓄積する前に、定期的に削除する習慣をつけると、Androidスマホを長く快適に利用することができます。
どうやっても改善されない場合は?
ここまで、Androidスマホの動作が重い場合の対処法を挙げてみましたが、どうやっても改善されない・・・という場合は、Androidスマホが故障している可能性があります。
Androidスマホが故障している場合は、個人の力ではどうしようもありません。
Androidスマホを購入した販売店、契約した携帯電話会社のサポートなどに相談してみましょう。
あるいは、これを機会にスマートフォンの買い替えを検討してみるのもいいでしょう。
スマートフォンを買い替える場合は、わざわざショップに行く必要はありません。
インターネットから手続きを行い、無駄な時間や労力を節約しましょう。
まとめ
この記事では、Androidスマホの動作が重い(遅い)場合の対処法を詳しく解説してみました。
Androidスマホの動作が重い、もしくは遅いと感じる場合の理由は多岐にわたり、原因を特定するのが難しいのが実情です。
ぜひ、この記事を参考にして、各対処法を試してみてください。
関連記事
※この記事で解説した内容は、Androidのバージョンや機種によって異なる場合があるので注意してください。
※この記事で解説した内容は、更新した時点(2023年2月2日)のものになります。