この記事では、Windows 10でアプリのショートカットアイコンを作成する方法をくわしく解説します。
アプリのショートカットアイコンを作成する方法
アプリのショートカットアイコンを作成するには、(ここでは、例として「Google Chrome」のショートカットアイコンを作成しながら解説します)
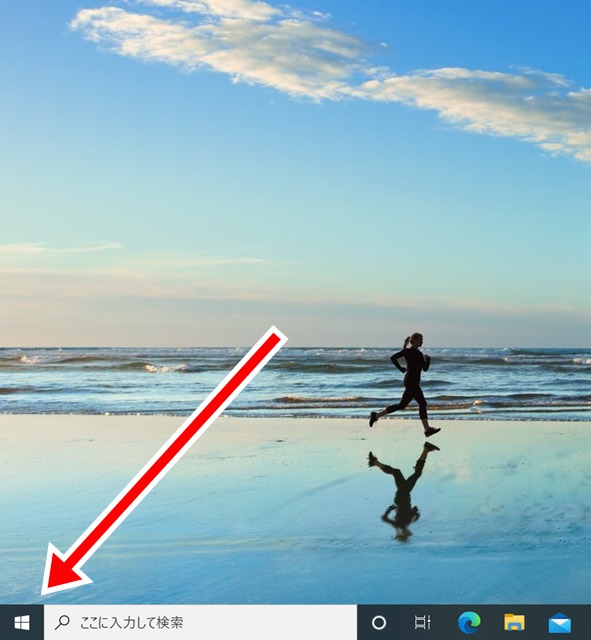
画面左下にある「スタート」ボタンをクリックします。
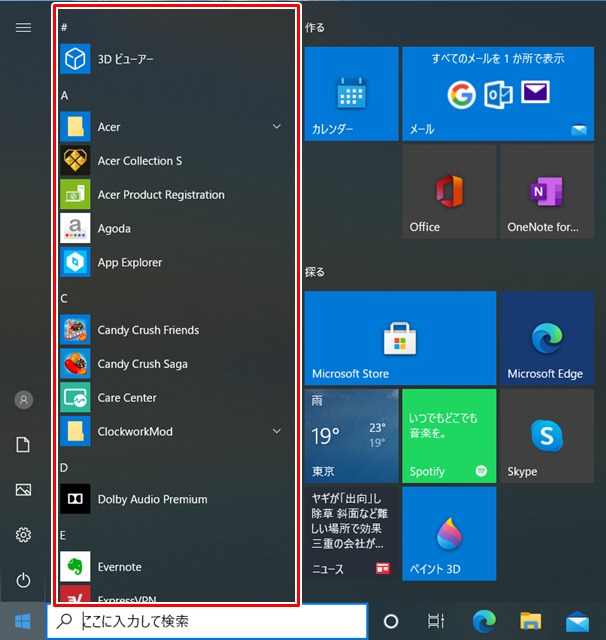
「スタート」メニューが表示されるので、「アプリの一覧」から「Google Chrome」を探します。
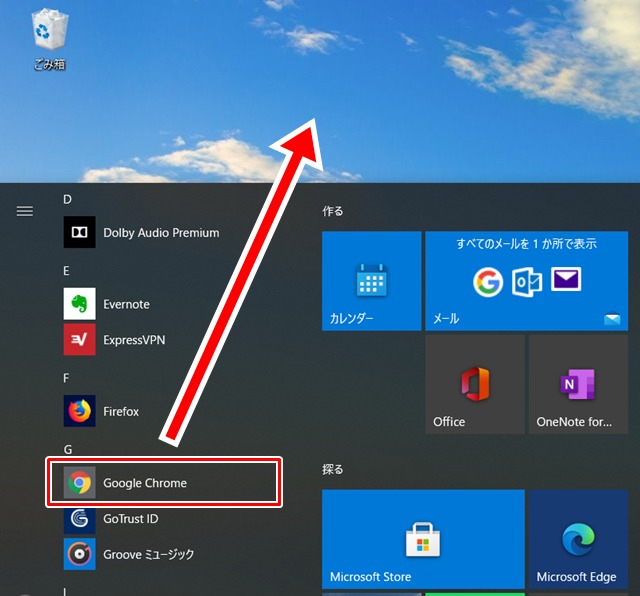
「Google Chrome」を確認したら、「スタート」メニューから「デスクトップ」画面にドラッグ&ドロップします。

これで、「Google Chrome」のショートカットアイコンが作成されます。
作成したショートカットアイコンを削除する方法
作成したショートカットを削除するには、(ここでは、上記で作成した「Google Chrome」のショートカットアイコンを削除しながら解説します)

「Google Chrome」のショートカットアイコンを右クリックします。
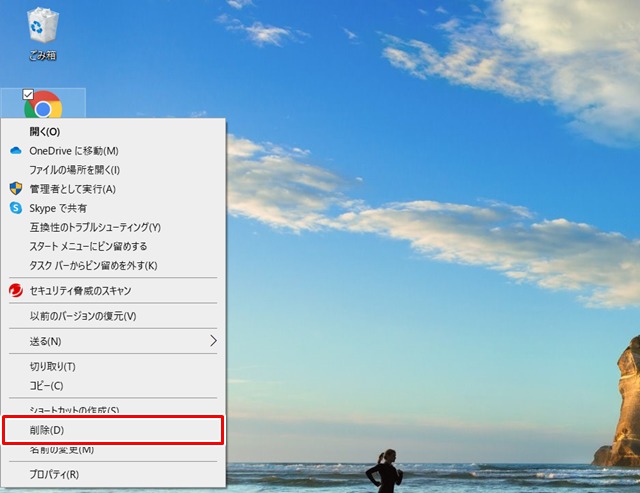
「メニュー」が表示されるので、「削除」をクリックします。

これで、「Google Chrome」のショートカットアイコンが削除されます。
アプリはタスクバーに「ピン留め」することもできる
アプリはデスクトップ画面にショートカットアイコンを作成するだけなく、タスクバーに「ピン留め」することもできます。
よく使うアプリについては、タスクバーに「ピン留め」しておくと便利です。
アプリをタスクバーに「ピン留め」するには、(ここでは「Firefox」をタスクバーに「ピン留め」しながら解説します)
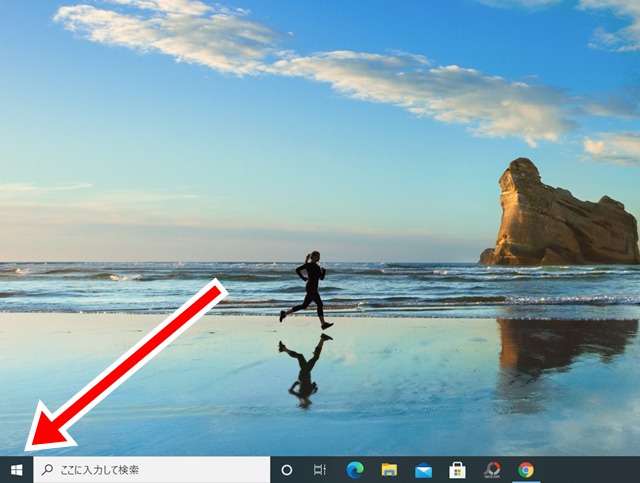
「スタート」ボタンをクリックします。
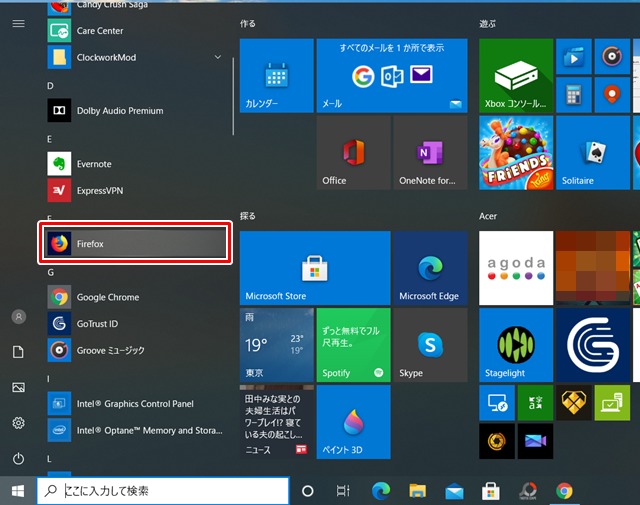
「スタート」メニューが表示されるので、「アプリの一覧」から「Firefox」を探して、右クリックします。
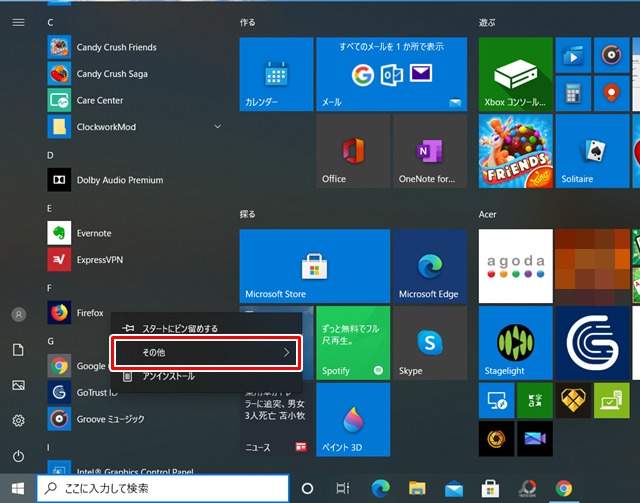
「メニュー」が表示されるので、「その他」にマウスカーソルを合わせます。
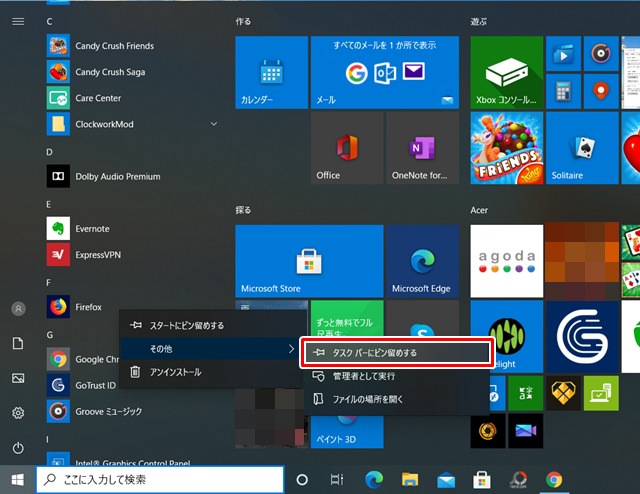
「サブメニュー」が表示されるので、「タスクバーにピン留めする」をクリックします。
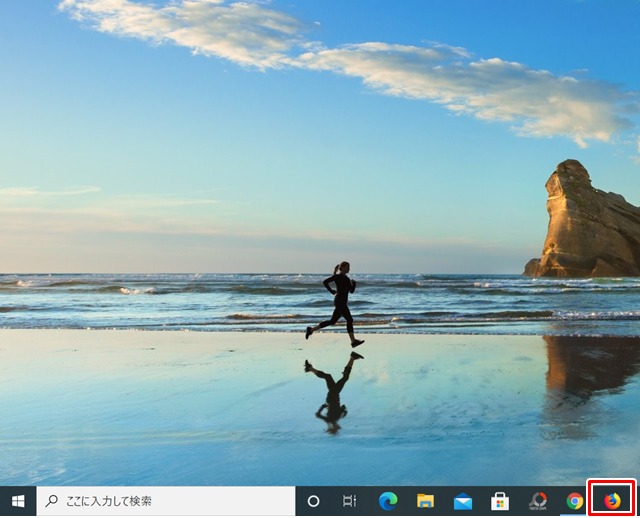
これで、タスクバーに「Firefox」が「ピン留め」されました。
まとめ
この記事では、Windows 10でアプリのショートカットアイコンを作成する方法をくわしく解説してみました。
まとめてみると、
- アプリのショートカットアイコンを作成するには、「スタート」→「アプリの一覧」→「アプリ」→「デスクトップ画面へドラッグ&ドロップ」と操作する。
- アプリのショートカットアイコンを削除するには、「右クリック」→「削除」と操作する。
- よく使うアプリについては、タスクバーに「ピン留め」しておくと便利。
- アプリをタスクバーに「ピン留め」するには、「スタート」→「アプリの一覧」→「アプリ」→「右クリック」→「その他」→「タスクバーにピン留めする」と操作する。
となります。
関連記事
- 【Windows 10】ゴミ箱アイコンを表示&非表示にする方法
- 【Windows 10】デスクトップ アイコンの表示&非表示を設定する方法
- 【Windows 10】フォルダーアイコンの画像を変更する方法
- 【Windows 10】デスクトップ アイコンを使いやすい場所に配置する方法
- 【Windows 10】デスクトップ アイコンのサイズを変更する方法
ガジェットをこよなく愛するフリーランスのエンジニア。できるだけわかりやすく、かんたんに解説するようにしています。