この記事では、Windows 10でデスクトップ アイコンを使いやすい場所に配置する方法をくわしく解説します。
デスクトップ アイコンを使いやすい場所に配置する方法
デスクトップ アイコンを使いやすい場所に配置するには、
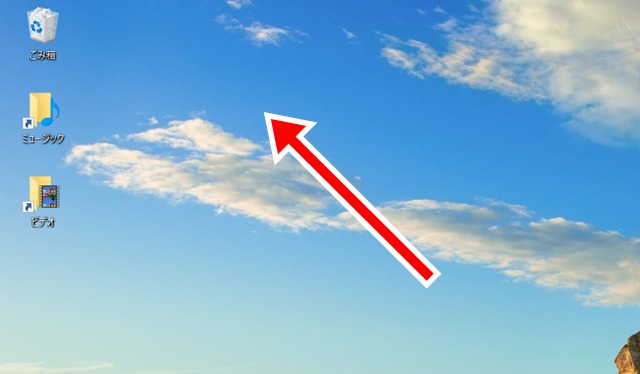
アイコンなど何もないところを右クリックします。(何もないところであれば、どこを右クリックしても構いません)
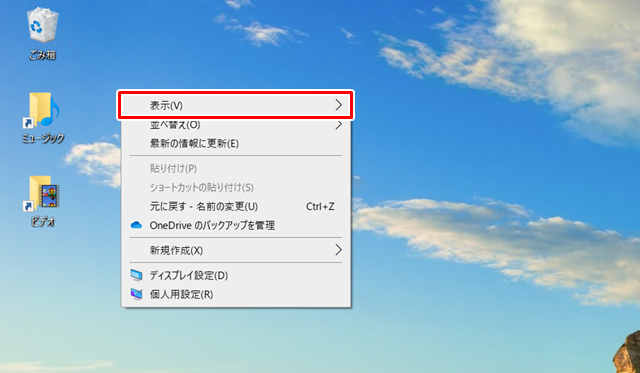
「メニュー」が表示されるので、「表示」にマウスカーソルを合わせます。
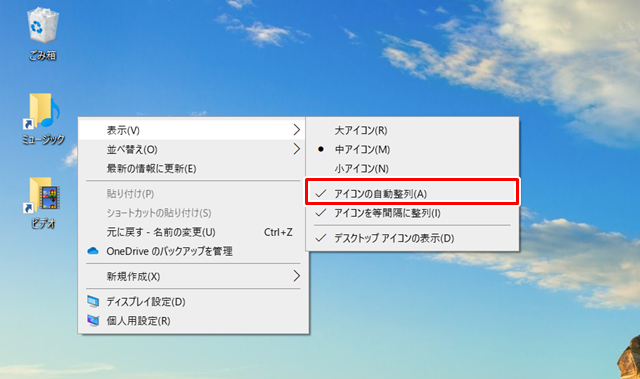
「サブメニュー」が表示されるので、「アイコンの自動整列」にチェックが付いているか確認します。(後述しますが、「アイコンの自動整列」にチェックが付いていない場合は、そのままで大丈夫です)
チェックが付いている場合は、「アイコンの自動整列」をクリックします。
これで「アイコンの自動整列」機能が解除されるため、デスクトップ アイコンを使いやすい場所へ配置することが可能になります。
使いやすい場所へ配置したいデスクトップ アイコンを動かすには、
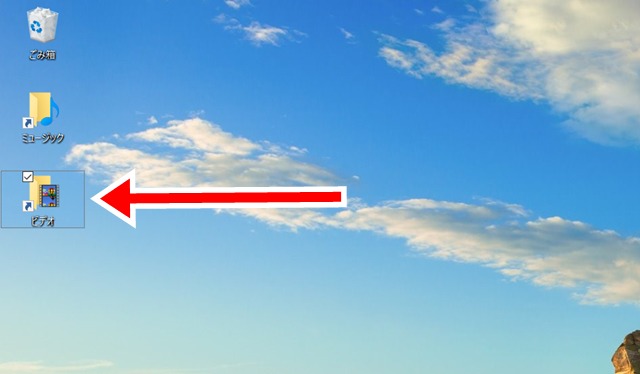
デスクトップ アイコンをドラッグして、
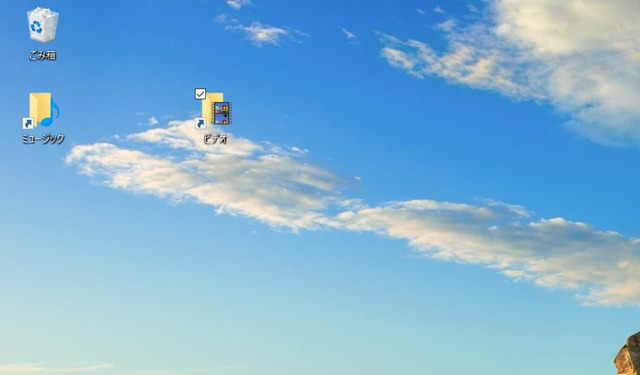
使いやすい場所へドロップします。
これでデスクトップ アイコンを使いやすい場所に配置することができました。
使いやすい場所に配置したデスクトップ アイコンを元の場所にもどす方法
使いやすい場所に配置したデスクトップ アイコンを元の場所にもどすには、
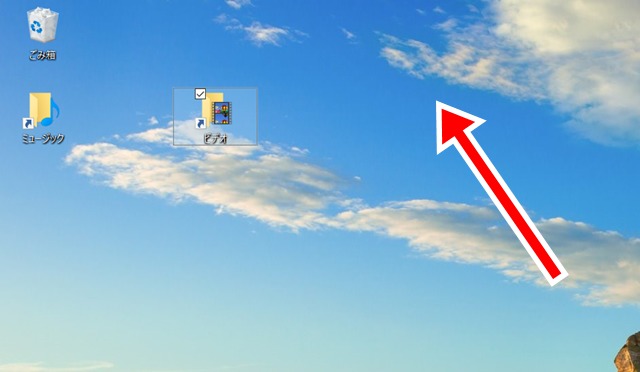
アイコンなど何もないところを右クリックします。
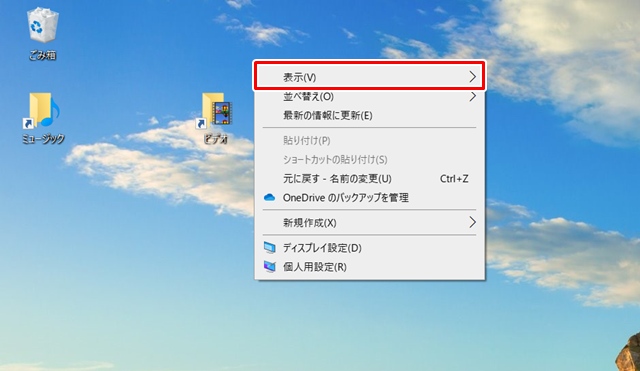
「メニュー」が表示されるので、「表示」にマウスカーソルを合わせます。
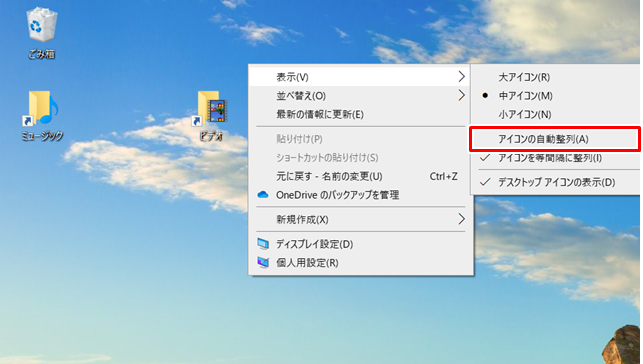
「サブメニュー」が表示されるので、「アイコンの自動整列」をクリックします。

これで、デスクトップ アイコンが元の場所にもどります。
あらかじめ「アイコンの自動整列」のチェックが外れていることもあるので注意
「アイコンの自動整列」のチェックが外れている可能性としては、
- パソコン購入時に、メーカー側があらかじめ「アイコンの自動整列」のチェックを外している。
- 他の人があなたのパソコンを操作する機会があり、あらかじめ「アイコンの自動整列」のチェックを外してしまった。
などの可能性が考えられます。
デスクトップ アイコンをドラッグ&ドロップする前に、必ず「アイコンの自動整列」にチェックが付いているか確認しましょう。
あらかじめ「アイコンの自動整列」のチェックが外れている状態で、「アイコンの自動整列」をクリックしてしまうと、デスクトップ アイコンをドラッグ&ドロップできなくなるので注意してください。
まとめ
この記事では、Windows 10でデスクトップ アイコンを使いやすい場所に配置する方法をくわしく解説してみました。
まとめてみると、
- デスクトップ アイコンを使いやすい場所に配置するには、「右クリック」→「表示」→「アイコンの自動整列」→「デスクトップ アイコンをドラッグ&ドロップ」と操作する。
- 使いやすい場所に配置したデスクトップ アイコンを元の場所にもどすには、「右クリック」→「表示」→「アイコンの自動整列」と操作する。
- あらかじめ「アイコンの自動整列」のチェックが外れていることもあるので注意する。
となります。
関連記事
- 【Windows 10】ゴミ箱アイコンを表示&非表示にする方法
- 【Windows 10】デスクトップ アイコンの表示&非表示を設定する方法
- 【Windows 10】アプリのショートカットアイコンを作成する方法
- 【Windows 10】フォルダーアイコンの画像を変更する方法
- 【Windows 10】デスクトップ アイコンのサイズを変更する方法
ガジェットをこよなく愛するフリーランスのエンジニア。できるだけわかりやすく、かんたんに解説するようにしています。