この記事では、Windows 10のデスクトップ アイコンのサイズを変更する方法をくわしく解説します。
デスクトップ アイコンのサイズを変更する方法
デスクトップ アイコンのサイズを変更するには、
- マウスホイールからデスクトップ アイコンのサイズを変更する。
- 右クリックからデスクトップ アイコンのサイズを変更する。
- 設定からデスクトップ アイコンのサイズを変更する。
以上の3通りの方法があります。
ここでは、やり方が簡単な順に解説していきます。
マウスホイールからデスクトップ アイコンのサイズを変更する方法
マウスホイールからデスクトップ アイコンのサイズを変更するには、

「Ctrl」キーを押しながら、マウスホイールを回転させます。

マウスホイールを上に回転させると、上記のようにアイコンのサイズがどんどん大きくなります。

逆にマウスホイールを下に回転させると、上記のようにアイコンのサイズがどんどん小さくなります。
右クリックからデスクトップ アイコンのサイズを変更する方法
右クリックからデスクトップ アイコンのサイズを変更するには、
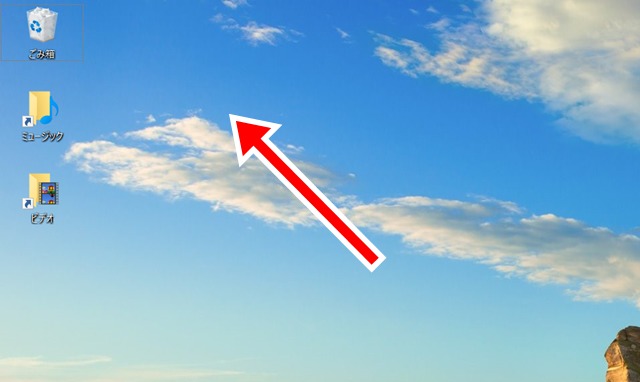
アイコンなど何もないところを右クリックします。(何もないところであれば、どこを右クリックしても構いません)
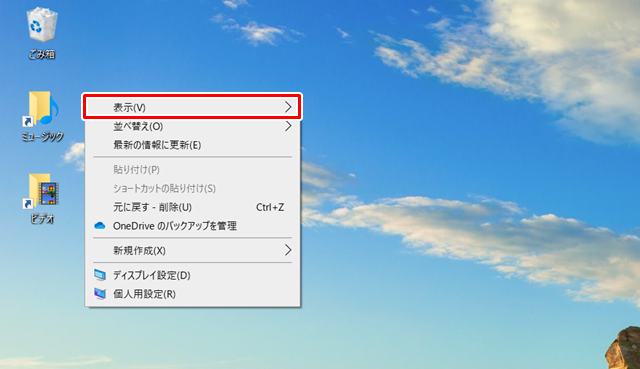
「メニュー」が表示されるので、「表示」にマウスカーソルを合わせます。
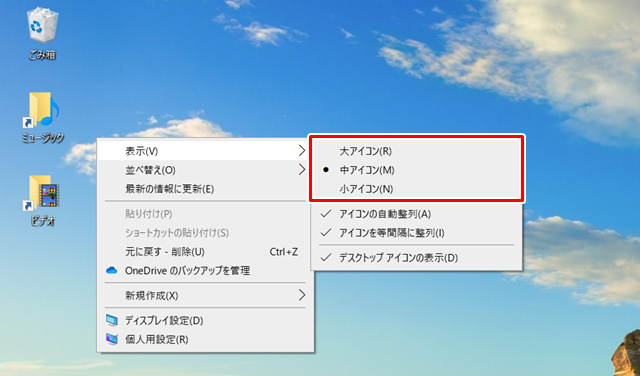
「サブメニュー」が表示され、
- 大アイコン
- 中アイコン
- 小アイコン
と3つのデスクトップ アイコンのサイズを選択することができます。

ちなみに、こちらが「大アイコン」のサイズです。

こちらが「中アイコン」のサイズです。(Windows 10では、「中アイコン」がデフォルトのサイズとなっています)

こちらが「小アイコン」のサイズです。
設定からデスクトップ アイコンのサイズを変更する方法
設定からデスクトップ アイコンのサイズを変更するには、
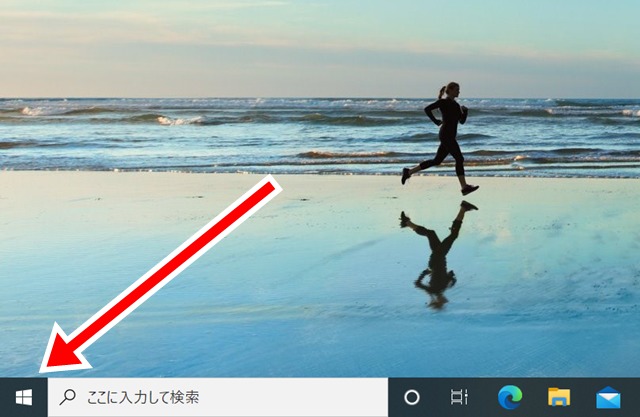
画面左下の「スタート」ボタンをクリックします。
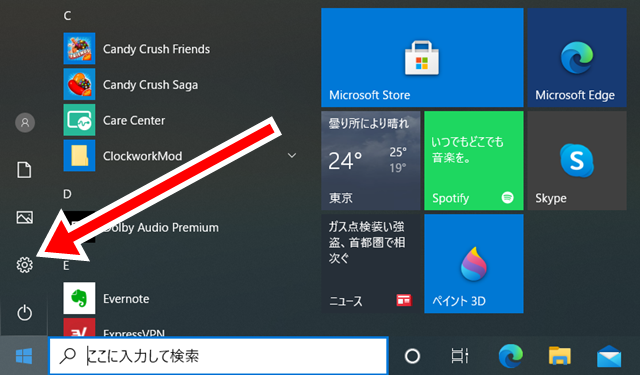
「スタート」メニューが表示されるので、「設定」をクリックします。
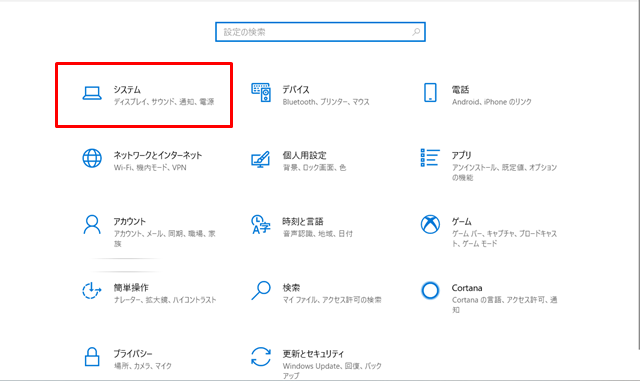
「設定」が表示されるので、「システム」をクリックします。
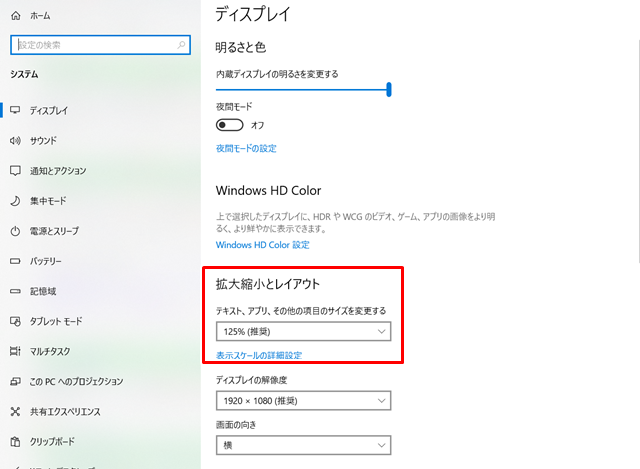
「システム」が表示されるので、「拡大縮小とレイアウト」を確認してください。
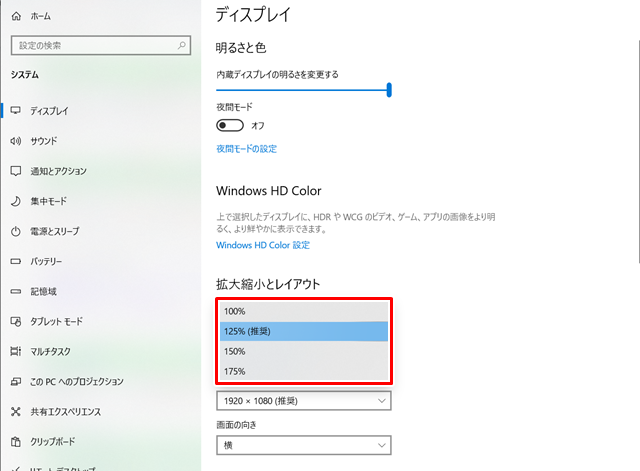
この「拡大縮小とレイアウト」のところで、
- 100%
- 125%
- 150%
- 175%
と画面表示を変更することで、デスクトップ アイコンのサイズを変更することができます。

ちなみに、こちらが「100%」のデスクトップ アイコンのサイズです。

こちらが「125%」のデスクトップ アイコンのサイズです。

こちらが「150%」のデスクトップ アイコンのサイズです。

最後に、こちらが「175%」のデスクトップ アイコンのサイズです。
設定から変更する場合の注意点
設定から変更する場合は、デスクトップ アイコンのサイズだけでなく、他のサイズも変更されます。
画面に表示されるサイズ自体が変更される点に注意しましょう。
デスクトップ アイコンをデフォルトのサイズにもどす方法
マウスホイールからデスクトップ アイコンのサイズを変更した場合、自分の使いやすいサイズに変更できるメリットがあります。
しかしその反面、デスクトップ アイコンをデフォルトの状態にもどすのはけっこう面倒です。(あくまでマウスホイールからの操作なので、そのあたりは仕方ありませんね)
そういった場合は、右クリックから「表示」→「中アイコン」とクリックすることで、デスクトップ アイコンをデフォルトのサイズにもどすことができます。
まとめ
この記事では、Windows 10のデスクトップ アイコンのサイズを変更する方法をくわしく解説してみました。
まとめてみると、
- デスクトップ アイコンのサイズを変更するには、3通りの方法がある。
- マウスホイールからデスクトップ アイコンのサイズを変更する方法が、一番簡単なやり方である。
- 設定からデスクトップ アイコンのサイズを変更する場合には、画面に表示されるサイズ自体が変更される点に注意。
- デスクトップ アイコンをデフォルトのサイズにもどすには、右クリックから「表示」→「中アイコン」と操作する。
となります。
ぜひ、この記事を参考にして、自分のやりやすい方法でデスクトップ アイコンのサイズを変更してみてください。
関連記事
- 【Windows 10】ゴミ箱アイコンを表示&非表示にする方法
- 【Windows 10】デスクトップ アイコンの表示&非表示を設定する方法
- 【Windows 10】アプリのショートカットアイコンを作成する方法
- 【Windows 10】フォルダーアイコンの画像を変更する方法
- 【Windows 10】デスクトップ アイコンを使いやすい場所に配置する方法
ガジェットをこよなく愛するフリーランスのエンジニア。できるだけわかりやすく、かんたんに解説するようにしています。