この記事では、Windows 10でフォルダーアイコンの画像を変更する方法をくわしく解説します。
フォルダーアイコンの画像を変更する方法
フォルダーアイコンの画像を変更するには、

「画像を変更したいフォルダーアイコン」を右クリックします。
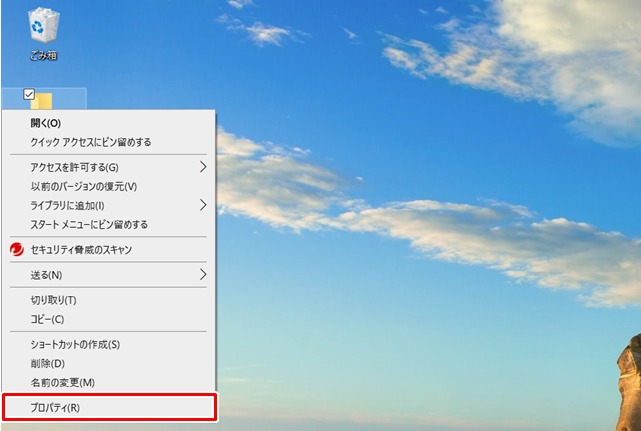
「メニュー」が表示されるので、「プロパティ」をクリックします。
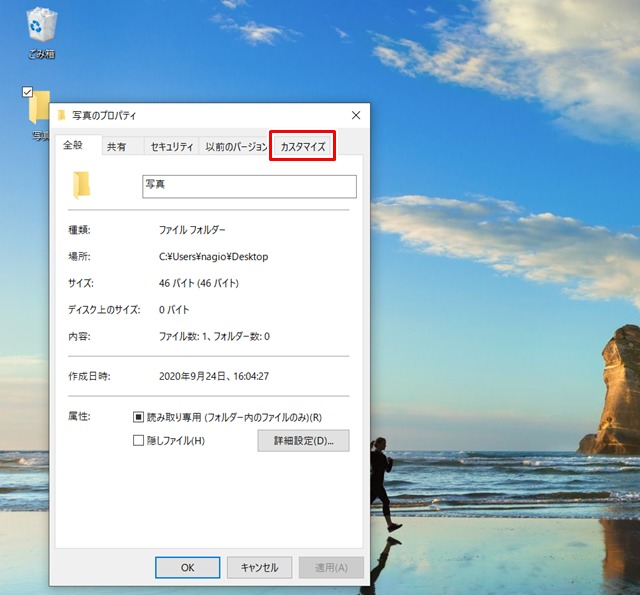
「フォルダーのプロパティ」が表示されるので、「カスタマイズ」をクリックします。
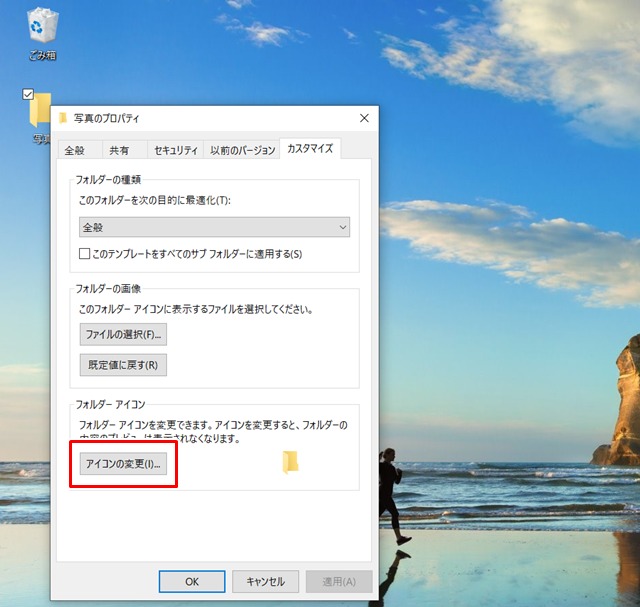
「カスタマイズ」の項目が表示されるので、「アイコンの変更」をクリックします。
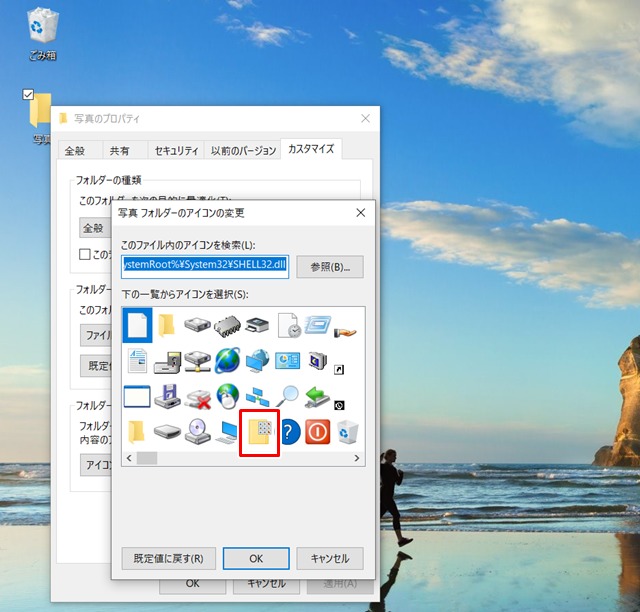
「フォルダーのアイコンの変更」が表示されるので、「変更したい画像」を選択します。
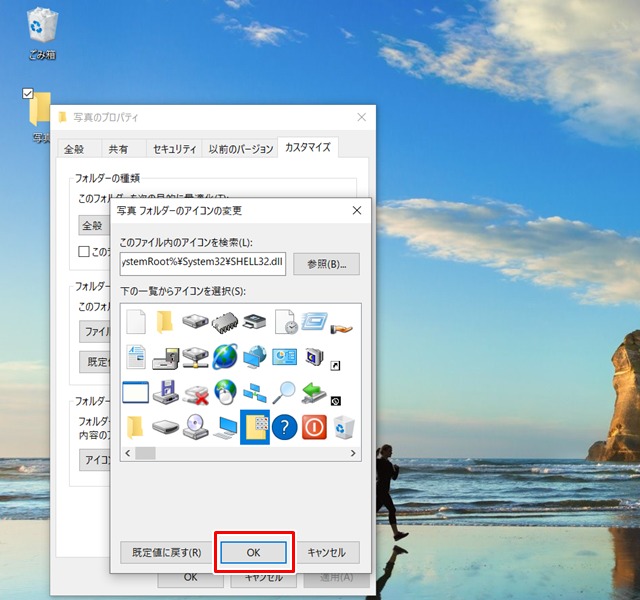
「変更したい画像」を選択したら、「OK」をクリックします。
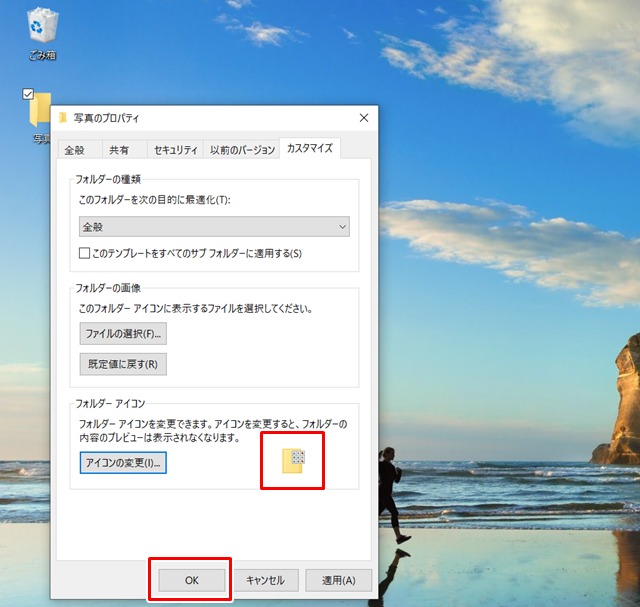
「フォルダーアイコンの画像」がきちんと変更されているのを確認したら、また「OK」をクリックします。

これで、フォルダーアイコンの画像が変更されました。
変更したフォルダーアイコンの画像を元のもどす方法
変更したフォルダーアイコンの画像を元のもどすには、

「画像を元にもどしたいフォルダーアイコン」を右クリックします。
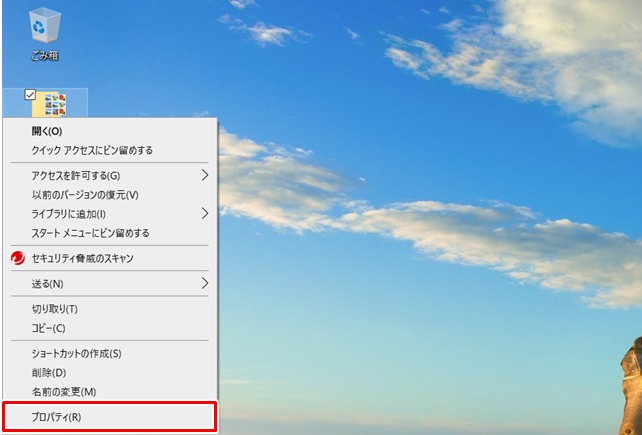
「メニュー」が表示されるので、「プロパティ」をクリックします。
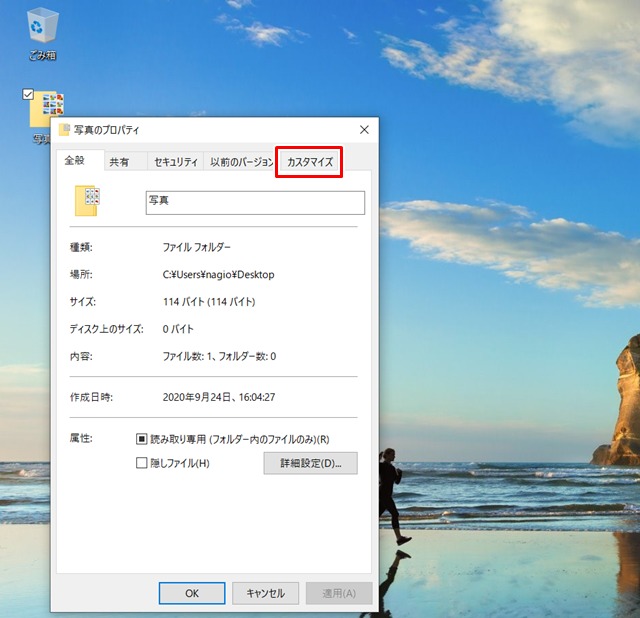
「フォルダーのプロパティ」が表示されるので、「カスタマイズ」をクリックします。
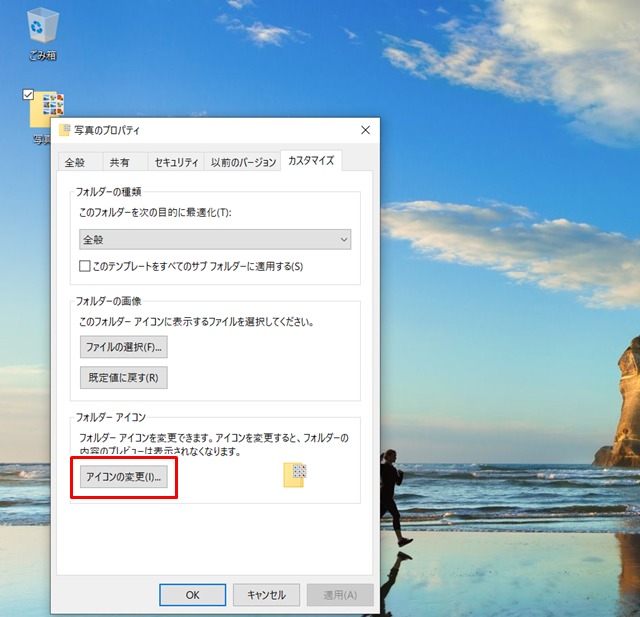
「カスタマイズ」の項目が表示されるので、「アイコンの変更」をクリックします。
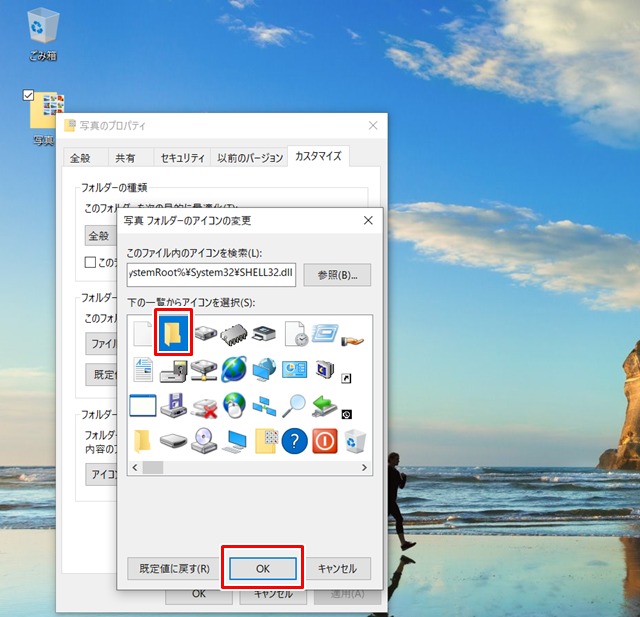
「フォルダーのアイコンの変更」が表示されるので、「既定のフォルダーアイコン」を選択して「OK」をクリックします。(「既定のフォルダーアイコン」については、左上の1番目か2番目に配置されています)
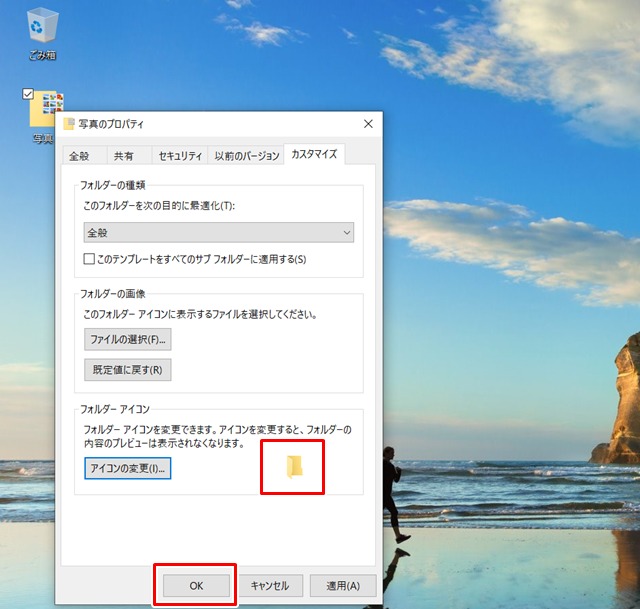
「フォルダーアイコンの画像」がきちんと「既定のフォルダーアイコン」にもどっているのを確認したら、「OK」をクリックします。

これで、変更したフォルダーアイコンの画像が元にもどりました。
まとめ
この記事では、Windows 10でフォルダーアイコンの画像を変更する方法をくわしく解説してみました。
まとめてみると、
- フォルダーアイコンの画像を変更するには、「右クリック」→「プロパティ」→「カスタマイズ」→「アイコンの変更」→変更したい画像を選択」→「OK」と操作する。
- 変更したフォルダーアイコンの画像を元のもどすには、「右クリック」→「プロパティ」→「カスタマイズ」→「アイコンの変更」→「既定のフォルダーアイコンを選択」→「OK」と操作する。
となります。
関連記事
- 【Windows 10】ゴミ箱アイコンを表示&非表示にする方法
- 【Windows 10】デスクトップ アイコンの表示&非表示を設定する方法
- 【Windows 10】アプリのショートカットアイコンを作成する方法
- 【Windows 10】デスクトップ アイコンを使いやすい場所に配置する方法
- 【Windows 10】デスクトップ アイコンのサイズを変更する方法
ガジェットをこよなく愛するフリーランスのエンジニア。できるだけわかりやすく、かんたんに解説するようにしています。