本記事では、Androidスマホを利用しているユーザー向けに、Chromeのブックマークが表示されない場合の対処方法についてわかりやすく解説します。
まずは正しいブックマークの表示方法を確認しよう
「なぜか、Chromeのブックマークが表示されない!!」といった場合は、念のため、まずは正しいブックマークの表示方法を確認しておきましょう。(もしかしたら、あなたがChromeのブックマークを表示させようとしている方法自体が間違っている可能性もあります)
Chromeでブックマークを表示させるには、
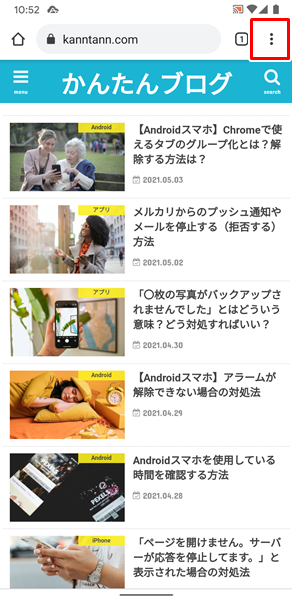
「Chrome」アプリを開き、画面の右上にある「その他」アイコンをタップします。(「その他」アイコンは、上記のような縦に3つの点が並んだ形のアイコンになります)
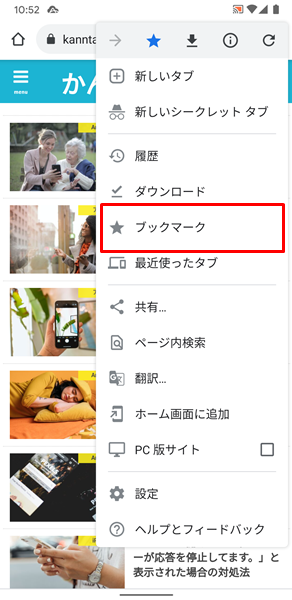
上記のような「Chromeのメニュー」が表示されるので、「ブックマーク」をタップします。
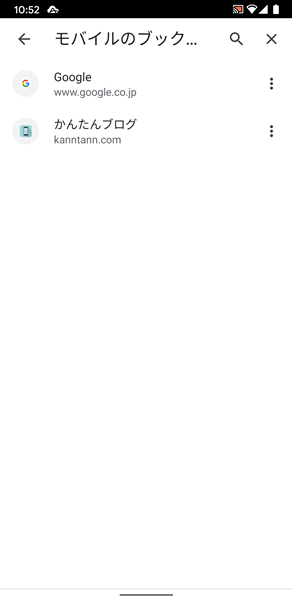
これでChromeのブックマークが表示されます。
Chromeのバージョンによっては「その他」アイコンの位置が異なる点に注意しよう
Chromeでは「アプリのバージョン」によって、「その他」アイコンの配置されている位置が異なる場合があります。
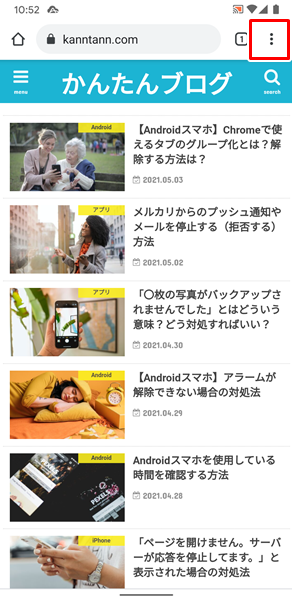
Chromeの最新バージョンを使っている場合は、画面の右上に「その他」アイコンが表示されるようになっています。
しかし一部の古いバージョンだと、アドレスバーが画面の下部に表示されるものがあり、画面の右下に表示されることがあります。
「その他」アイコンについては、アドレスバーの右側にあるものだと認識しておくといいでしょう。(とりあえずは、縦に3つの点が並んだ形のアイコンを探して、それをタップするようにしてください)
Chromeのブックマークが表示されない場合の対処法
正しいブックマークの表示方法を行ってみても、きちんとブックマークが表示されない場合は、以下の対処法を試してみてください。
「Chrome」アプリに正しいGoogleアカウントでログインしているのか確認する
Chromeのブックマークは、ログインしているGoogleアカウントと同期されています。
一つのAndroidスマホで複数のGoogleアカウントを利用している場合は、「Chrome」アプリに「正しいGoogleアカウント」(自分がブックマークを利用したいと考えているGoogleアカウント)でログインしているのか確認しましょう。
「Chrome」アプリに正しいGoogleアカウントでログインしているのか確認するには、
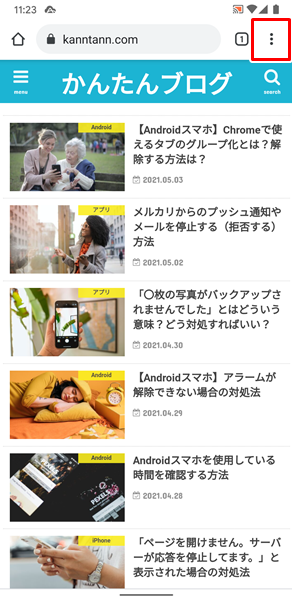
「Chrome」アプリを開き、画面の右上にある「その他」アイコンをタップします。
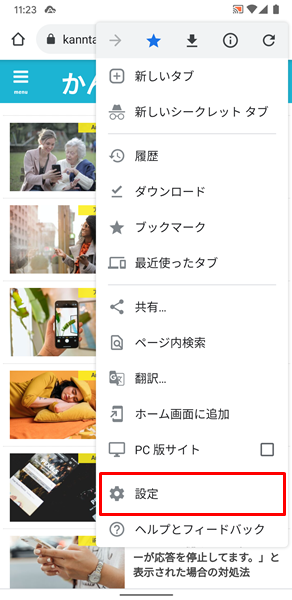
上記のような「Chromeのメニュー」が表示されるので、「設定」をタップします。
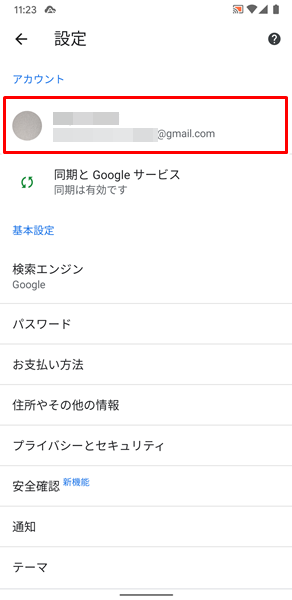
「Chromeの設定」画面が表示されるので、「アカウント」の項目を確認しましょう。
「アカウント」の項目に、あなたのAndroidスマホで利用できるGoogleアカウントが表示されます。(上記の場合だと、一つのGoogleアカウントしか表示されていませんが、複数のGoogleアカウントが利用できる場合は、それらのGoogleアカウントがすべて表示されます)
この画面から、「アカウント」の項目をタップすると、
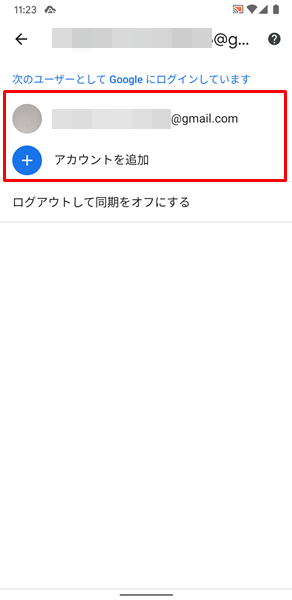
「自分がChromeで利用したいGoogleアカウント」を選択して、「Chrome」アプリにログインすることができます。
「Chrome」アプリに新しいバージョンのアップデートがないか確認する
「Chrome」アプリに何らかの不具合が生じていて、ブックマークが表示できない可能性があります。
「Chrome」アプリの不具合を修正してくれる、新しいバージョンのアップデートがないか確認しましょう。
「Chrome」アプリに新しいバージョンのアップデートがないか確認するには、

「Google Play ストア」をタップします。(「Google Play ストア」は、上記の赤枠で囲まれた形のアイコンになります)
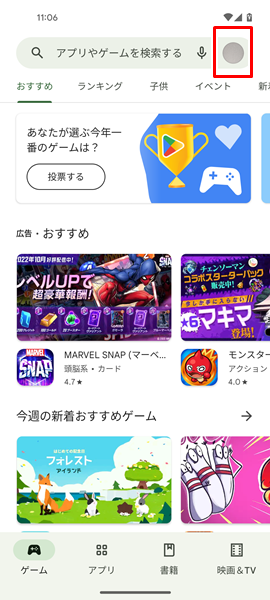
「Google Play ストア」アプリが開くので、画面の右上にある「プロフィール」のアイコンをタップします。
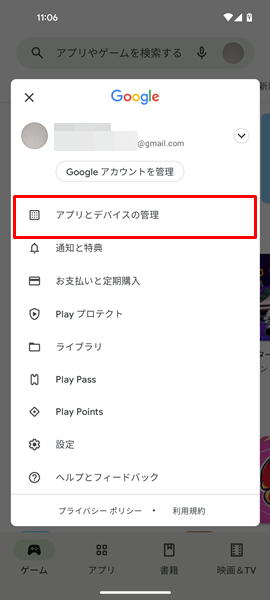
上記のような「メニュー」が表示されるので、「アプリとデバイスの管理」をタップします。
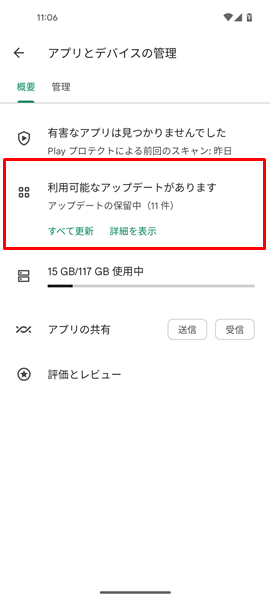
「アプリとデバイスの管理」の画面が表示されるので、「利用可能なアップデートがあります」という項目を確認し、それをタップします。(ここで「利用可能なアップデートがあります」ではなく、「すべてのアプリは最新の状態です」と表示された場合は、「Chrome」アプリに新しいバージョンのアップデートはありません。その場合は、この段落を読み飛ばし、次の「Chromeアプリのキャッシュを削除する」の段落に移動してください)
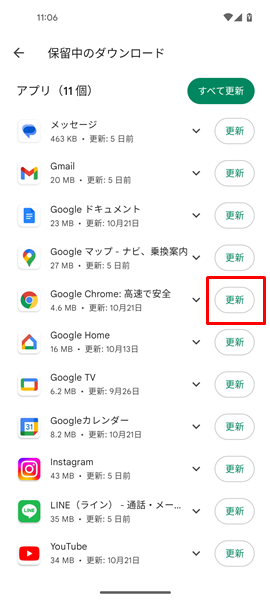
「保留中のダウンロード」という画面が表示されるので、「Chrome」アプリに新しいバージョンのアップデートがないか確認しましょう。
「Chrome」アプリに新しいバージョンのアップデートがあった場合は、右側にある「更新」をタップします。
これで、「Chrome」アプリを最新のバージョンへアップデートすることができます。
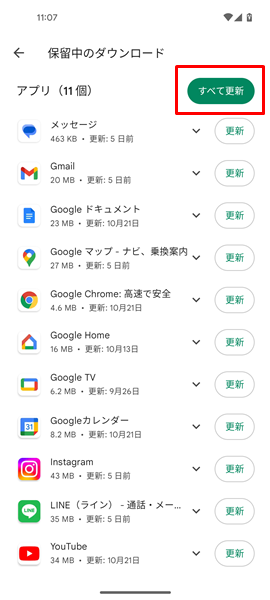
ちなみに、「保留中のダウンロード」という画面では、右上にある「すべて更新」をタップすることで、新しいバージョンのアップデートがあるすべてのアプリをまとめて更新することができます。
面倒でなければ、この画面で「すべて更新」をタップし、すべてのアプリを最新のバージョンへアップデートしておきましょう。
なお、上記のやり方で「Chrome」アプリのアップデートができないという場合は、こちらの記事を参考にしてください。
「Chrome」アプリのキャッシュを削除する
「Chrome」アプリにキャッシュが蓄積され過ぎて不具合が生じてしまい、ブックマークが表示できない可能性があります。
念のため、「Chrome」アプリのキャッシュを削除しておきましょう。
「Chrome」アプリのキャッシュを削除するには、
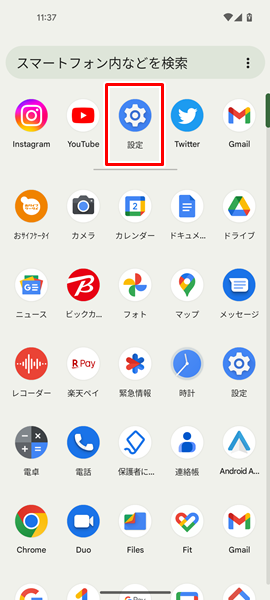
「設定」をタップします。(「設定」は、上記のような歯車の形のアイコンになります。「ホーム」画面に見当たらなければ、「アプリの一覧」画面を探してみましょう)
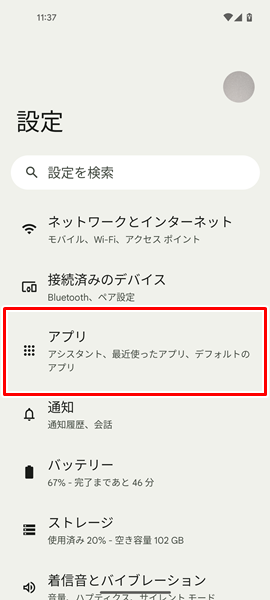
「設定」画面が表示されるので、「アプリ」をタップします。
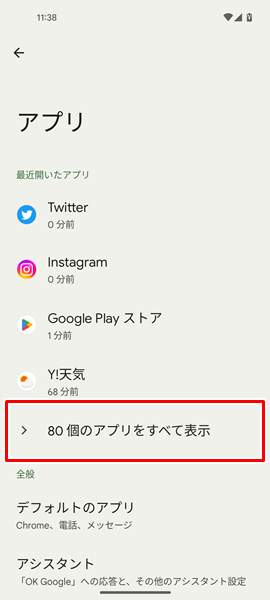
「アプリ」の画面が表示されるので、「〇〇個のアプリをすべて表示」をタップします。
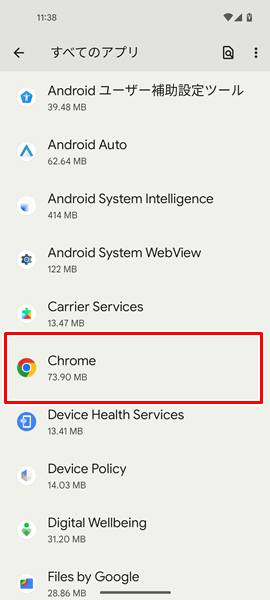
「すべてのアプリ」の画面が表示されるので、「Chrome」をタップします。
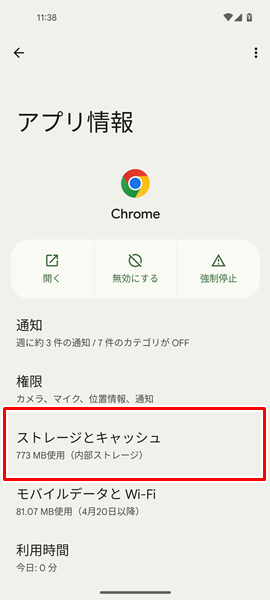
「Chromeのアプリ情報」の画面が表示されるので、「ストレージとキャッシュ」をタップします。
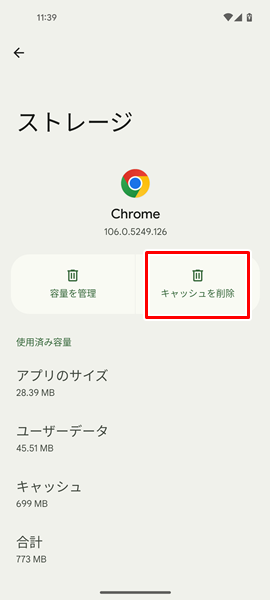
「Chromeのストレージとキャッシュ」の画面が表示されるので、「キャッシュを削除」をタップします。
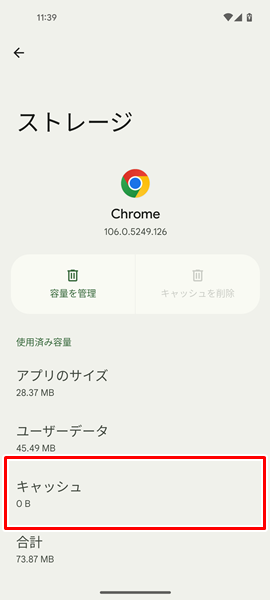
これで「Chrome」アプリのキャッシュが削除されます。
「Chrome」アプリのキャッシュを削除したら、念のため、「キャッシュ」の項目を確認しましょう。
もしも「キャッシュ」の項目が「0B」になっていない場合は、「Chrome」アプリのキャッシュがきちんと削除されていません。
もう一度、「キャッシュを削除」をタップし直しましょう。
ちなみに「Chrome」アプリのキャッシュだけでなく、Cookieも削除したいという場合は、こちらの記事を参考にしてください。
どうやってもChromeのブックマークが表示されない場合は?
ここまでの対処法をすべて試してみてもダメな場合は、Androidスマホが故障している可能性があります。
Androidスマホが故障している場合は、個人の力ではどうしようもありません。
Androidスマホを購入したショップやあなたが契約している携帯電話会社のサポートなど、いわゆる専門家に相談してみましょう。
また、Androidスマホをかなり長く使っている場合は、これを機会に新しいスマートフォンに買い替えるのもいいでしょう。
「新しいスマートフォンに買い替えたいけど、わざわざショップまで行って、長時間待たされるのは面倒だな・・・」と感じる人は、オンラインから手続きする方法がおすすめです。
オンラインから手続きすると、
- わざわざショップまで行く必要がない。
- 待ち時間なしで、24時間いつでも手続きが可能。
- 新しいスマートフォンを無料で自宅まで届けてくれる。
- オンライン限定のお得なキャンペーンを利用できる。
などのとても大きなメリットがあります。
時間やお金を節約したい人には、うってつけですね。
オンラインから手続きする場合は、こちらからどうぞ。
まとめ
この記事では、Androidスマホを利用しているユーザー向けに、Chromeのブックマークが表示されない場合の対処法についてくわしく解説してみました。
この記事の内容をまとめてみると、
- まずは、Chromeにおける正しいブックマークの表示方法を確認する。
- Chromeのバージョンによっては、「その他」アイコンが配置されているところが違う点に注意する。
- 「Chrome」アプリに、正しいGoogleアカウントでログインしているのか確認する。
- 「Chrome」アプリの不具合を修正してくれる、新しいバージョンのアップデートがないか確認する。
- 「Chrome」アプリに蓄積されたキャッシュを削除する。
- どうやってもChromeのブックマークが表示されない場合は、Androidスマホを購入したショップやあなたが契約している携帯電話会社のサポートなどといった専門家に相談するか、新しいスマートフォンに買い替える。
となります。
ぜひこの記事を参考にして、Chromeのブックマークがきちんと表示されるように対処してみてください。
関連記事
- 【Androidスマホ】Chromeでブックマークした場合の保存場所は?
- 【Androidスマホ】Chromeで画像が表示されない場合の対処法
- 【Androidスマホ】Chromeのタブが勝手に開いてしまう場合の対処法
参考
- Google Chrome ヘルプ ブックマークを作成、表示、編集する
- Google Chrome ヘルプ Chrome にログインして同期する
- Google Chrome ヘルプ Google Chrome を更新する
- Google Play ヘルプ Android で Play ストアとアプリを更新する方法
- Google アカウント ヘルプ キャッシュと Cookie の消去
※本記事で解説した内容は、Androidのバージョンや機種によって異なる場合があるので注意してください。
※本記事で解説した内容は、更新した時点(2025年8月24日)のものであり、Google Pixel 5a(Android 13)で検証を行なっています。